
ESXi VMWARE ResolutionSet Static Method
ESXi 서버랑 VMWare 윈도우 해상도 고정 방법
윈도우 7, 윈도우 8, 윈도우 10, 윈도우 11 모두 해당하며 VMWare Tools 에서 제공되는 ResolutionSet.exe 파일로 해상도를 고정 할 수 있습니다.
사용법
VMwareResolutionSet.exe 0 1 ,0 0 1920 1080
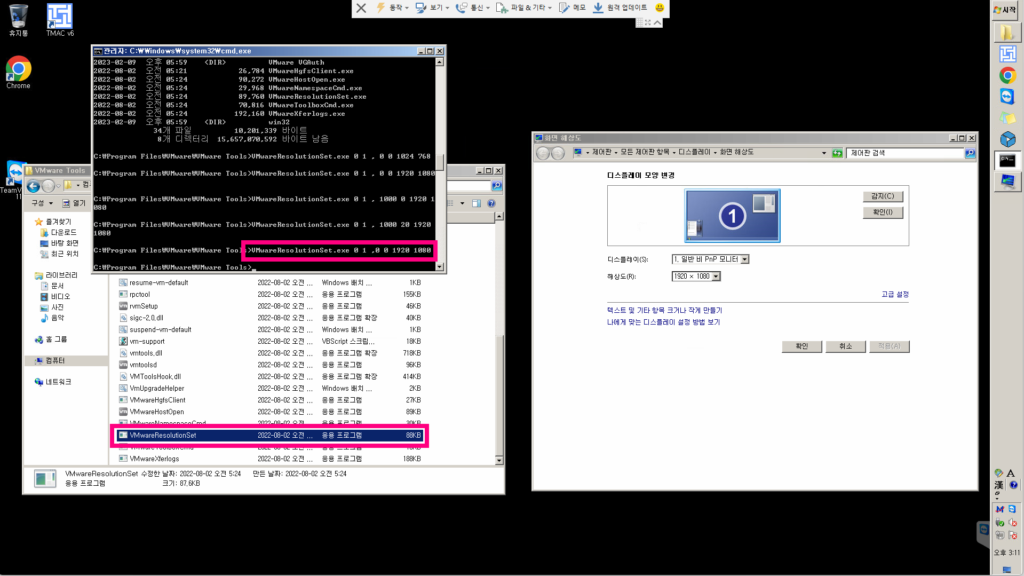
VMwareResolutionSet 파일을 이용하면 윈도우의 해상도가 고정됩니다.
ESXi 웹상에서 접속을 하더라도 동일한 해상도가 유지됩니다.
VMWare Workstation 에서 접속을 하더라도 동일한 해상도가 유지됩니다.

1920 x 1080 해상도 변경
VMwareResolutionSet.exe 0 1 ,0 0 1920 1080
1024 x 768 해상도 변경
VMwareResolutionSet.exe 0 1 ,0 0 1024 768
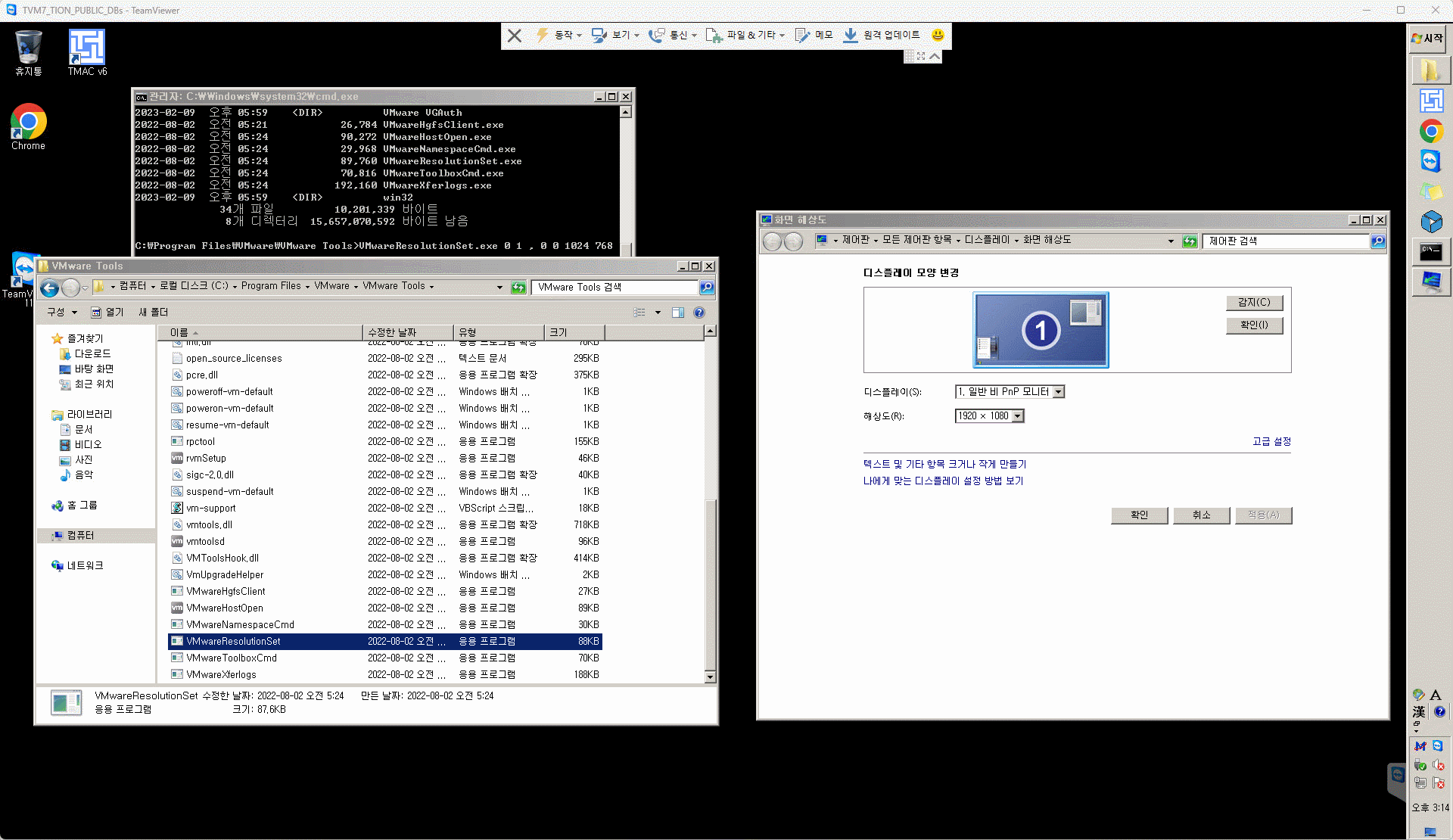
해상도 변경 방법 보고 따라해보세요.
VMwareResolutionSet.exe Variable1 Variable2 , Variable3 Variable4 Variable5 Variable6
Variable 1 is the index of the primary monitor (Default = 0).
Variable 2 is the number of total monitors (Default = 1).
Variable 3 is the starting X position of monitor 0 (Default = 0).
Variable 4 is the starting Y position of monitor 0 (Default = 0).
Variable 5 is the width (X) of monitor 0 in pixels.
variable 6 is the width (Y) of monitor 0 in pixels.
For Example:
To set the virtual machine display resolution to 3280 x 2048:
VMwareResolutionSet.exe 0 1 , 0 0 3280 2048
To set a virtual machine with two monitors side-by-side, one at 1920x1200 and one at 1600x1200:
VMwareResolutionSet.exe 0 2 , 0 0 1920 1200 , 1920 0 1600 1200참조 https://kb.vmware.com/s/article/2058577
Virtual Machine Changes
Power off the virtual machine.
Open the .vmx file in a text editor.
If you are using ESX, you can proceed to step 4.
If you are using an older version of hosted product (Workstation, ACE, Player, Server, or Fusion), add this line so that video memory settings changes made here will be respected by the virtual machine and not overridden by VMware Tools:
svga.autodetect = "FALSE"
Note: If you are using ESX, this value is set by default.
Calculate the amount of video memory required to support the highest desired resolution. Multiply the width by the height of the largest resolution desired, then multiply the result by 4. If the result exceeds 16777216 (or 4194304 for ESX Server), the video memory must be increased. Add or update this line in the .vmx file and then append the resulting value of the calculation:
svga.vramSize =
Example: To add the resolution 2560 x 2048 to a Workstation virtual machine, multiply 2560 * 2048 * 4 to get 20971520. This is the amount of memory in bytes required for the resolution. The result, 20971520 bytes, exceeds the default of 16777216 bytes. Therefore, you must add this line to increase the video memory available:
svga.vramSize = 20971520
Notes:
The value must be evenly divisible by 65536 when the guest is running Windows. For more information, see Certain graphical elements are not drawn in a virtual machine running Windows (1001558).
If the value exceeds the maximum video RAM supported by your hardware version, it is automatically adjusted to the maximum.
Add or update the maxWidth and maxHeight values to provide the desired resolution. This value is used to report the maximum size of the attached virtual monitor to the guest operating system. Values cannot exceed the resolutions used to calculate the video memory size in step 4, to ensure that there is enough video memory available to support the resolution.
svga.maxWidth = 2560
svga.maxHeight = 2048
Note: Certain resolutions are not supported by all guests. Virtual machines running Netware or FreeBSD guest operating systems may not support this resolution change. The value must be evenly divisible by 65536 when the guest is running Windows.
If you are using more than one display monitor in the virtual machine, add the following line to the .vmx file.
svga.numDisplays = "number_of_displays"
If you are using two display monitors then the entry would be svga.numDisplays = "2"
Note: If the above value is not declared, the virtual machine will default to one display monitor.
Save the file and open the virtual machine.참조 https://kb.vmware.com/s/article/1003
vmware 에서 직접 제공해주는 자료를 참고하여 글을 작성하였습니다.
위의 마지막 부분은 듀얼모니터 사용할 때 각각 해상도 고정하는 방법입니다.
목차
