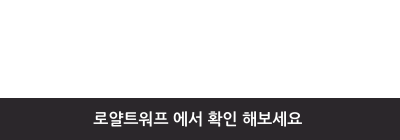워드프레스 설치 방법 배워서 돈 나가지 않는 호스팅 나스로 월 100달러 수익형 블로그 운영해보세요
비싼 클라우드웨이즈와 AWS는 전문가일때 사용하셔도 늦지 않습니다.
처음 사용자분들은 무료 호스팅 방법으로 시작해보세요.
목차
주제1. 워드프레스 설치 방법 (시놀로지 나스 918+)
1. 워드프레스 설치 방법에 대한 개요와 차례
a. 개요
[setADS]

내용이 상당히 길지만 천천히 따라하면 워드프레스 설치 방법과 SEO 전체를 100% 다 할 수 있도록 도와드리겠습니다.
1. 위의 애드센스 수익은 현재 글을 쓰는 당사자인 제가 수익을 내고 있는 현황입니다.
2. 이러한 수익은 매달 지속적으로 제공되고 있으며 이를 증빙하기 위하여 애드센스 1년 기록을 첨부합니다
2022년 8월 이전에는 유튜브 수익과 합쳐져 있었으며 유튜브 애드센스 정책에 의해 8월이후 수익금이 분리되었습니다.
(유튜브 수익을 제외할 경우 매달 150~200달러 정도의 워드프레스 수익이 지속적으로 발생하고 있습니다.)
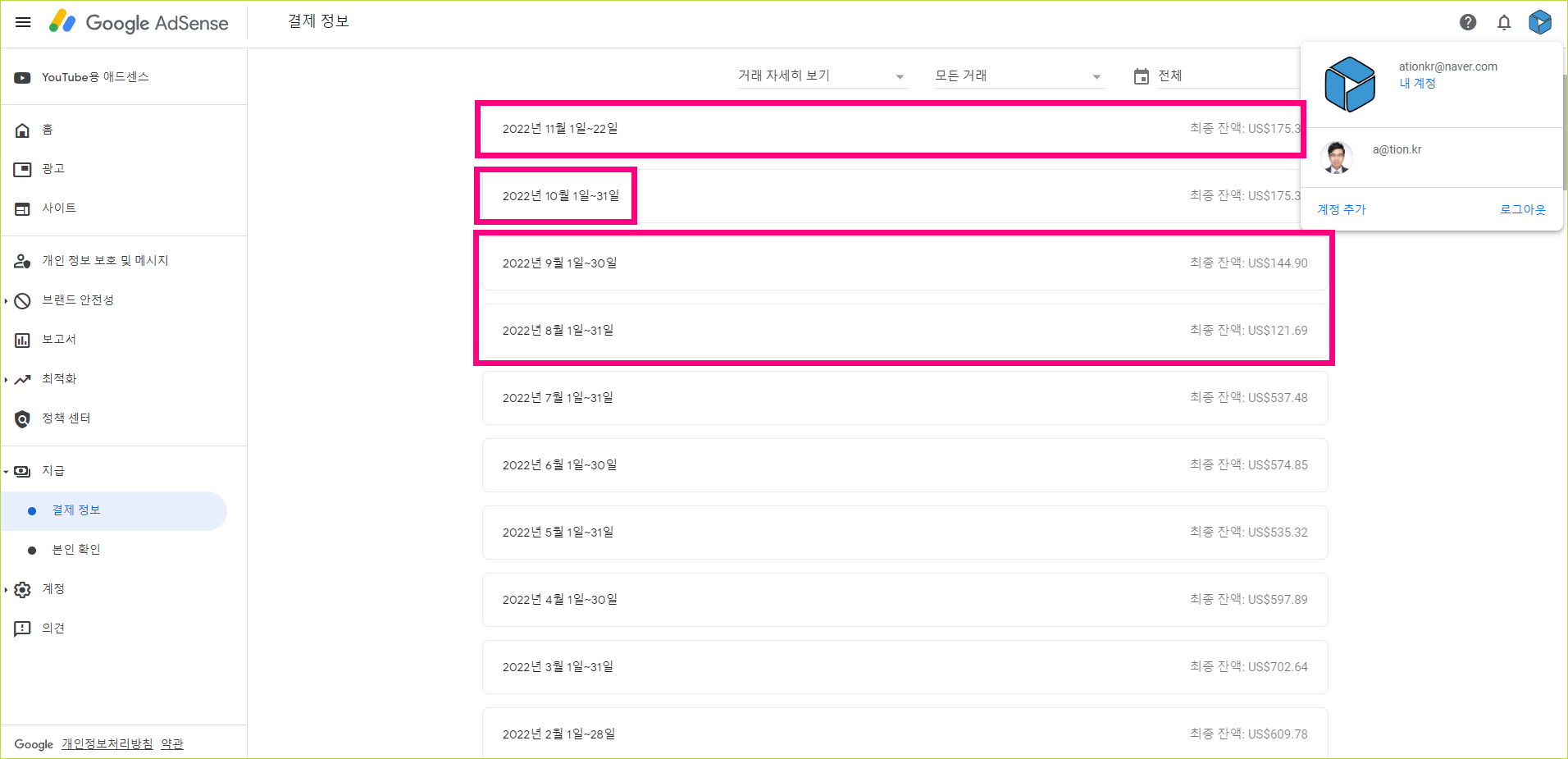
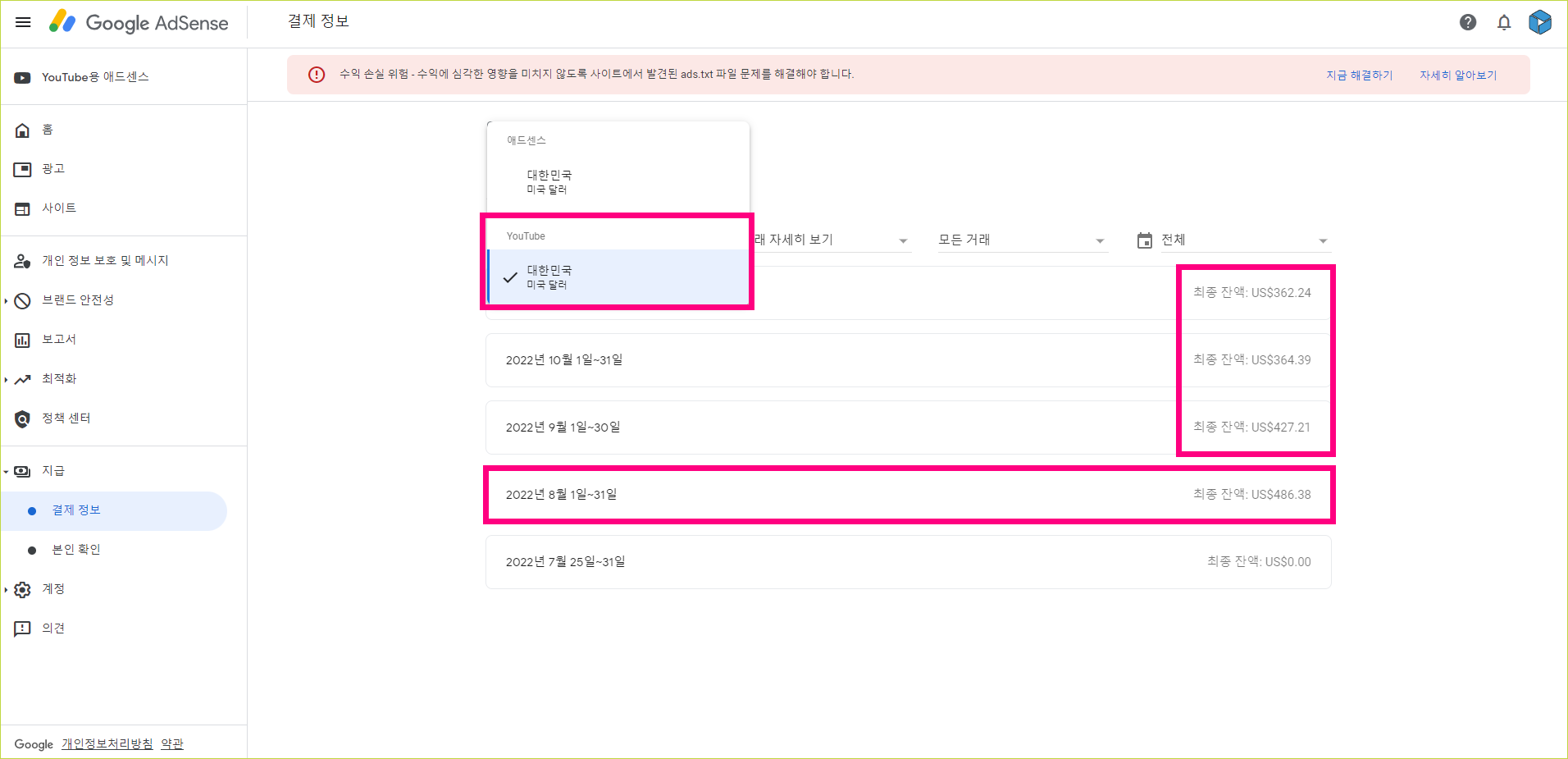
혹시라도 중간에 막히면 막히는 부분부터라도 좋으니 저에게 메시지 남겨주세요.
초보도 누구나 따라할수 있는 시놀로지 나스를 이용하여 워드프레스 설치 방법
무료로 워드프레스 설치방법과 매달 $100달러 수입을 만드는 수익형 블로그에 대해서 알려드리겠습니다.
우선 저는 워드프레스 블로그를 이용해서 매달 100달러 이상의 수익을 만들고 있습니다.
매일 몇시간식 글을 작성하는것은 아니며 그저 생각날때마다 한번씩 글을 간단하게 작성합니다.
설마 시놀로지 나스가 없다고요? 이건 무조건 있어야 합니다.
아래 글 보시고 쿠팡에서 사셔도 되시고 그냥 가까운 전자마트에 가셔서 사셔도 됩니다.
외장하드는 굳이 집에 남는거 있다면 1TB, 2TB 라도 상관없으니 그거라도 꽂으시면됩니다.
b. 차례
2. 워드프레스 설치 방법 with 시놀로지 나스
a. 공유폴더를 하나 생성합니다.
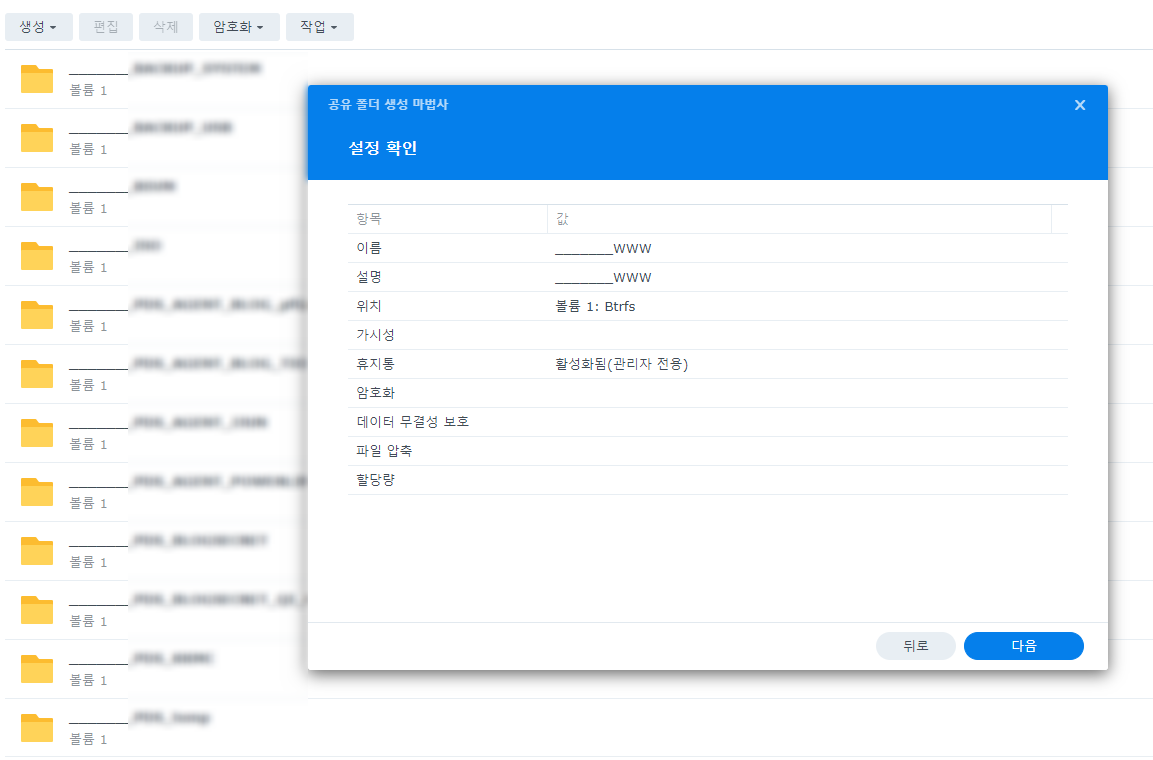
공유폴더이름은 [ _______WWW ] 이렇게 생성하였습니다.
폴더 속성에 들어가셔서 (마우스 오른쪽 클릭 아랫쪽 속성) http 그룹으로 소유하위 모두 변경해주셔야 합니다.
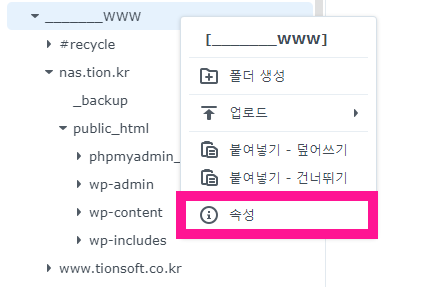
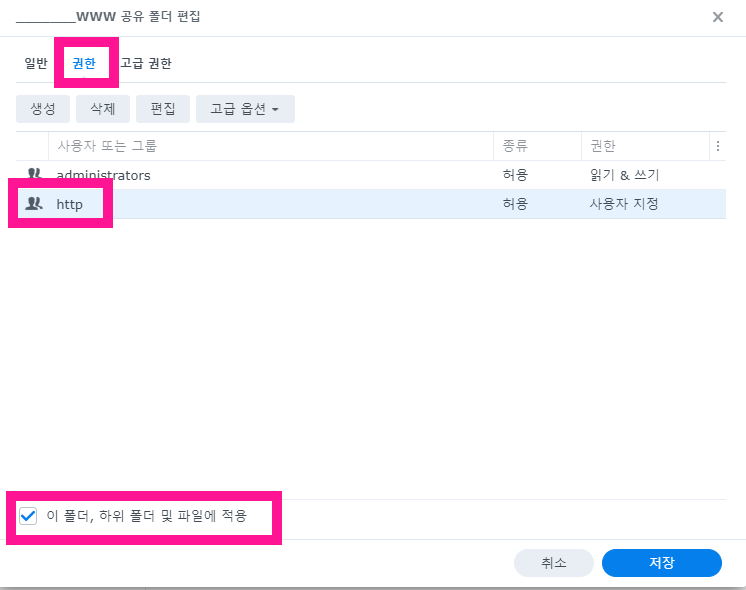
혹시라도 중요한 폴더가 포함될 수 있으니 보안상 수정하지 않으셔도 되지만 최종단계에 연결되는 public_html 폴더만큼은 http 그룹으로 소유자가 되어야 합니다.

굳이 저를 따라서 이렇게 따로 만들 필요는 없지만 체계적이고 시스템화 시키려면 따라하시는것도 좋은 방법입니다.
(저를 따라할 경우 상당히 어렵습니다. SSH 접속을 위해 프로그램도 설치해야하고 명령어도 알아야합니다)
(하고자 하시는 분들은 제가 원격으로 도와드릴수 있으니 편하신대로 하시면됩니다)
저는 워드프레스를 다수를 운영하기 위해서 미리 폴더를 구분하기 위해서 공유폴더를 생성했습니다.
워드프레스 1개를 운영하시는 분이라면 그냥 워드프레스 패키지 설치 버튼만 누르셔도 됩니다.
제가 알려드리는 워드프레스 설치 방법은 특정 폴더에 가상호스트 지정방식으로 수십개 운영을 하는 전략입니다.
b. 워드프레스 파일을 복사 하기 위한 폴더를 하나 생성합니다.
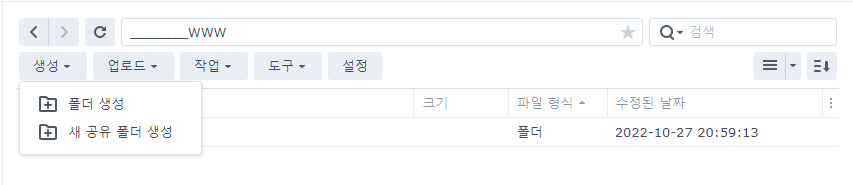
예전에 구입해놓고 나스에 연결했다가 실수로 방치해놓은 도메인을 연결해보겠습니다.
www.tionsoft.co.kr 도메인을 다시 나스에 연결하기 위해서 폴더명으로 만들었습니다.
폴더를 도메인이름으로 만드는 이유는!! 그냥 직관적으로 폴더만 보더라도 무슨 사이트인지 알기 위함입니다.
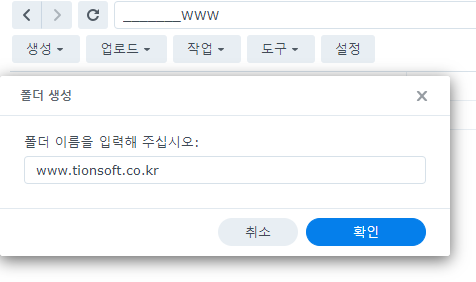
폴더가 만들어지면 2개의 서브 폴더를 더 생성합니다.

public_html 폴더는 wordpress 파일을 복사해서 넣을 계획입니다
_backup 폴더는 사이트를 주기적으로 백업 혹은 공간 관리를 위해 임시적으로 만들어놓은 폴더입니다.
둘다 안만드시고 그냥 www.tionsoft.co.kr 폴더안에 워드프레스 파일을 복사해도 됩니다.
c. 워드프레스 원본파일을 다운받아서 public_htlm 폴더에 업로드합니다.
KOR
ENG
위의 링크를 클릭하여 워드프레스 공식 홈페이지에 접속하면 워드프레스 다운로드 파일을 받을 수 있습니다.
2022년 10월 27일 기준으로 6.0.3 버전입니다. 아마 여러분들이 다운받는 시점에는 더 높은 버전을 보게되실겁니다.
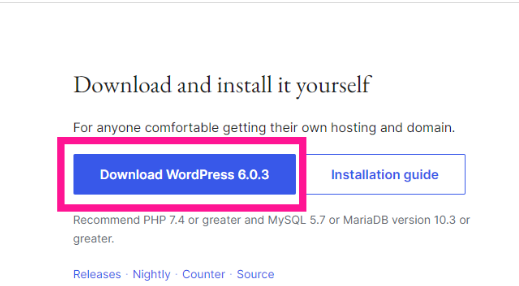
다운받은 파일은 시놀로지 나스로 업로드합니다.
아래처럼 마우스로 드래그만 하더라도 쉽게 업로드 할 수 있습니다.
FTP, SSH 이런 프로그램 없으셔도 됩니다.
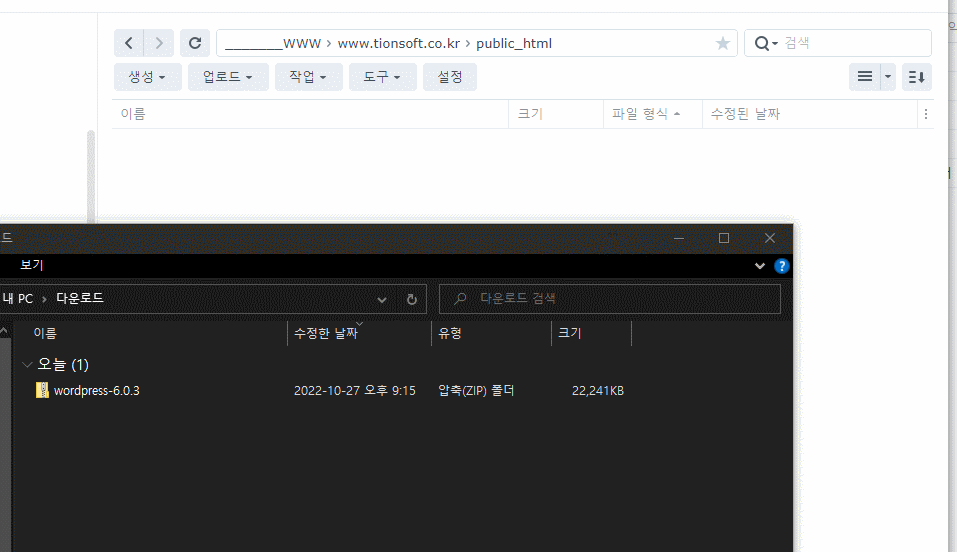
압축을 다 풀도 업로드한 파일까지 다 삭제했다면 기본 파일업로드는 모두 다 완료했습니다.
d. web station 설치 및 가상호스트 등록하기
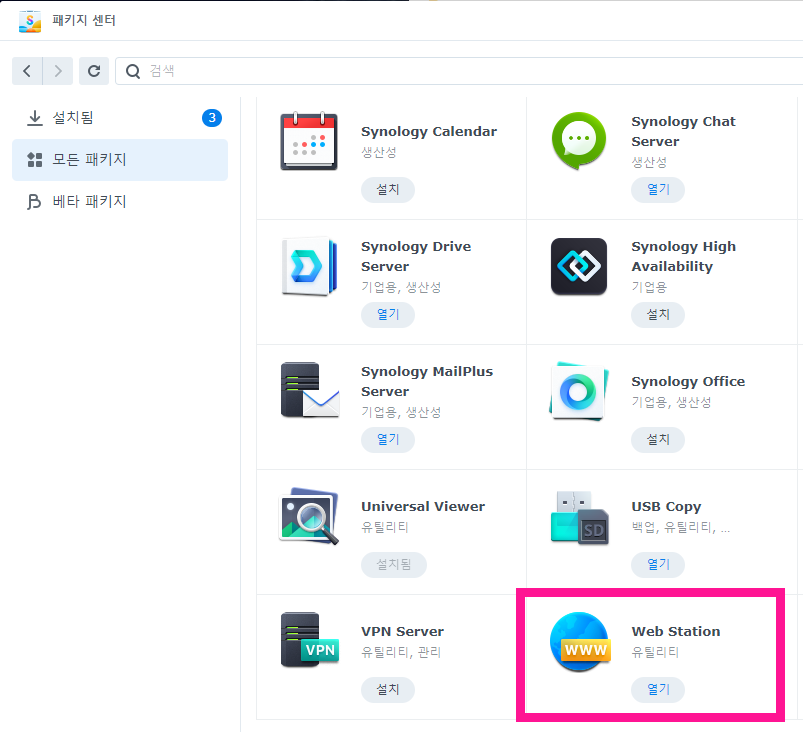
웹스테이션이 설치되어져있다면 위의 아이콘처럼 [ 열기 ] 라는 항목을 보실 수 있습니다.
만약 설치가 안되셨다면 [ 설치 ] 버튼으로 설치부터 하시기 바랍니다.
d. 웹스테이션 설정
열기를 눌러서 Web Station 에 접속하면 [ 백엔드 패키지 ] 와 [ 서비스 패키지 ] 이렇게 2가지를 모두 볼 수 있습니다.
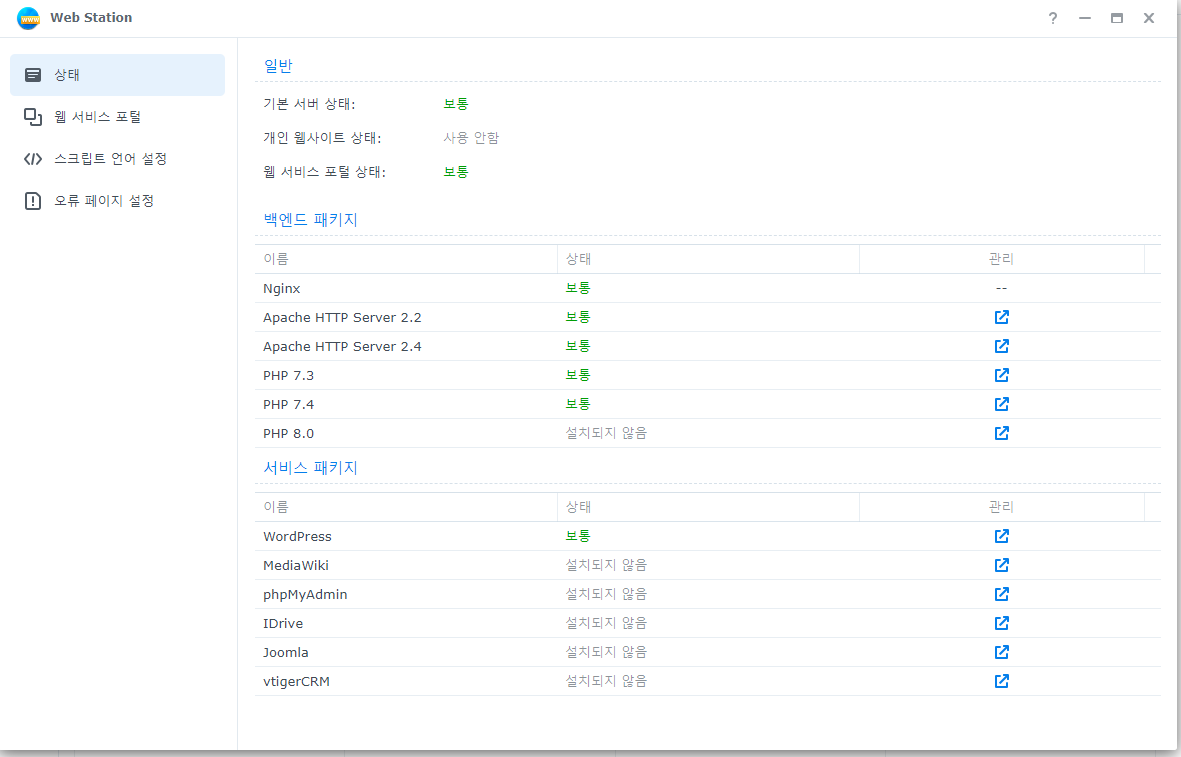
참고로 워드프레스 버전은 최신버전으로 유지해야합니다.
그러기 위해서는 PHP 버전이 높아야하며 MariaDB 버전또한 높은 최신버전이어야 합니다.
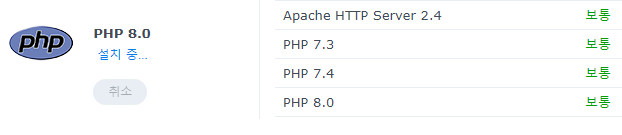
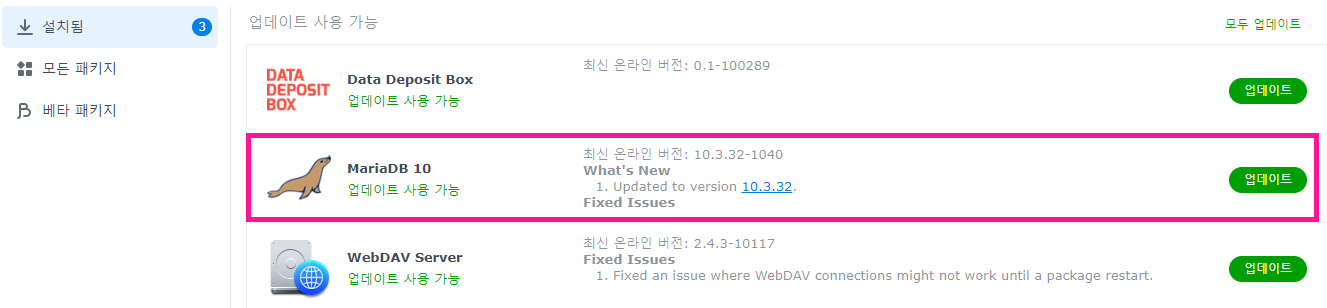
PHP 8.0 설치가 가능하다면 설치를 하시기 바랍니다.
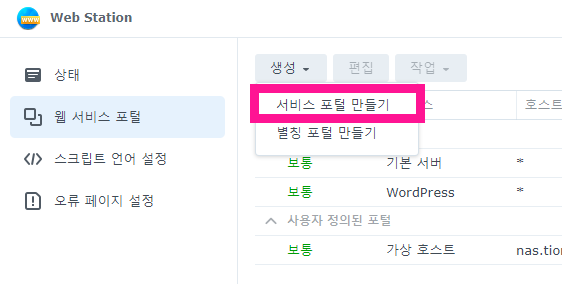
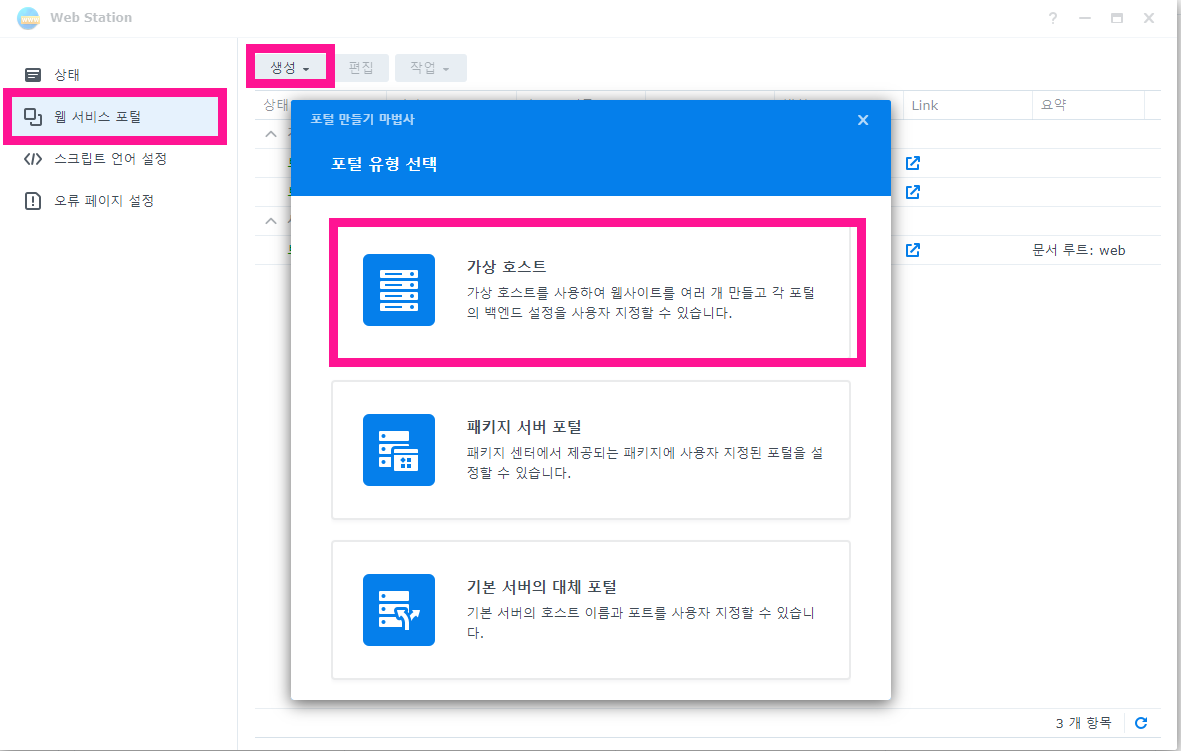
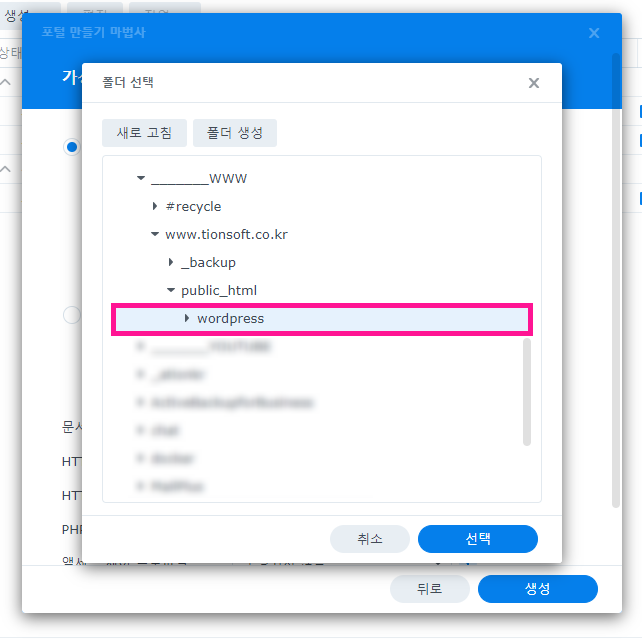
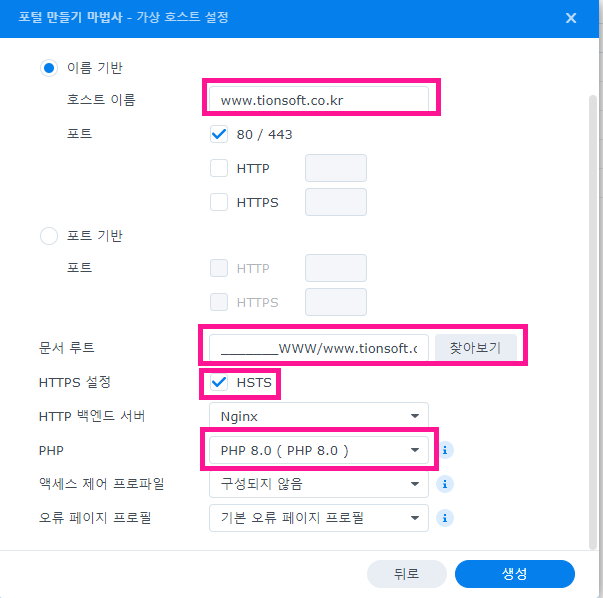
e. apache, Ngnix 설정
(2022-10-28 본문 추가) #START
위의 화면을 잘 보시면 HTTP 백엔드 서버 항목에 Nginx 로 되어져있을겁니다.
나중에 SSH접속하기 귀찮으시다면 지금 이 부분을 Apache HTTP Server 2.4 항목으로 변경하셔야 합니다.
아파치에서는 .haccess 파일에 permalink 가 동작하도록 규칙을 잡아서 파일로 수정이 가능하지만
Ngnix에서는 파일방식으로 동작하지 않기때문에 서버 conf 파일에 아래처럼 추가해야합니다.
vi /usr/local/etc/nginx/sites-enabled/server.webstation-vhost.conf
#생성된 ID값을 확인하시고 (ESC) -> :q! 눌러서 나온다음 확인한 ID값의 폴더 안에 conf 파일을 만들어줍니다. 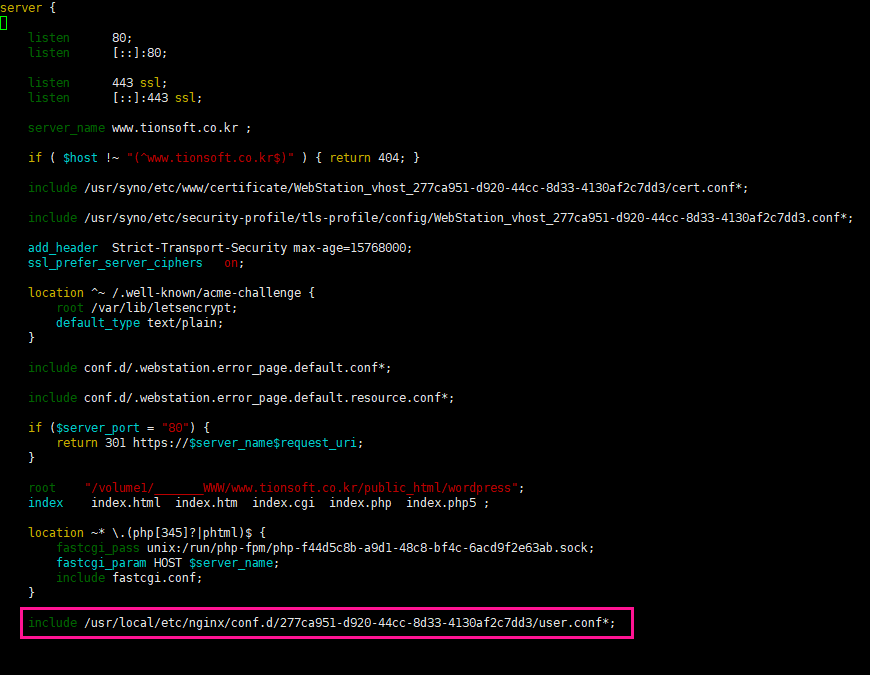
vi /etc/nginx/conf.d/277ca951-d920-44cc-8d33-4130af2c7dd3/user.conf.tion
location / {
try_files $uri $uri/ /index.php?$args;
}
(ESC) -> wq (엔터)
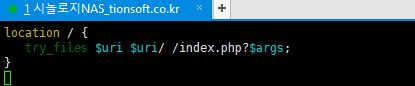
#nginx 재시작 (재시작하면 시간 오래 걸립니다. 저도 대략 2~3분)
sudo systemctl restart nginx 프로그래머들에게는 어렵지 않지만 처음하시는 분들은 SSH설치랑 이것저것 어렵기 때문에 쉬운 방법을 선택하셔도 됩니다.
아래 방법은 사실 저도 난이도가 높습니다.
시놀로지 나스가 nginx 동작하는게 많다보니 재실행시 에러가 발생해버리면 나스가 동작하지 않습니다.
그럴땐 콘솔접근 이외에는 방법이 없을 수 있고 또 재실행이 안되는 경우도 간혹 있다보니 이때에는 나스 전체를 재부팅 하는 경우도 있습니다.
위의 경우에도 엉뚱한곳에 수정을 해버리면 시놀로지 나스가 동작하지 않을 수 있으니 주의하셔야 합니다.
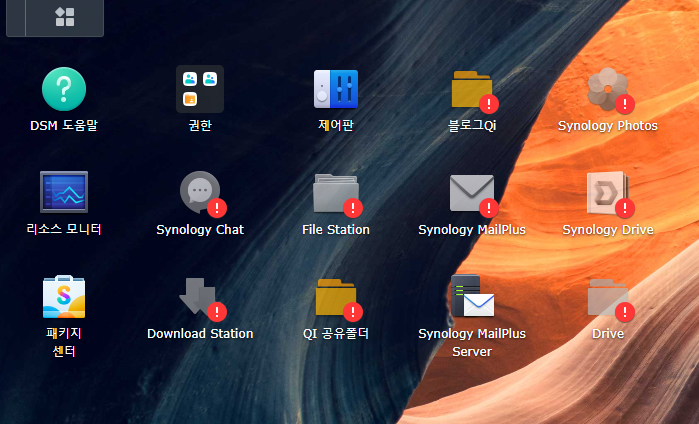
(이 부분은 2022-10-28일 추가 수정된 부분이며 이후에 워드프레스 동작때 문제가 발생하여 윗부분에서 실수를 범하지 마시라고 적어둡니다)
다른 방법을 찾지 못해서 그냥 복원했습니다.
아마도 워드프레드 설정이 적용되면서 모든 URI의 구조에 영향을 미친듯합니다.
모두 복원 누르면 모두 정상적으로 동작합니다.
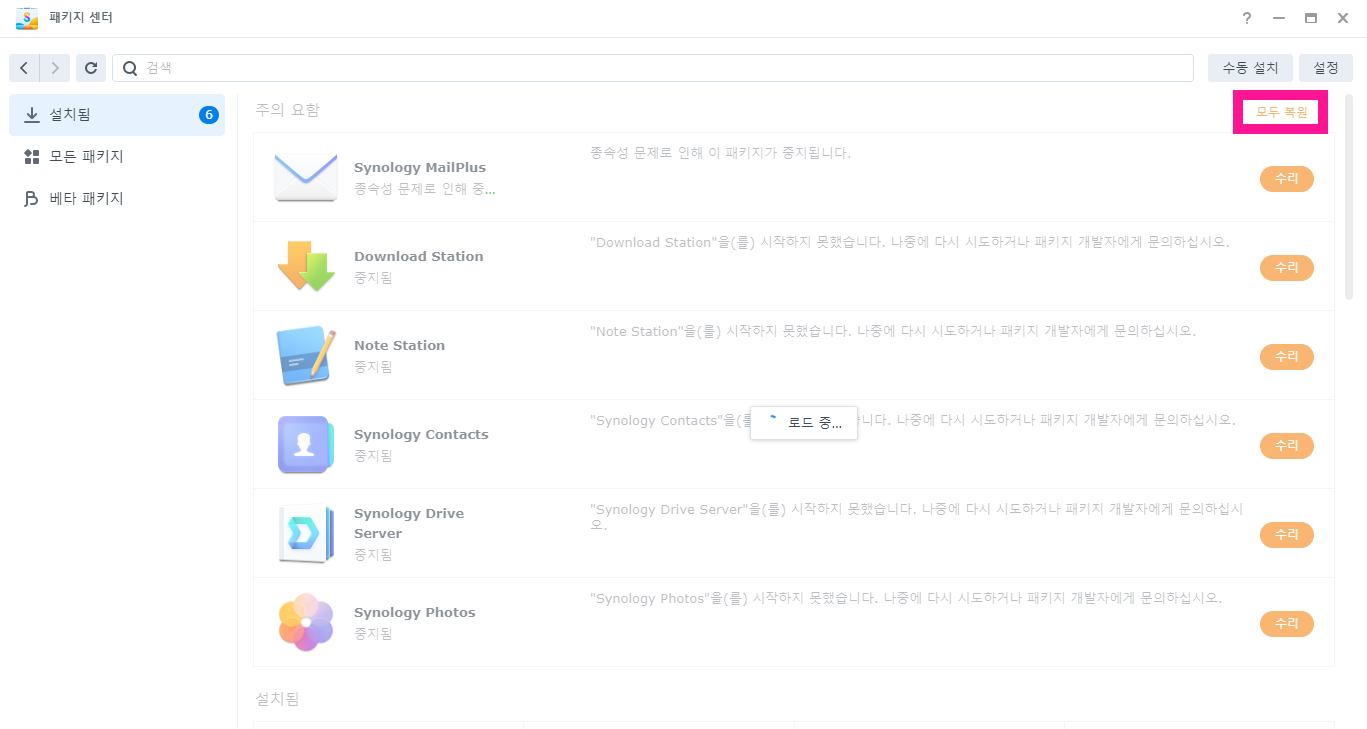
(2022-10-28 본문 추가) #END
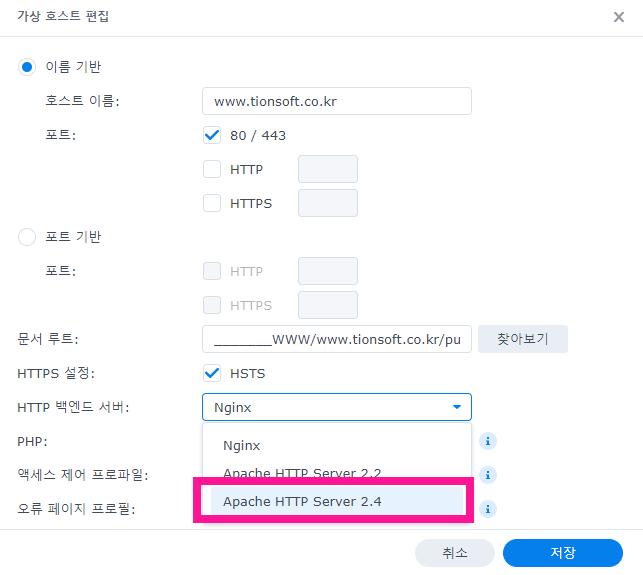
조금 귀찮기는 하더라도 시작을 Nginx 서버로 하는걸 권해드리고 싶습니다. (초보는 무조건 Apache)
f. php 설치 및 설정
그다음으로 여러분들은 PHP 8.0 항목이 없으신 분들 계시죠?
프로파일 이름을 PHP 8.0 으로 임의로 제가 만든겁니다. 여러분들은 여러분들 나름대로 이름 지으시면됩니다.
PHP 캐시 활성화 부분에 체크정도 해주시고요 PHP버전은 최대한 높은 최신버전을 선택하면됩니다.
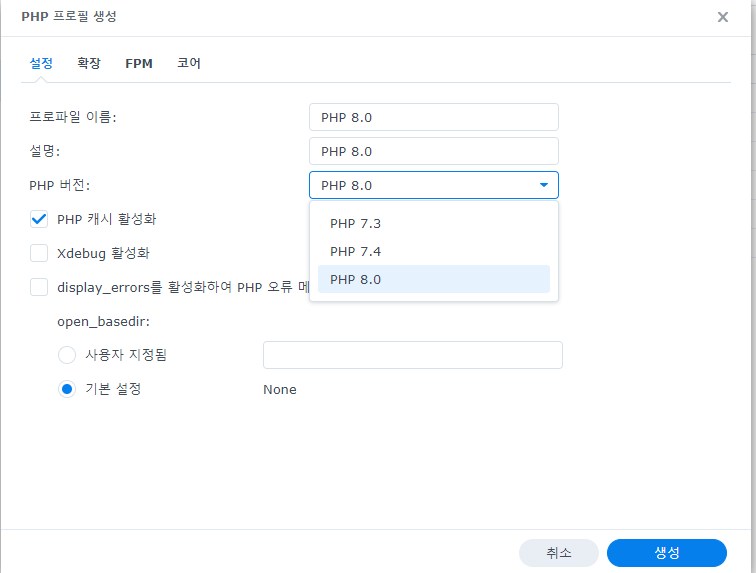
그리고 PHP 기능을 써야 하므로 확장 항목에서 모든 체크를 선택하고 생성 버튼을 누르시면됩니다.
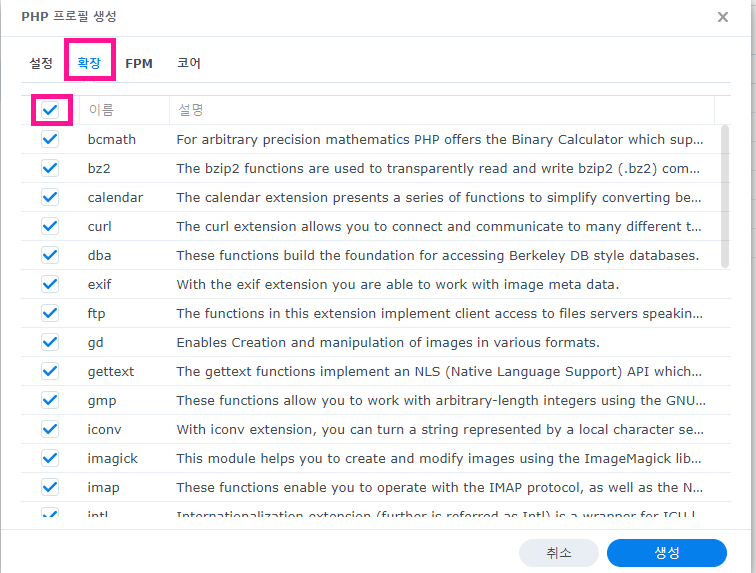
그러면 아래처럼 PHP 8.0 항목이 추가됩니다.
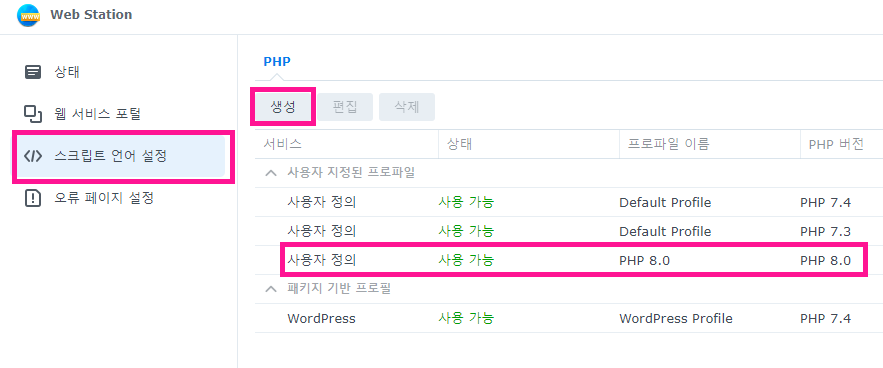
생성 버튼을 클릭하면 아래처럼 멘트가 나옵니다. 확인 누르시면 됩니다.
이 가상 호스트를 생성하기 위해, html 그룹은 이 폴더 및 부모 폴더에 대한 읽기 권한을 요구합니다.
확인을 클릭하여 권한을 자동으로 업데이트하고 계속하십시오.
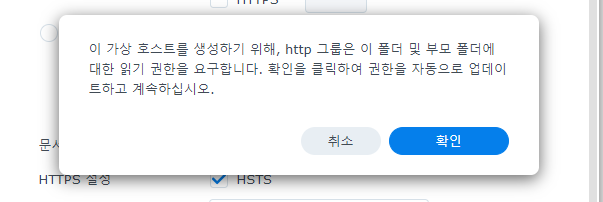
이렇게해서 www.tionsoft.co.kr 도메인에 대한 가상호스트 하나가 만들어졌습니다.
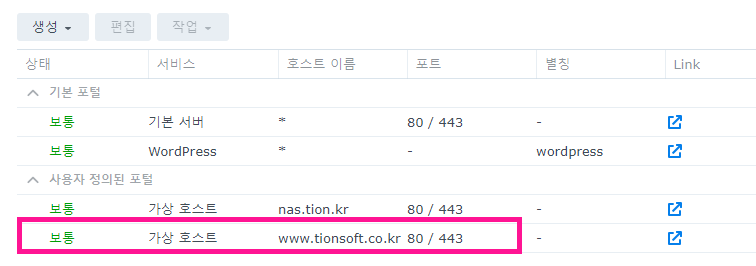
웹스테이션에서 개인 웹사이트를 운영하려면 [ 개인 웹사이트 상태 ] 항목에 활성화 라고 나와야 합니다.
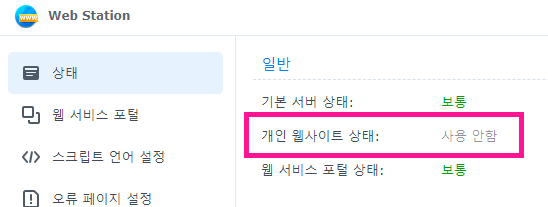
위와같이 [ 사용 안함 ] 으로 나온다면 아래단계를 한번 실행해주어야 합니다.
웹 서비스 포털 항목에 들어가서 기본서버를 편집합니다.
그리고 개인웹사이트 활성화 글자를 체크하고 HTTP 백앤드 서버 [ Apache HTTP Server 2.4 ] 와 [ PHP 8.0 ] 선택을하고 저장합니다.
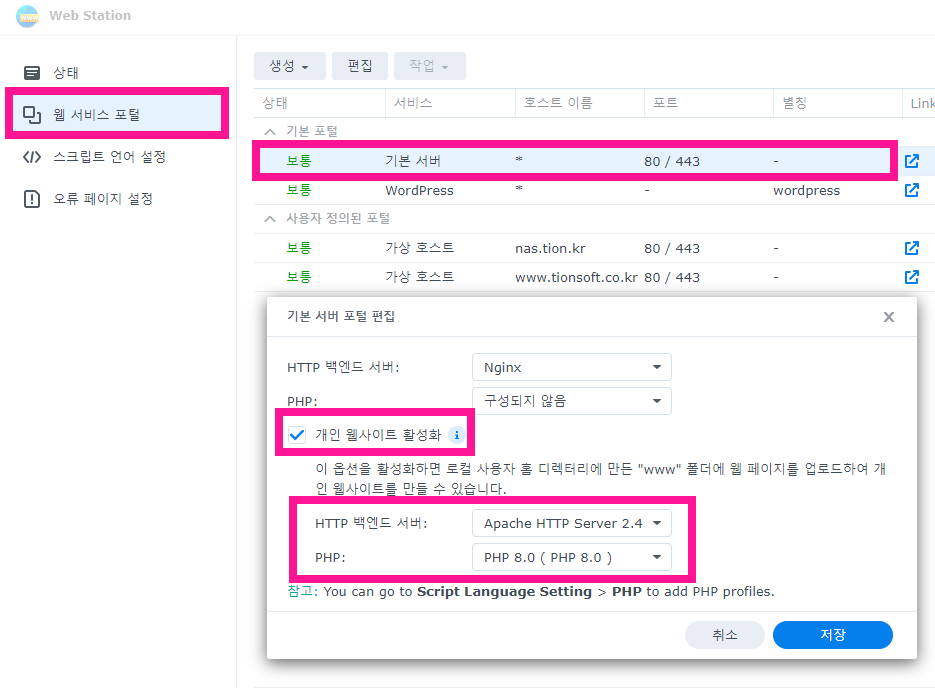
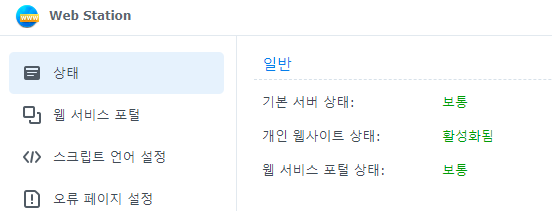
이제 모두 정상적으로 동잘하는것을 확인 할 수 있습니다.
시놀로지 나스 서버에서 설치 해야할 부분들은 대부분 설치 했습니다.
5. 데이터베이스 생성하기
phpmyadmin을 통하여 사용자 추가와 데이터베이스를 생성합니다.
이제 웹페이지에 접속이 되므로 www.tionsoft.co.kr 도메인을 브라우저 주소창에 적어봅니다.
아래처럼 데이터베이스 설정 페이지가 나타납니다. Let’s Go! 버튼을 누르면 됩니다.
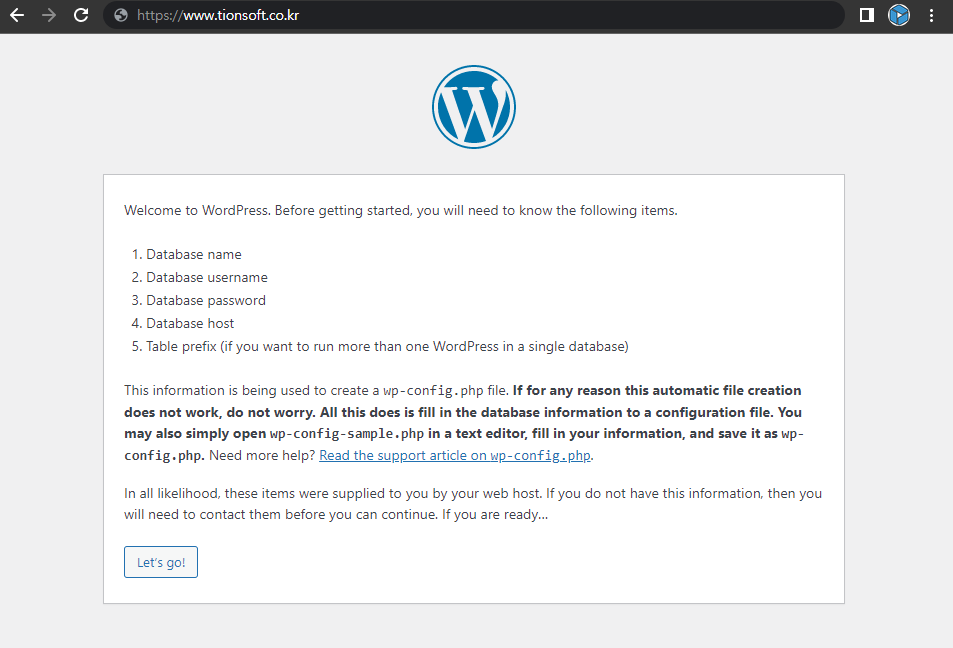
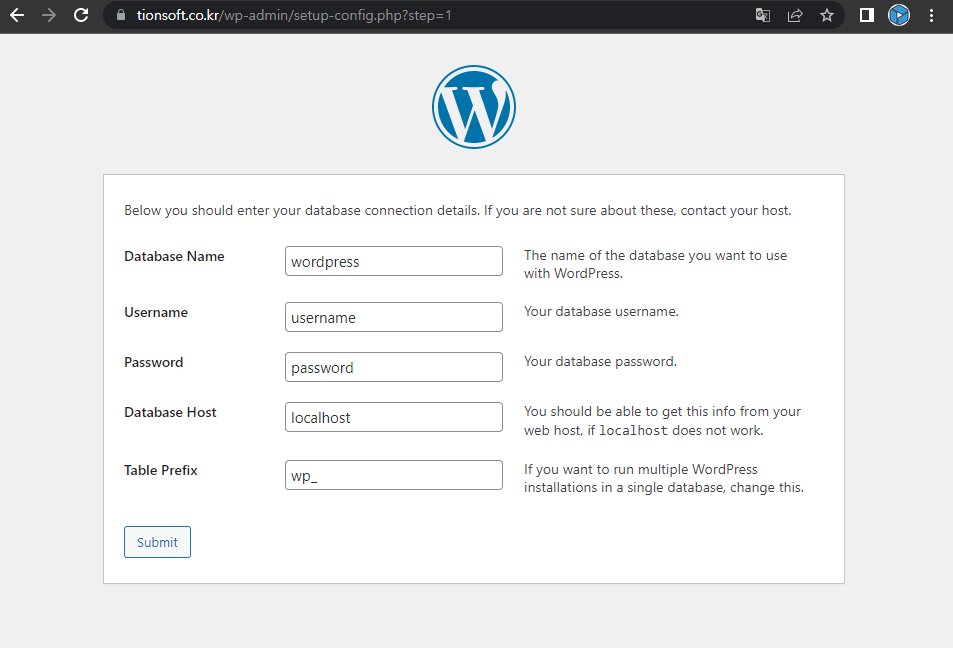
여러분들은 데이터베이스를 한번도 만들어본적이 없기때문에 이부분이 사실 조금 어려울수는 있습니다.
하지만 제가 알려드리는 그대로 따라하면 막힘없이 모두 데이터베이스를 생성할 수 있습니다.
주소창에 www.tionsoft.co.kr/phpMyAdmin 이라고 대소문자 구분 정확히 하셔서 입력하시기 바랍니다.
자신의도메인/phpMyAdmin 입니다.
도메인이 없으신 분이 계시다고요? 걱정하지마세요.
지금 바로 도메인을 구입하면 됩니다.
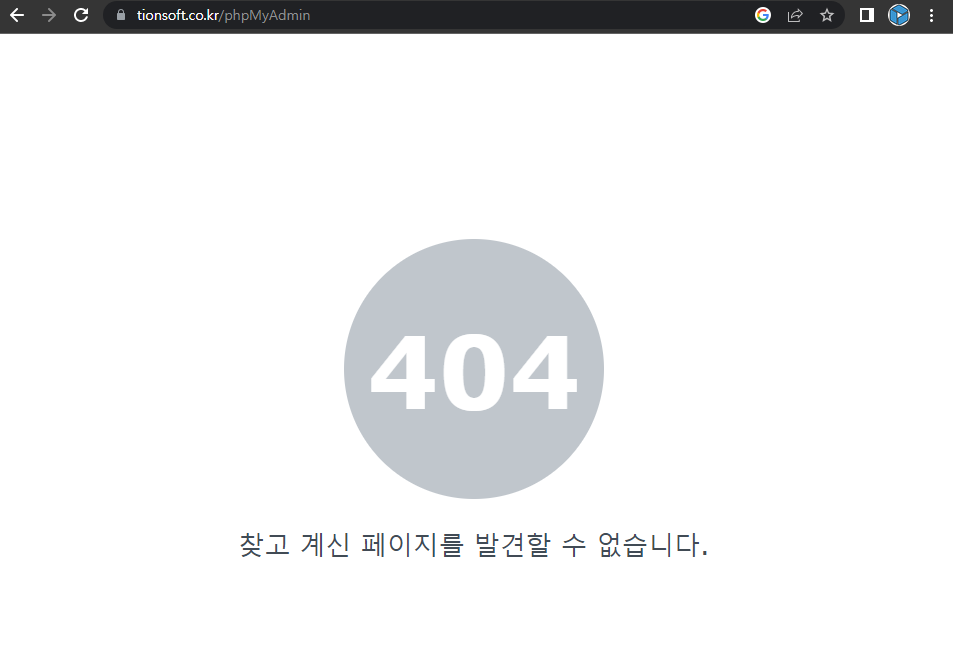
혹시 phpMyAdmin 로그인 창이 뜨지 않고 위와같이 404 찾고 계신 페이지를 발견할 수 없습니다.
라고 나옸다면 분명 패키지 중에 MariaDB 설치가 안되었거나 phpMyAdmin 설치가 안되었을겁니다.
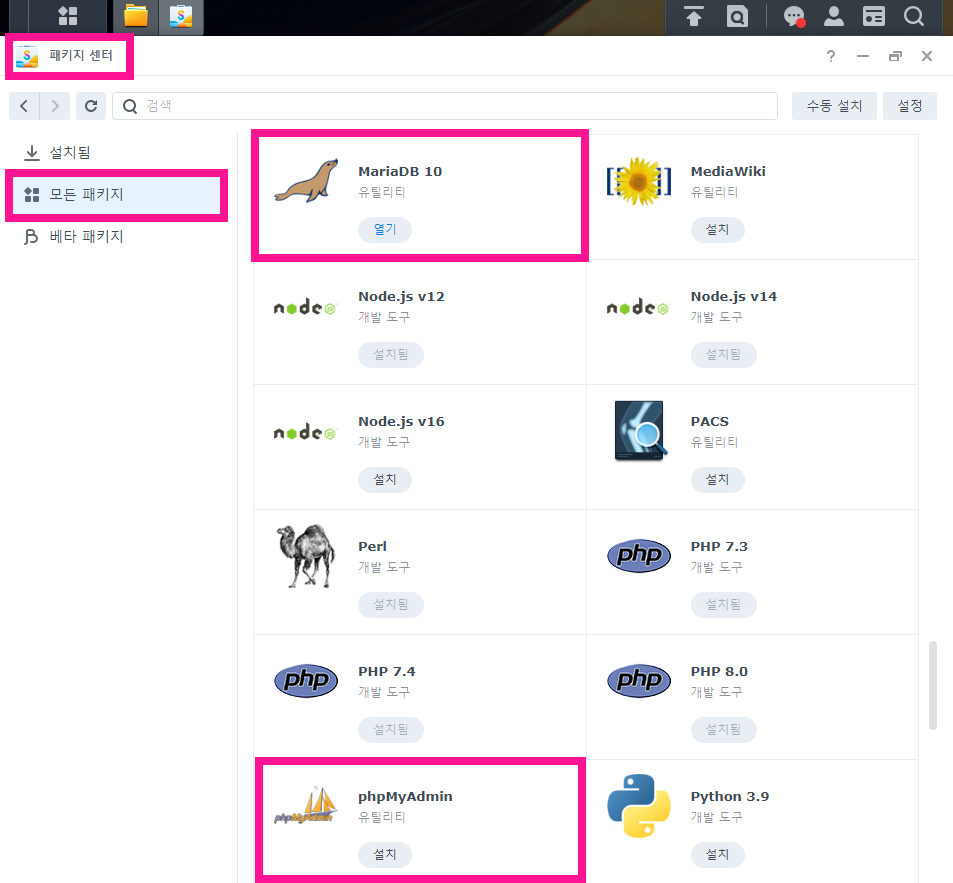
설치를 안한 패키지가 있다면 2개 모두 설치 해주시기 바랍니다.
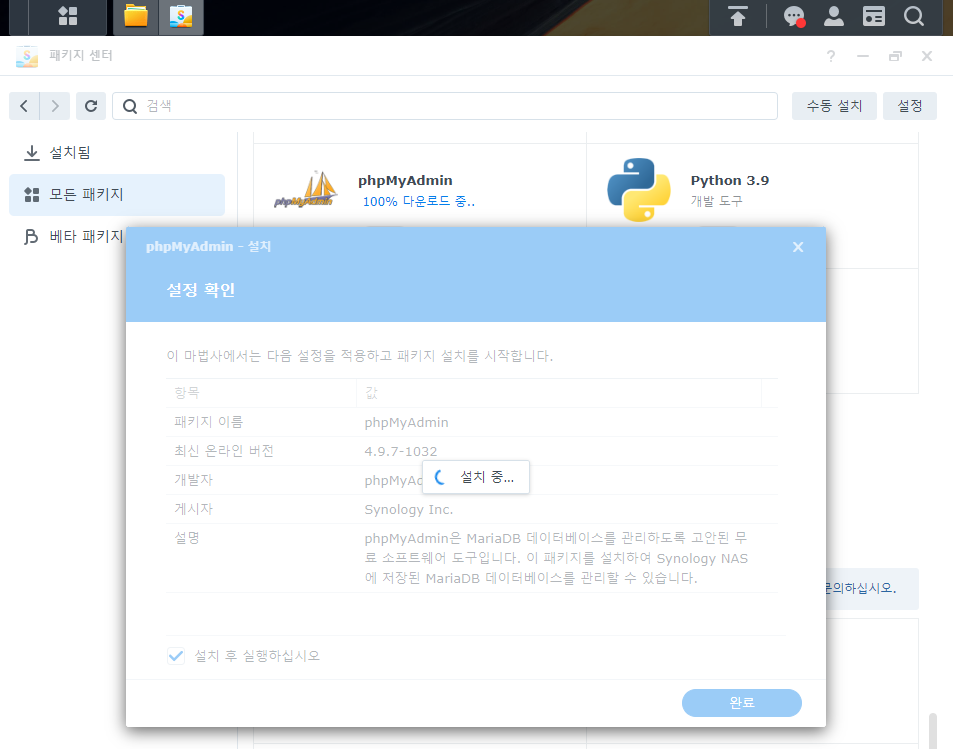
두개 모두 설치가 완료되신 분들은 MariaDB 패키지를 열어서 [ 루트 패스워드 재설정 ] 버튼을 눌러 암호를 입력해주세요.
root 암호를 입력하는거라서 입력하고 잘 기억하셔야 합니다.
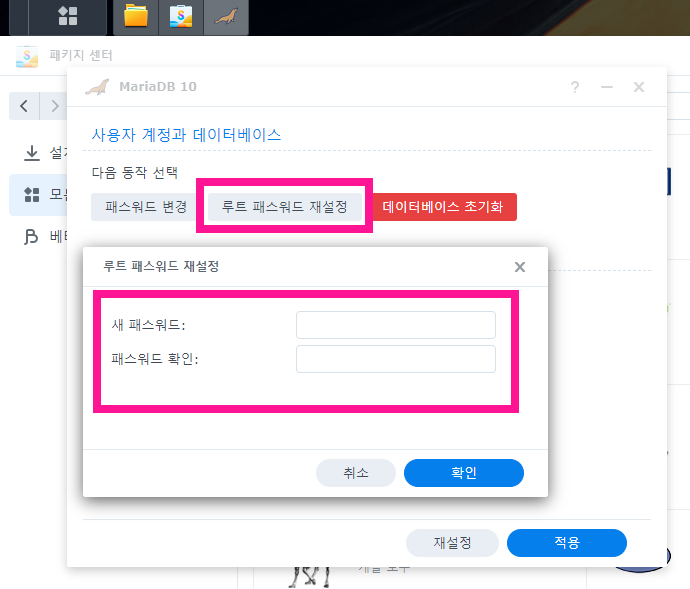
이제 phpMyAdmin 페이지가 접속되실겁니다.
tion.co.kr/phpmyadmin 이라고 자신의 도메인 뒤에 /phpmyadmin 이라고 입력합니다.
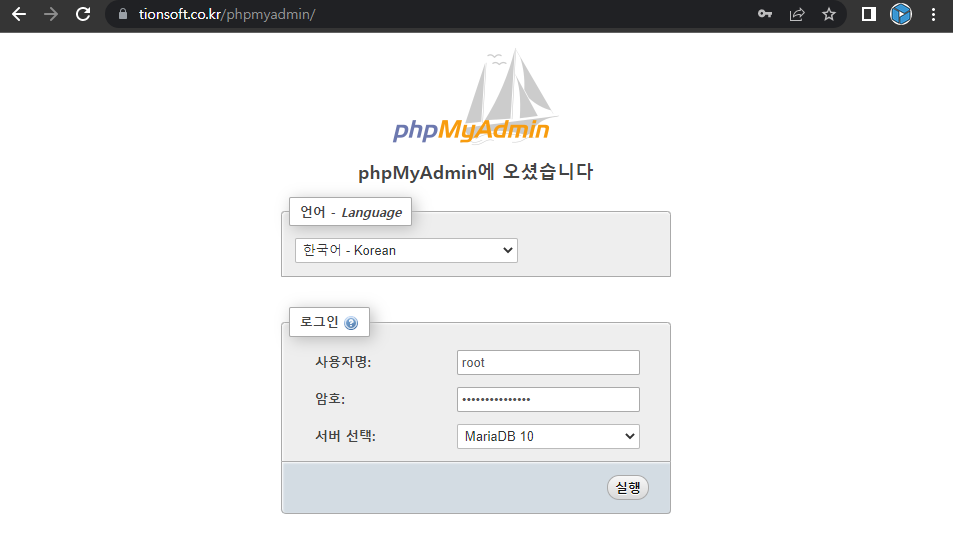
접속 사용자명, 암호를 제외하고는 따로 건드릴 부분은 없습니다.
접속하면 아래처럼 초기 화면이 나타납니다.
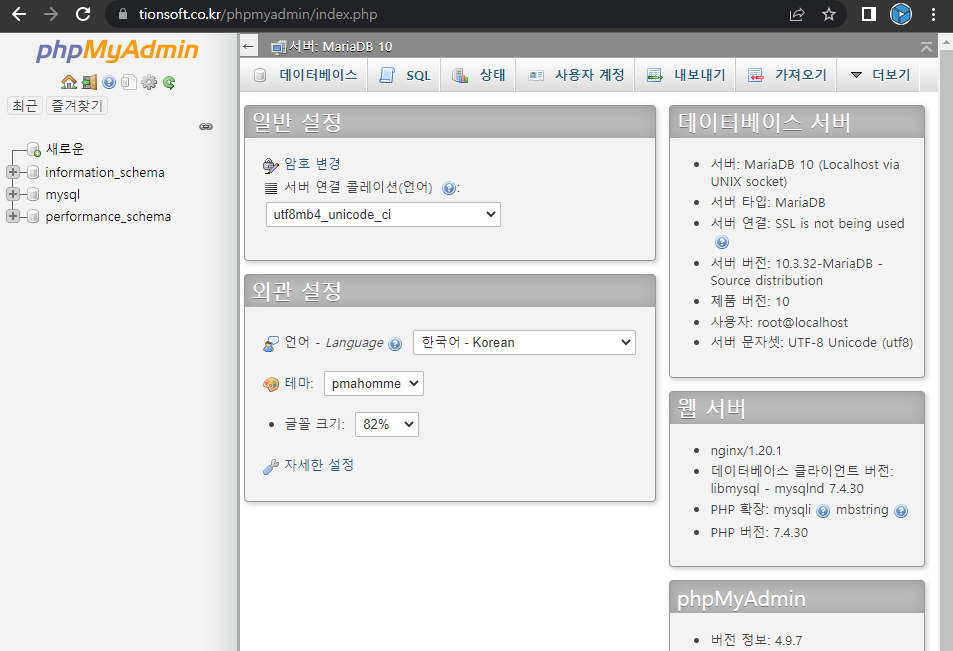
여기에서도 사실 뭔가 거창하게 하는건 없습니다.
그저 접속할 아이디 정도 만든다 생각하시면 됩니다.
사용자 계정을 만들어야 하니 사용자계정 항목을 클릭하고 New 사용자 추가 버튼을 눌러주세요.
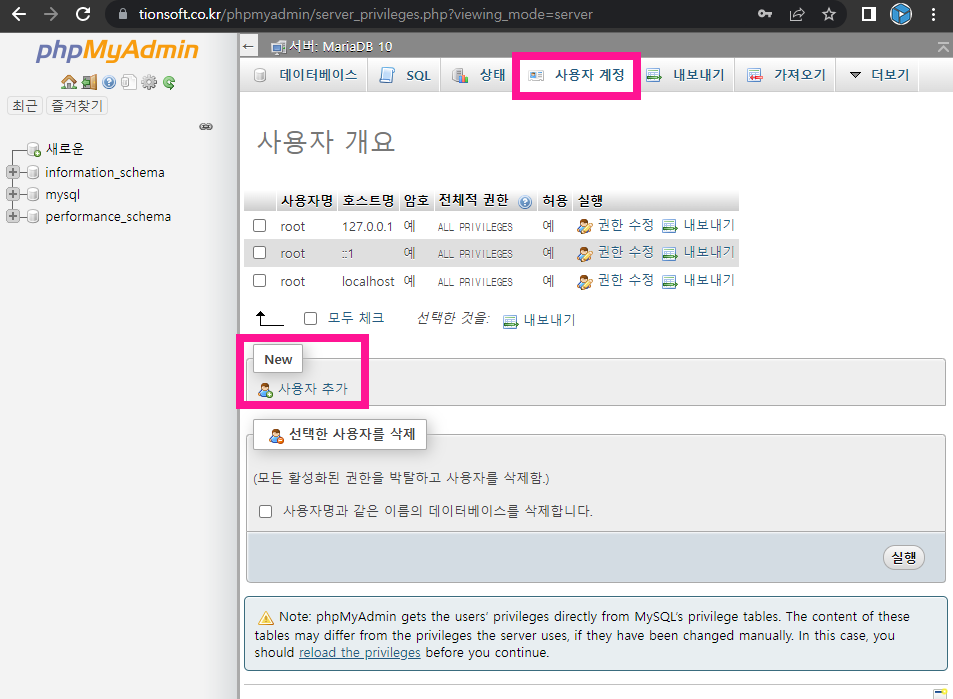
다른거 절대 건드리지마시고요.
괜히 관리자니깐 모든 권한을 다 얻어야 한다는 이런 말도 안되는 상상을 하지마시고요.
아래처럼 사용자명입력하시고 호스트명 로컬로 바꾸시고 암호 보안강력하게 입력하세요.
동명의 데이터베이스를 생성하고 모든 권한을 부여
이 항목은 꼭 체크하시기 바랍니다.
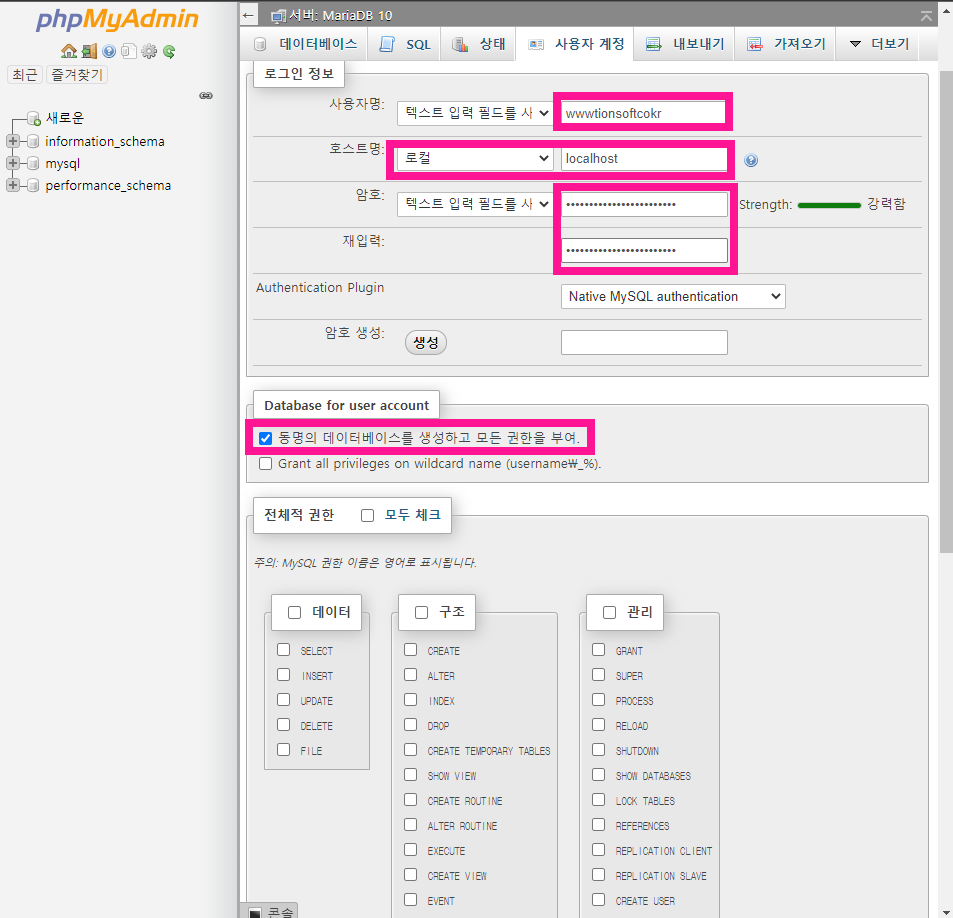
이렇게 하면 계정과 데이터베이스가 동시에 만들어집니다. 실행 누르시면 됩니다.
만약 아래처럼 에러가 발생한다면 사용자명과 암호를 비슷하게 포함했기때문입니다.
완전 다르게 만들어주세요. 어차피 사용할 일이라곤 워드프레스 처음 만들때 빼고는 거의 없습니다.
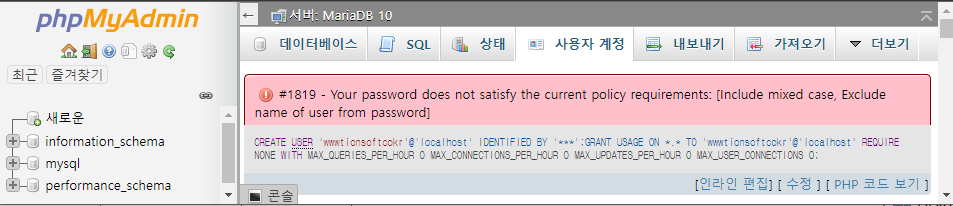
가끔 실행버튼 못찾으시는 분들 계시는데..
보통 설치하면 오른쪽 아래쪽에 [ 다음 ] [ 실행 ] [ 확인 ] [ 완료 ] 버튼이 있습니다.
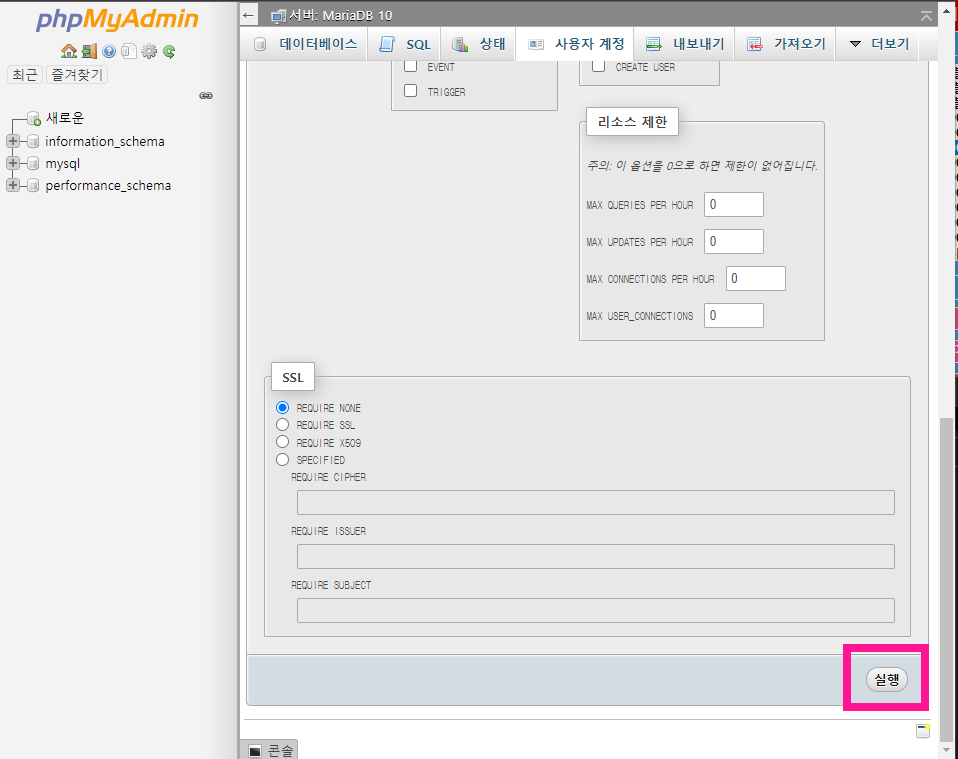
이제 계정이 만들어졌고 데이터베이스가 만들어졌다면 아래처럼 보일겁니다.
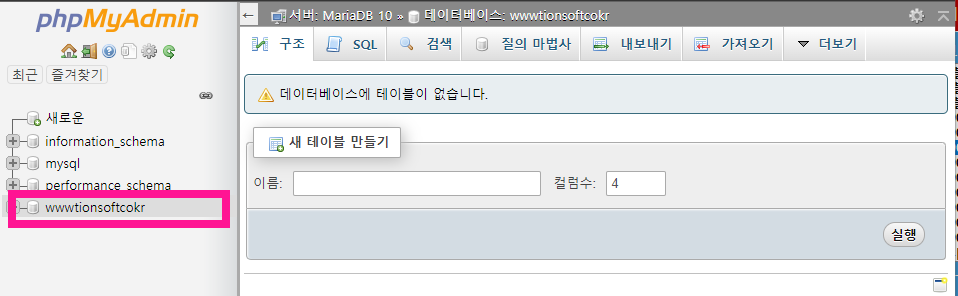
시놀로지 나스 서버 설치와 데이터베이스 설치 및 데이터베이스 계정 생성이 완료되었습니다.
6. 워드프레스 블로그 마지막 세팅 및 로그인
a. 데이터베이서 접속정보 입력
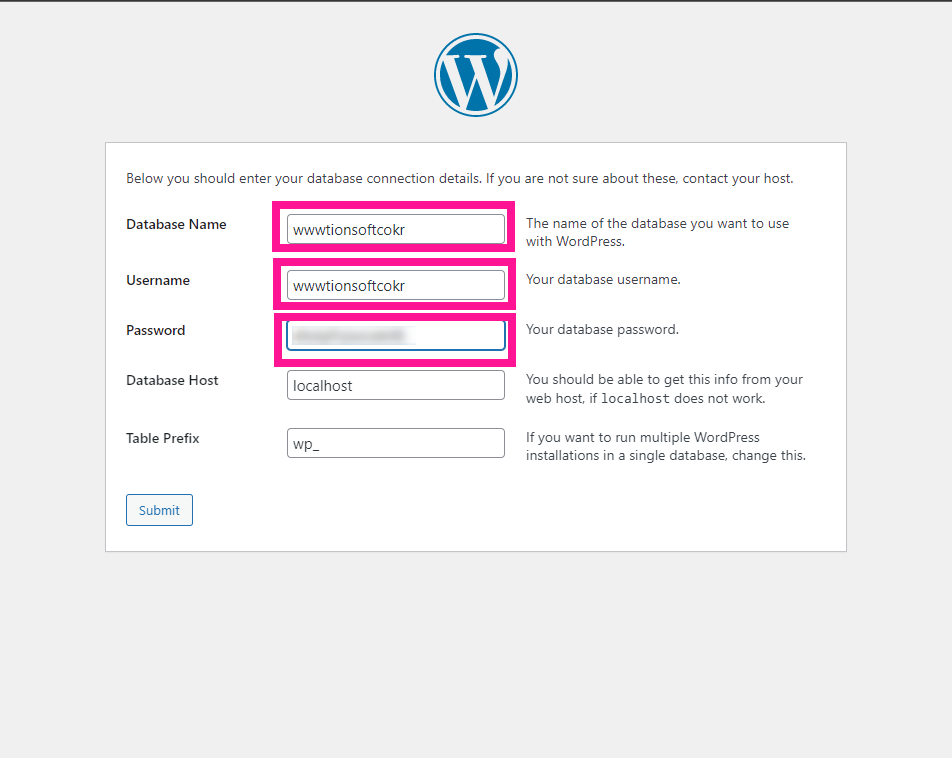
데이터베이스 이름 (Database Name) 과 유저이름 (Username) 본적이 없다고요?
방금 (5)상목에서 만든것이 계정이고 그게 곧 데이터베이스와 유저입니다.
각각 똑같이 입력하시고요. 패스워드는 계정 암호를 입력하면 됩니다.
그 밑에 데이터베이스 호스트랑 Prefix 는 수정하지 않으셔도 됩니다.
b. wp-config 세팅
Submit 버튼을 누르면 아래처럼 나오시거나 바로 워드프레스 관리자로 접속하거나 할겁니다.
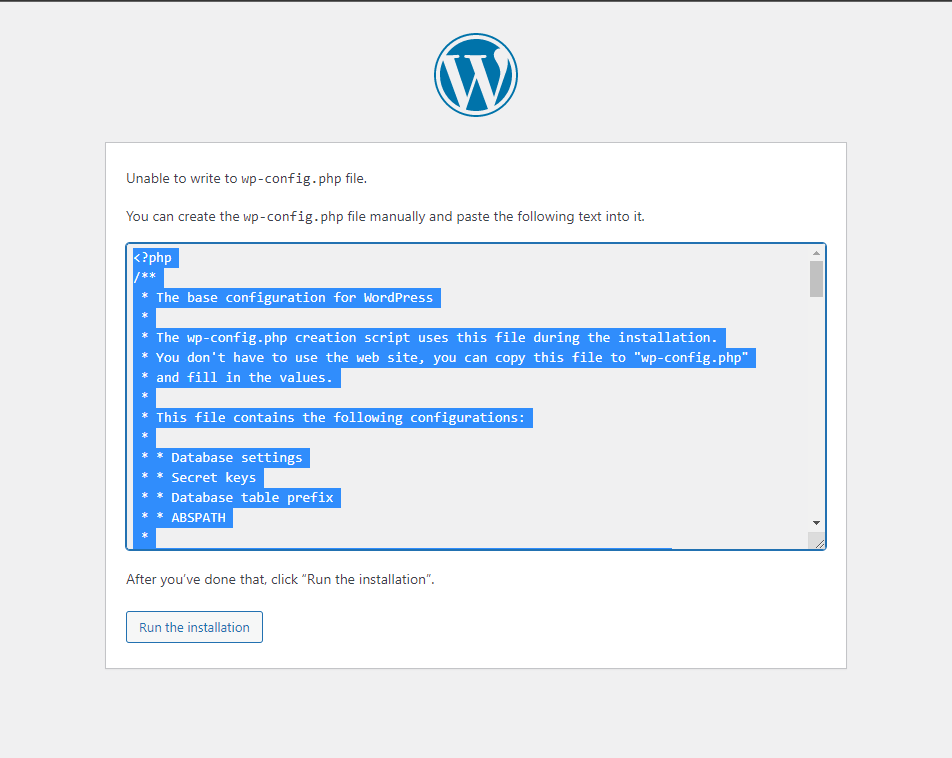
보통 윈도우든 리눅스든 파일에 대해 각 계정마다 쓰기, 읽기, 실행 권한이 다릅니다.
파일을 쓸수 없다는 이유로 wp-config.php 파일을 직접 만들어달라는 이야기입니다.
파일을 우리가 만들어서 업로드만 해주면 됩니다.
직접 만들어도 되지만 그러기에는 확장자까지 변경해야하므로 번거롭기떄문에 다운받도록 하겠습니다.
이 파일은 워드프레스 폴더안에 wp-config-sample.php 파일로 존재합니다.
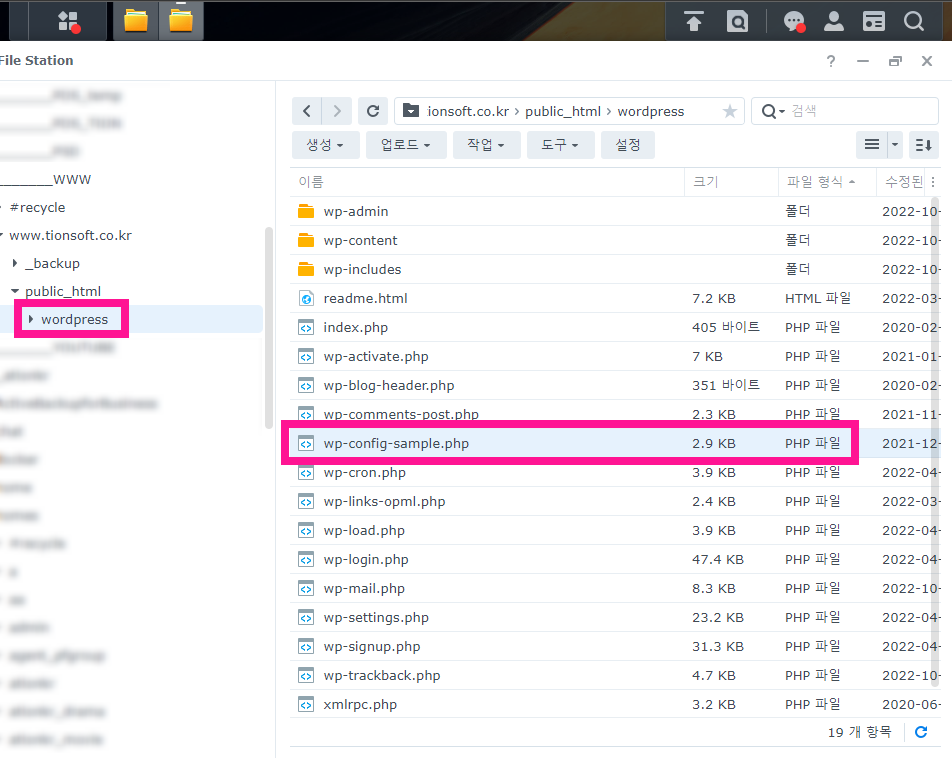
오른쪽 버튼 눌러서 다운받아서 이름을 wp-config.php 로 바꾸고 복사해야할 내용을 붙여넣기해서 다시 업로드하면 됩니다.
만약 그냥 시놀로지 자체 기능을 이용하여 편집하실 분들은 오른쪽 버튼을 눌러 텍스트편집기로 열기를 눌러주세요.
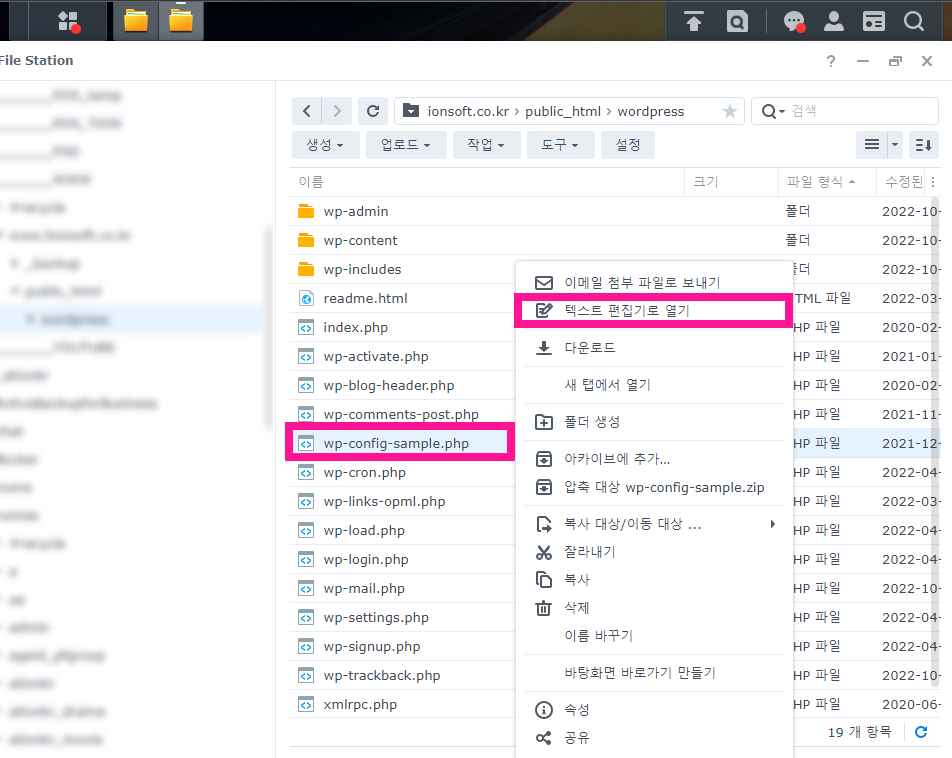
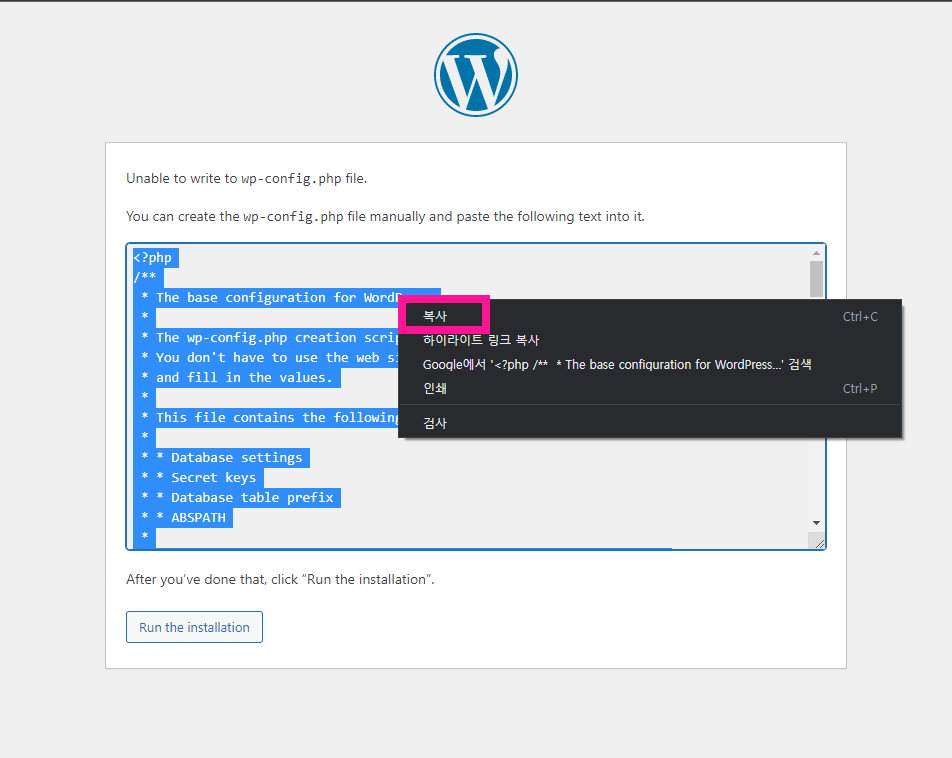
아래처럼 복사 붙여넣기해서 옮겼다면 닫기 버튼을 눌러주세요.
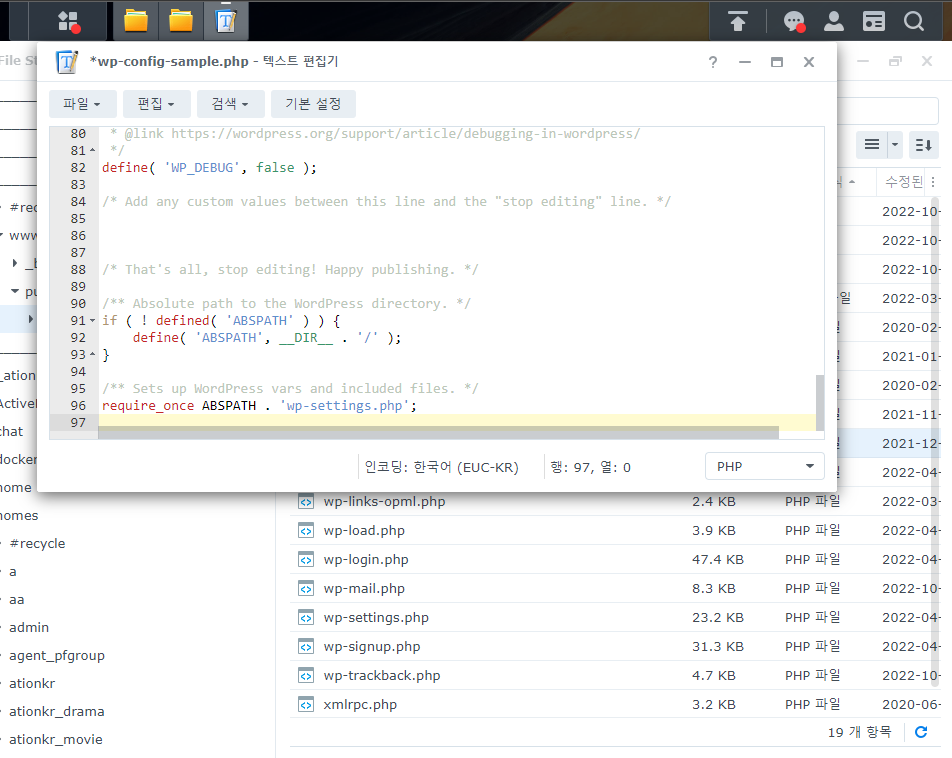
닫기 버튼을 누르면 자동으로 저장할꺼냐고 팝업창이 뜨게됩니다. 당연히 저장 눌러주세요.
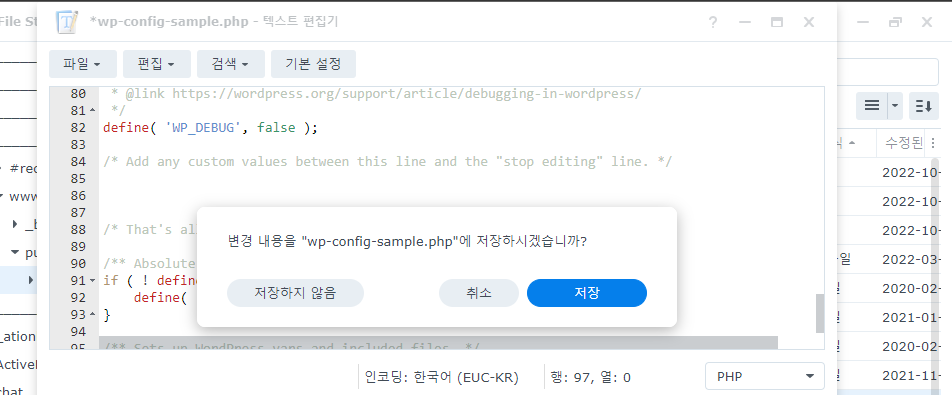
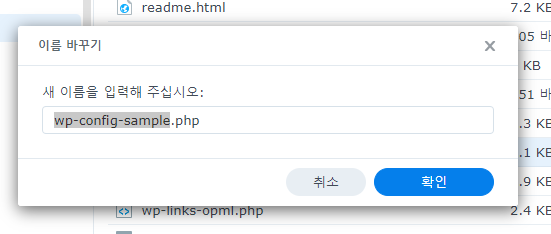
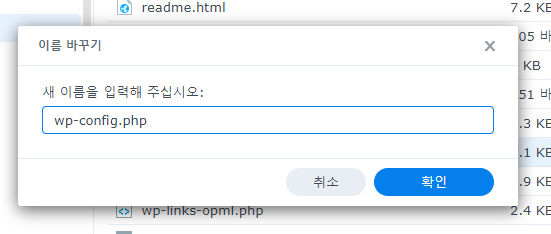
파일명을 wp-config.php 로 바꿔주면 됩니다.
이제 Run the installation 버튼을 눌러주세요.
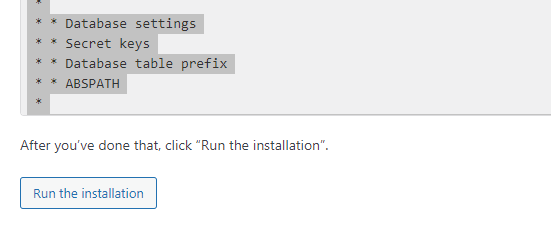
다시
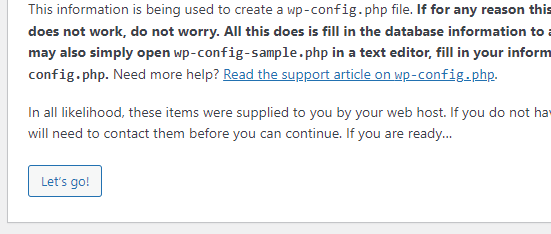

그래서 다시 원본에서 wp-config-sample.php 파일만 압축풀어서 업로드했습니다.
다시 업로드하고 F5 눌렀더니 아래처럼 installing now 라는 클릭할수 있는 url이 떴습니다.

아래처럼 나오면 정상적으로 워드프레스가 동작하는것입니다.
c. 워드프레스 블로그 초기 설정
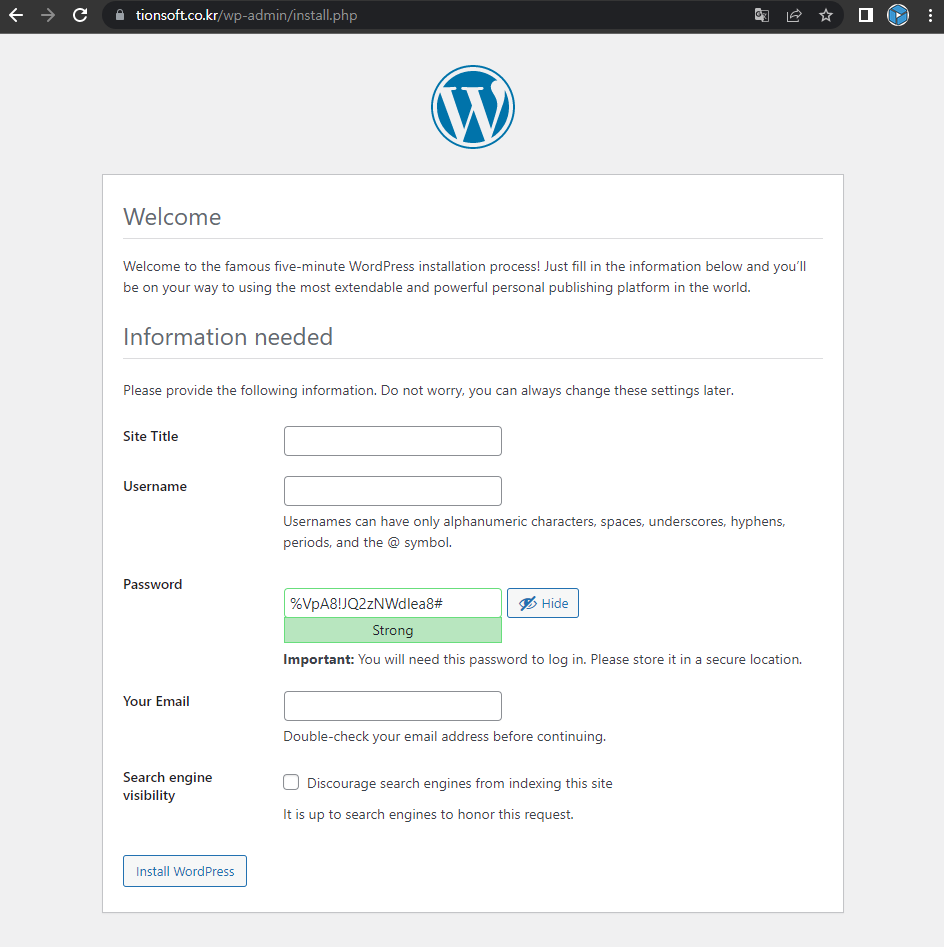
여기에 나오는 Username과 Password는 워드프레스 로그인 할 때 사용하는 계정입니다.
이 계정은 데이터베이스 계정과 다릅니다.
여러분들이 워드프레스 로그인할때마다 사용하는 아이디 암호입니다.
네이버 블로그 로그인할때 사용하는 그 아이디 암호 라고 보시면 이해가 쉬울듯합니다.
제가 네모박스 쳐놓은것 이외에는 절대 건드리시면 안됩니다.
바로 밑에 보면 체크박스 보이시죠?
그거 체크하는순간 여러분들의 워드프레스는 검색 엔진이 안오게되니 절대 체크하시면 안됩니다.
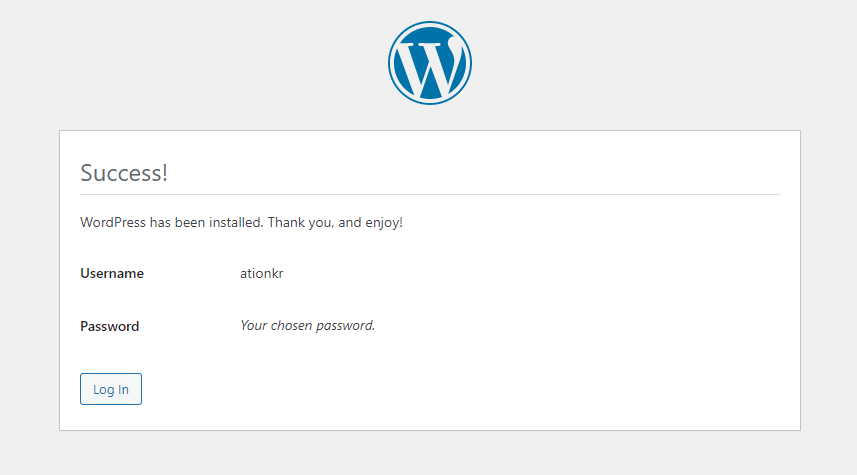
성공했습니다.
이제 로그인을 해보겠습니다.
d. 워드프레스 블로그 로그인
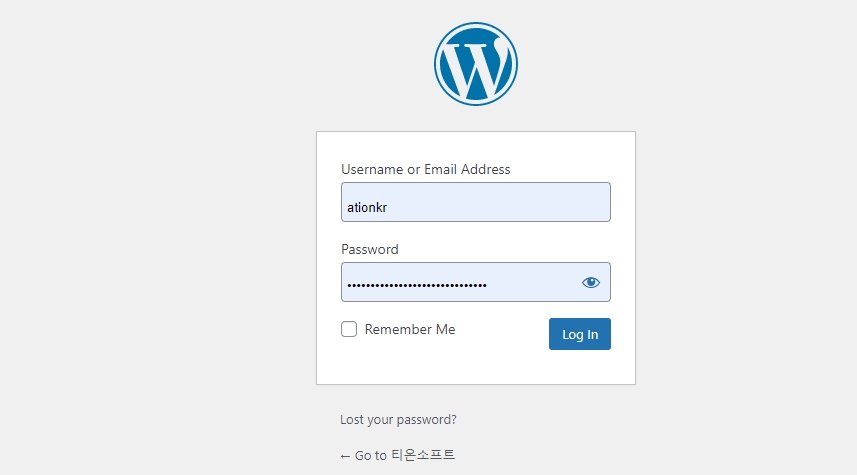
축하드립니다.
여러분들은 드디어 자신만의 무료 워드프레스 블로그를 만드시게되었습니다.
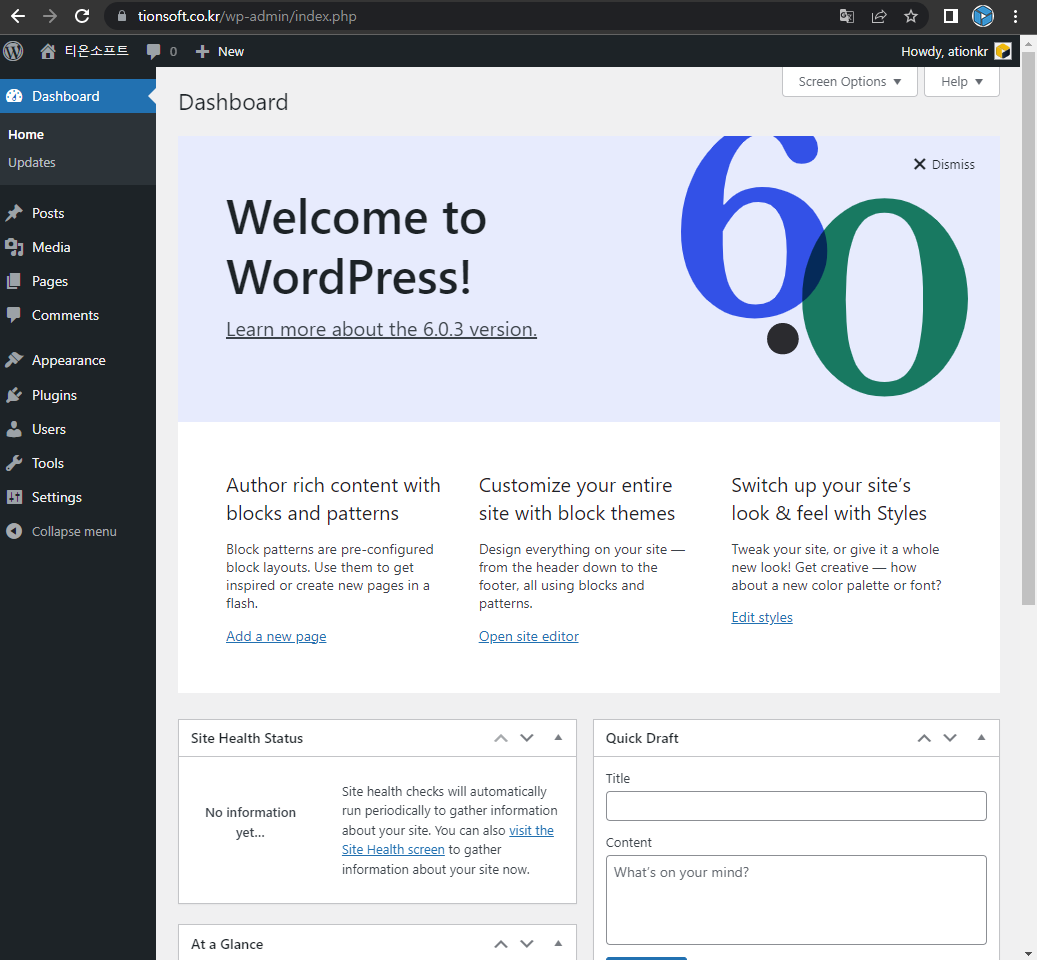
위의 방법으로 도메인마다 계속 반복하면 워드프레스 블로그 갯수가 계속 추가되겠죠?
이게 바로 워드프레스 블로그의 장점입니다.
테마랑 플러그인 그리고 SEO 설정은 아래항목 월$100 수익형 블로그 만들기 항목에서 알려드리도록 하겠습니다.
e. 퍼미션 (권한설정)
설치 도중에 잘 안되시는 분들 계시면 저에게 연락 남겨주세요.
첫글 작성할때 이미지 등록하면서 권한 문제가 발생했었습니다. (글을 직접 써보니 에러가 나더군요)
나스에서 wp-content 폴더를 선택하고 오른쪽 마우스 눌러서 속성 항목에 들어가면 아래처럼 나타납니다.
속성 > 권한 > 사용자 또는 그룹에 http 선택하시고 [ 읽기, 쓰기 ] 두 항목 모두 체크해주세요.
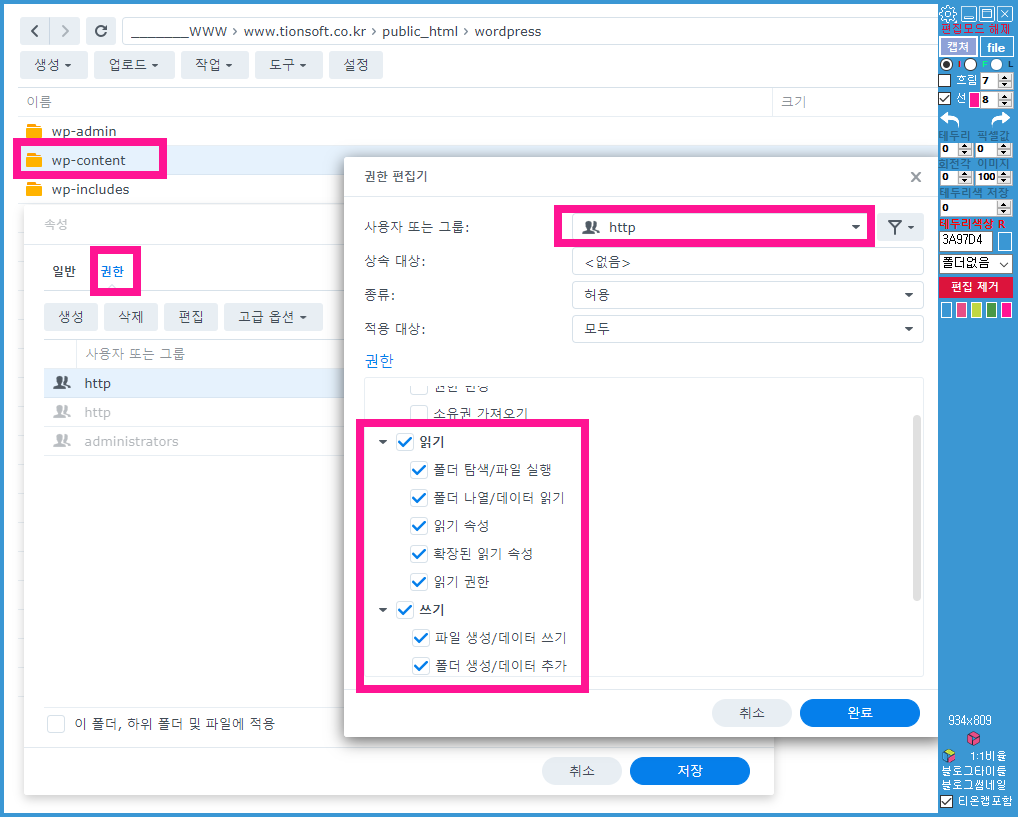
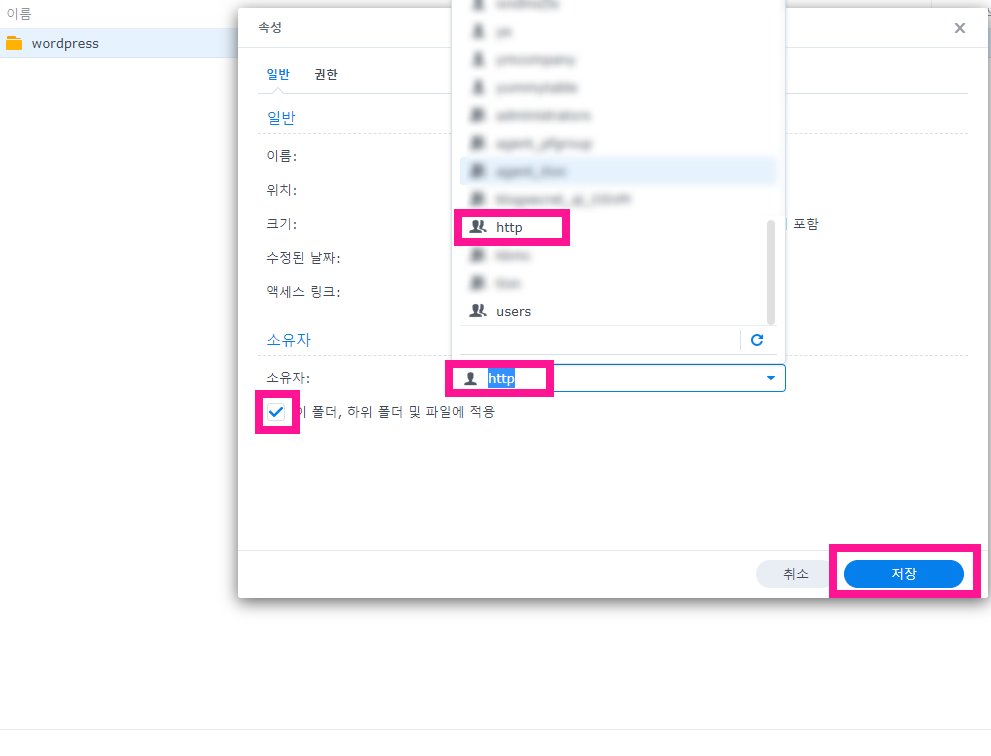
그리고 wordpress 소유자를 http 그룹으로 변경합니다.
이를 넣지 않으니 플러그인 설치가 안되더군요. (워드프레스 테마랑 플러그인 단계에서 막히게됩니다)
혹시라도 http를 넣었고 http로 소유자를 변경했음에도 불구하고 테마, 플러그인이 설치 안된다면 무조건 저에게 톡톡 보내주세요.
안되는데 괜히 머리써봐야 권한 문제는 안풀릴수 있습니다.
이렇게까지 넣었는데도 안된다면 SSH나 FTP로 접속해서 파일 소유자를 강제로 확인하면서 콘솔로 변경하는수밖에 없습니다.

소유자를 ssh로 접속하셔서 http.http 로 변경해야지만 테마와 플러그인이 정상적으로 설치가 됩니다.
chown http.http public_html/ -R권한 문제가 심할꺼 같아 워드프레스 폴더에서 아래처럼 입력해주세요.
find . -type d -exec chmod 755 {} \;
find . -type f -exec chmod 644 {} \;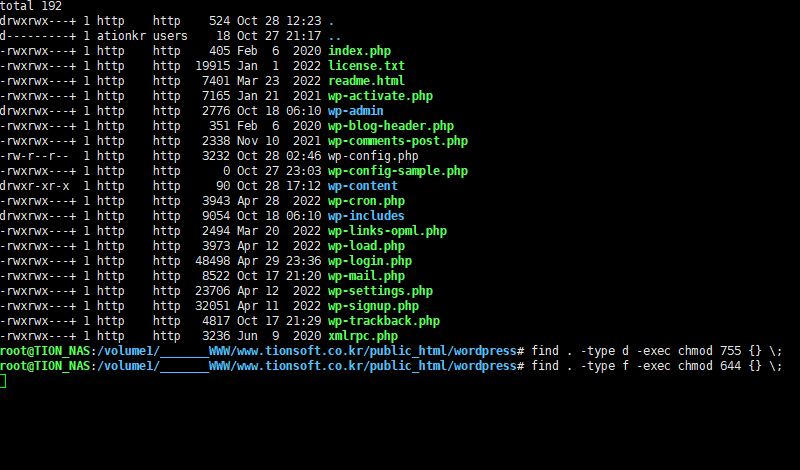
이후에는 워드프레스 홈페이지 관리자페이지에서 대부분 이루어집니다.
마치 네이버 블로그 관리자에 접속해서 통계랑 이웃 정보, 댓글을 관리하듯이죠.
본문에서 다루었던 티온소프트 www.tionsoft.co.kr 도메인으로 직접 접속해서 확인해보세요.
이 도메인은 제가 워드프레스를 직접 만들어서 수익이 발생하는것까지 모든 과정을 다 보여드리겠습니다.
단순히 만들어지고 사라지는 도메인이 아니라 이 글 이후로도 계속 모니터링 해보고 지켜보실 수 있습니다.
지속적인 업데이트를 통해 수익이 발생하는 모든 과정을 처음부터 끝까지 보실 수 있는 유일한 워드프레스입니다.
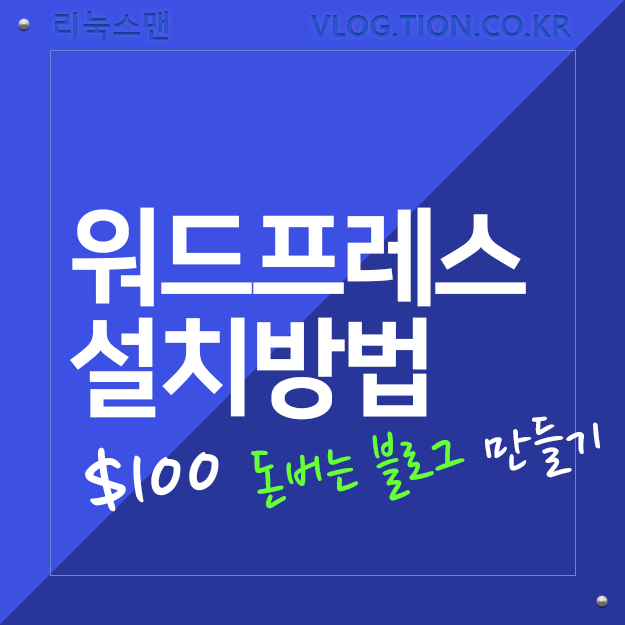
워드프레스 설치 방법 모든 항목을 진행 하셨다면 이제 월 100달러 수익형 블로그를 만들어봅니다.
주제2. 월$100 수익형 블로그 만들기
이 항목에 들어갈 내용들은 이렇습니다.
1. 무료 테마 설치하고 로그랑 디자인 깔끔하게 만들어보겠습니다.
2. 꼭 설치해야하는 플러그인을 모두 알려드리겠습니다.
3. 검색엔진에 검색이 잘되도록 SEO 방법에 대해서 알려드리겠습니다.
4. 애드센스로 월 100달러 만들기 위해서 무엇을 해야하는지 알려드리겠습니다.
5. 워드프레스에 배너 하나 달아놓고 매달 돈이 자동으로 들어올수 있는 방법을 알려드리겠습니다.
이페이지는 두고두고 볼 수 있도록 제가 최신 내용 계속 추가해드릴께요.
여러분들과 저와 함께 워드프레스 블로그를 이용해서 매달 수익이 지속적으로 늘어날수 있도록 시스템을 만들어보겠습니다.
1. 워드프레스 설치 후 관리자에서 가장 먼저 해야하는 5가지
a. 워드프레스 블로그 사이트 설정
Tagline 등록 -> 운영하려는 워드프레스 주제와 부합된 부제목이라고 생각하면 됩니다.
워드프레스 설치 방법 과정을 통해 관리자 화면까지 접속했다면 아래처럼 등록하세요
[ 티온 프로그래머 문호영 워드프레스 경제적 자유 자동화 수익형 블로그 만들기 ] 이렇게 넣었습니다.
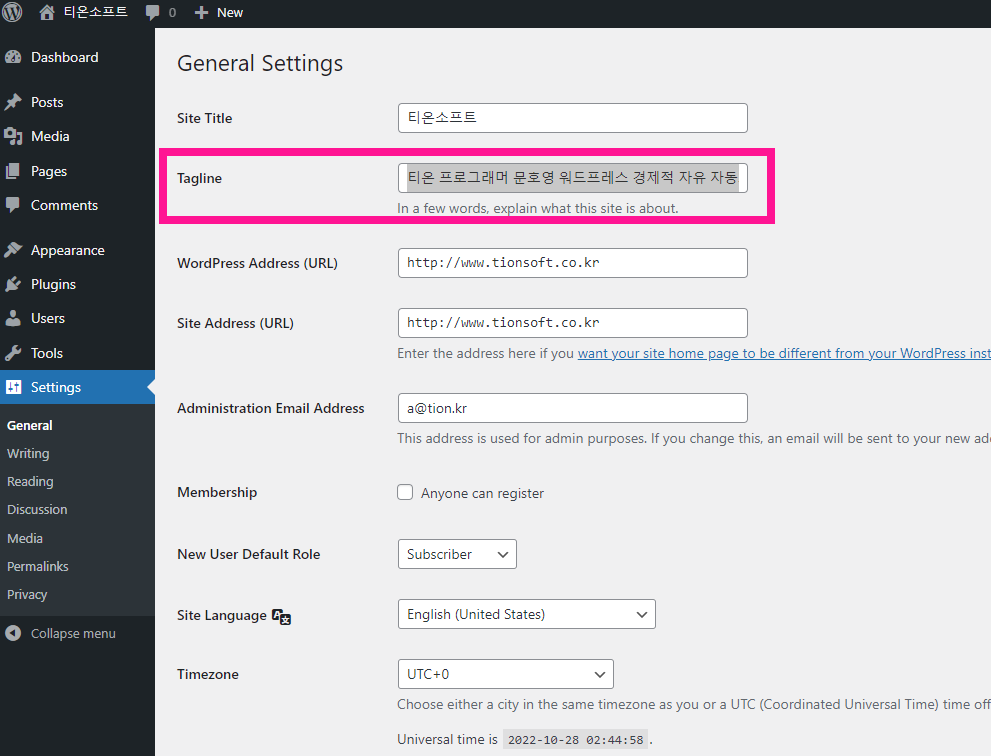
언어설정 한글화 -> 영어를 좋아하거나 영어 컨텐츠만 다룰꺼라면 모르겠지만 한글로 변경하면 모든 메뉴와 설명이 직관적이라 일의 효율이 높아집니다.
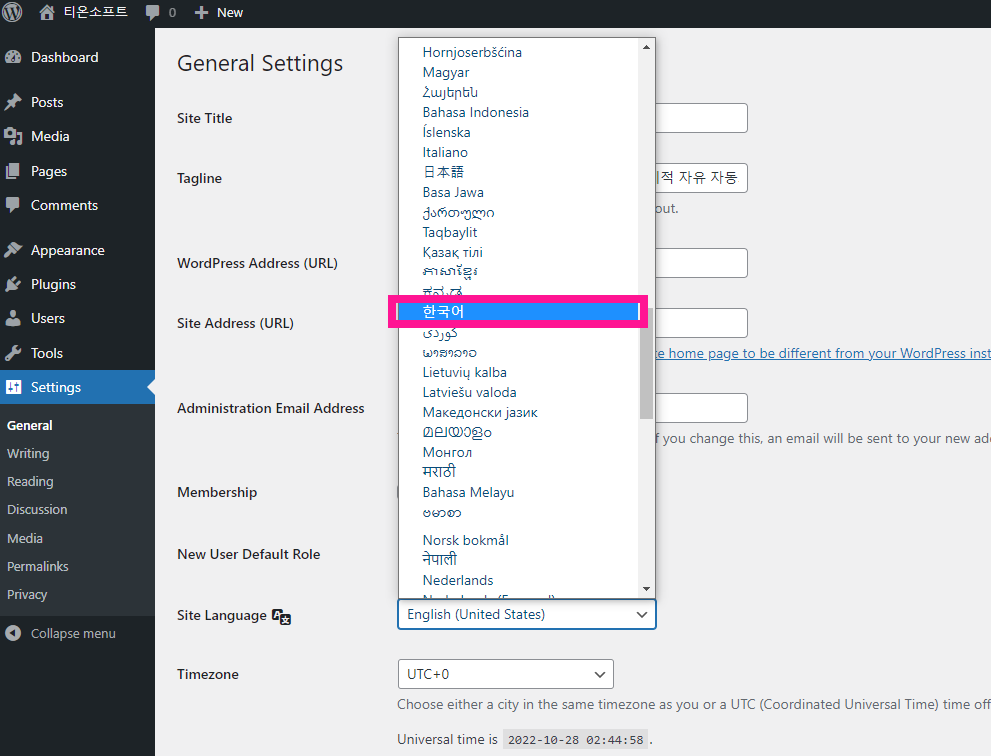
타임존 선택 및 시간포맷 -> Asia 안에서 Seoul 찾으셔도 되고 UTC +9를 선택해도 됩니다.
지역, 시간 정도 입력하는 부분이라 그리 어렵지는 않습니다.
시간포맷은 그냥 마음에 드는걸로 선택하면 됩니다.
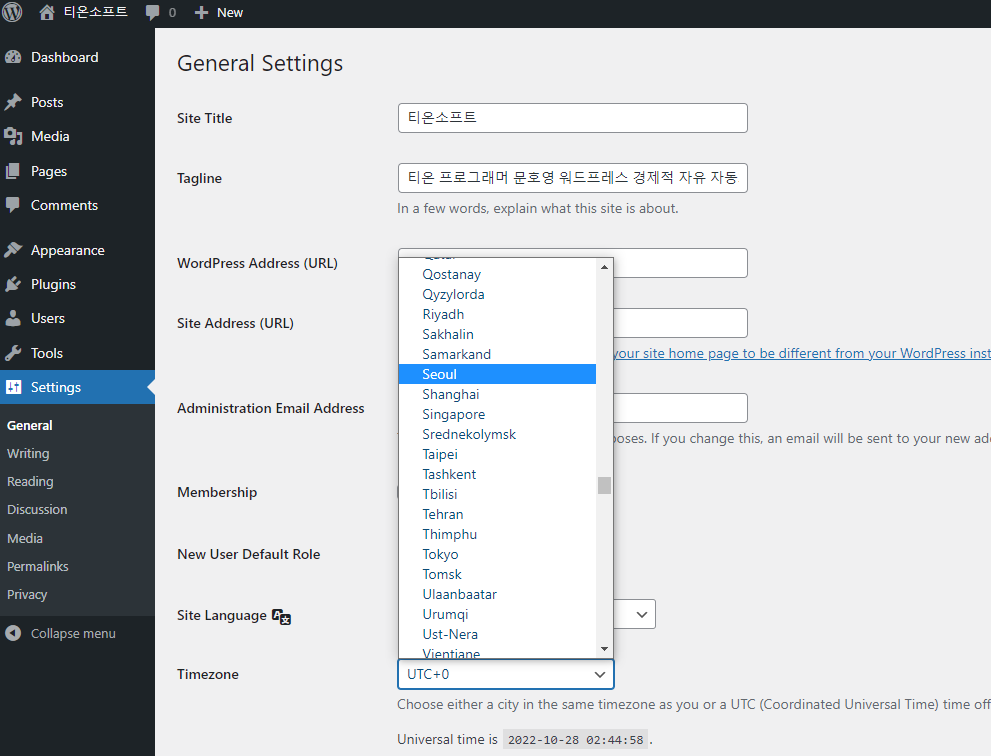
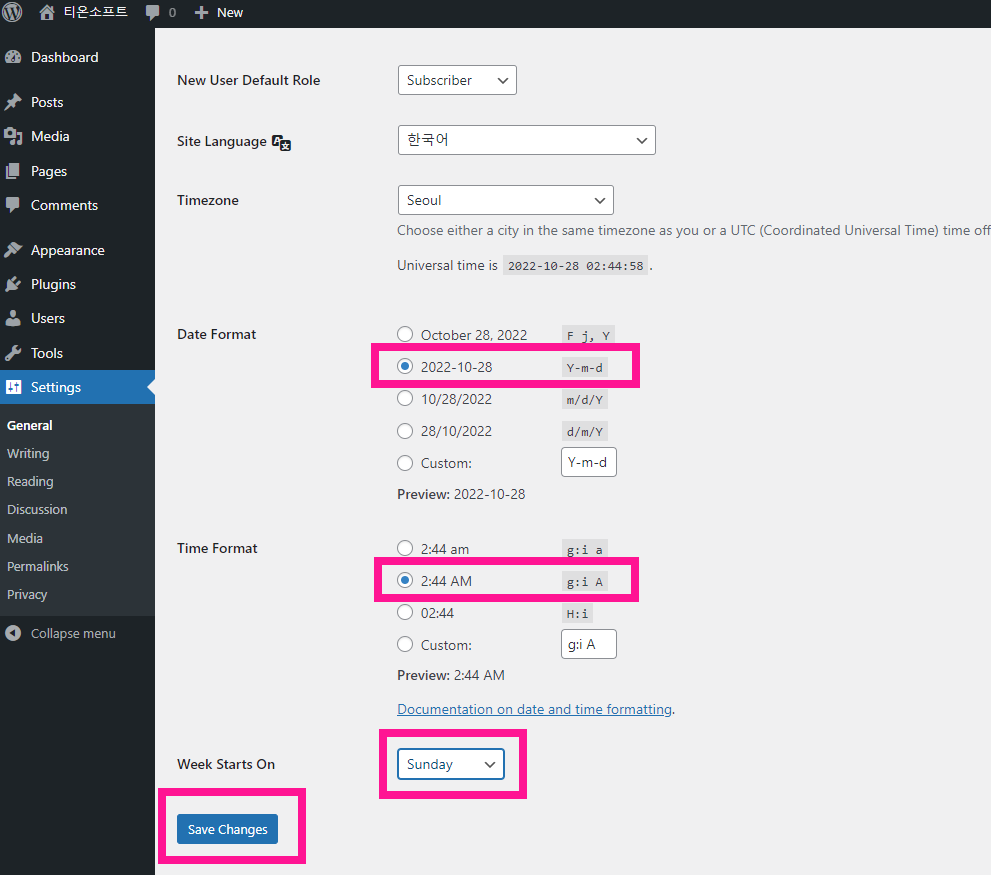
고유주소 (Permalinks) 변경 -> 웹 엔진이 검색할 때 제목도 참조하여 검색이 되므로 이부분은 상당히 중요합니다.
하지만 고유주소를 글이름으로 변경할 경우 서버 설정에 따라 동작하지 않는경우가 있습니다.
이때에는 이 부분때문에 다음단계를 못 넘어 가게되므로 변경 후 에러가 발생하지 할 경우 일반 항목으로 다시 되돌려 놓으시고 끝까지 다 완료 하시고 나중에 연락주세요.
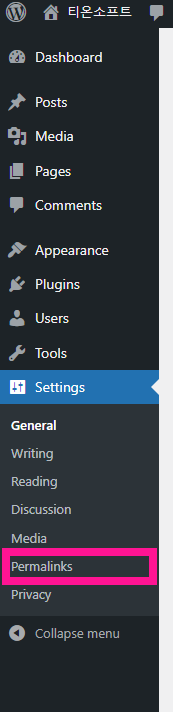
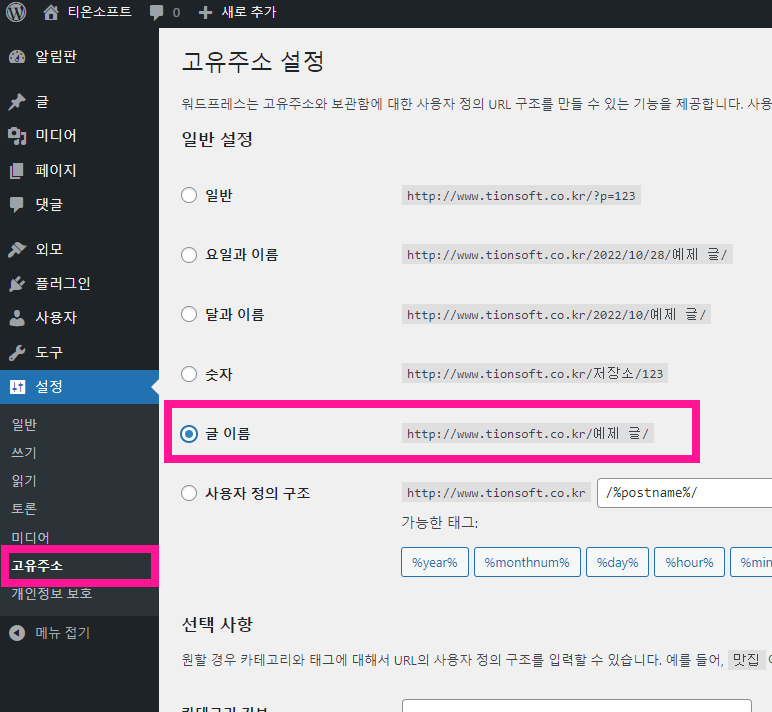
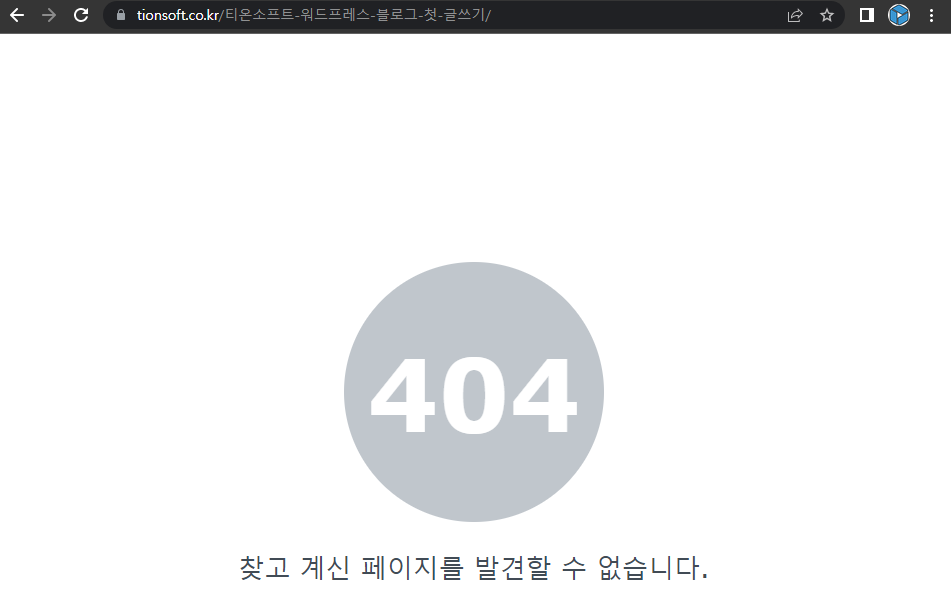
영어 단어 다른거는 기억 못하셔도 되지만 Permalinks 단어정도는 기억해놓으시면 나중에 구글에서 검색 할 때 많이 사용됩니다.
변경사항 저장 누르시고 다음단계를 넘어가세요.
워드프레스 설치 방법 과정을 통해 드디어 첫글 작성을 할 수 있게 되었습니다.
첫 글 작성 해보세요 -> 이부분이 상당히 중요한 이유는 바로 (4)항목이 잘 동작하는지 확인도 해야하며 글작성이 권한문제로 등록이 되는지 여부를 확인해야합니다.
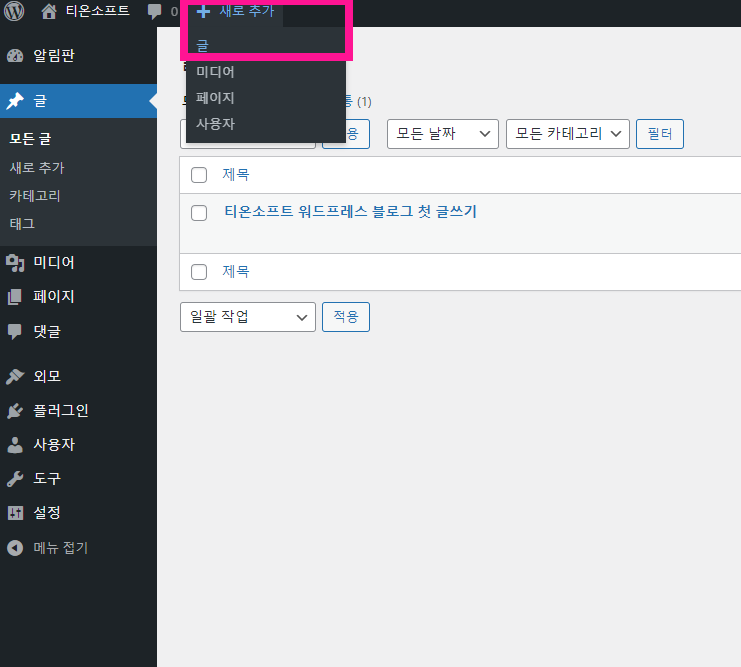
Apache HTTP Server 2.4 로 백앤드 서버를 등록하셨다면 글을 확인 할 수 있지만
Nginx 로 백앤드 서버를 구성하셨다면 위에서 미리 세팅을 안했다면 404 페이지를 보게 됩니다.
위로 올리셔서 그부분을 찾아 수정하셔야 합니다.
이 부분은 나스 서버를 직접 건드리는 부분이니 주의하셔야합니다.
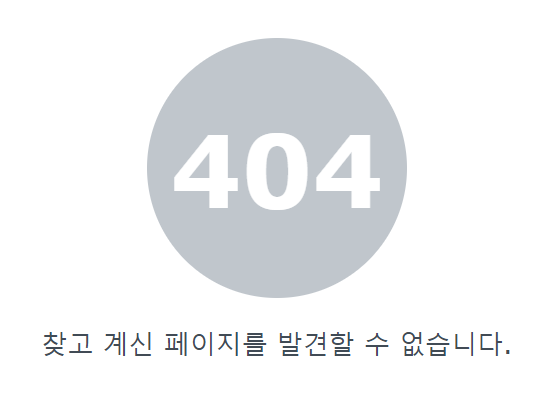
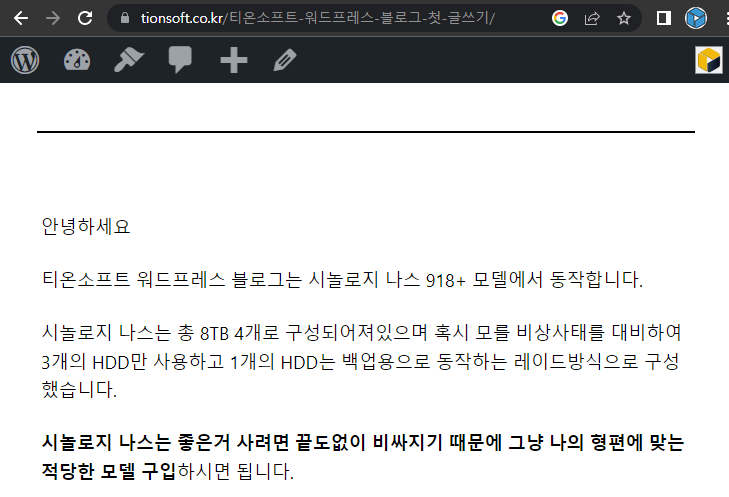
암튼 첫글까지 올리신분들은 뿌듯하실듯 합니다.
2. 테마 등록해서 나만의 워드프레스 꾸미기
여기에도 시간 많이 소요하지 않았으면 합니다. 워드프레스 설치 방법 과정이 너무 길었기때문에 이 과정은 금방 하실겁니다.
우리의 목적은 최종적으로 수익화이며 그러기 위해서는 자연스럽게 웹사이트 영역에 검색되는것입니다.
워드프레스가 더 예쁘다고해서 사람들이 찾아오는 경우도 있겠지만 그런경우는 거의 소수입니다.
빠르게 테마를 설치하고 로고랑 파비콘 그리고 메뉴랑 오른쪽 사이드바 정도까지 등록해보겠습니다.
우선 외모 (Themes) 를 클릭해주세요
a. 테마(외모) 선택 – Neve
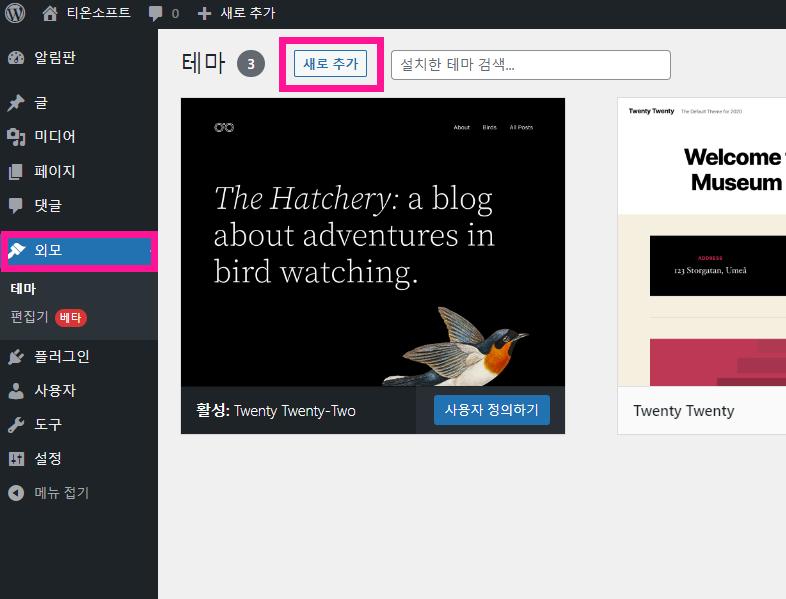
그러면 아래처럼 다양한 테마들이 나옵니다.
이중에 마음에 드는 녀석으로 클릭하면 됩니다.
무료버전이라서 그냥 보고 예쁜거 고르시면됩니다.
가끔 제네레이트 프레스 같은 가벼운 테마를 선택하기도 하지만 제가 사용하고 있는 테마는 Neve 입니다.
저는 오른쪽 편에 보이는 Neve 라고 적혀있는 테마를 선택했습니다.
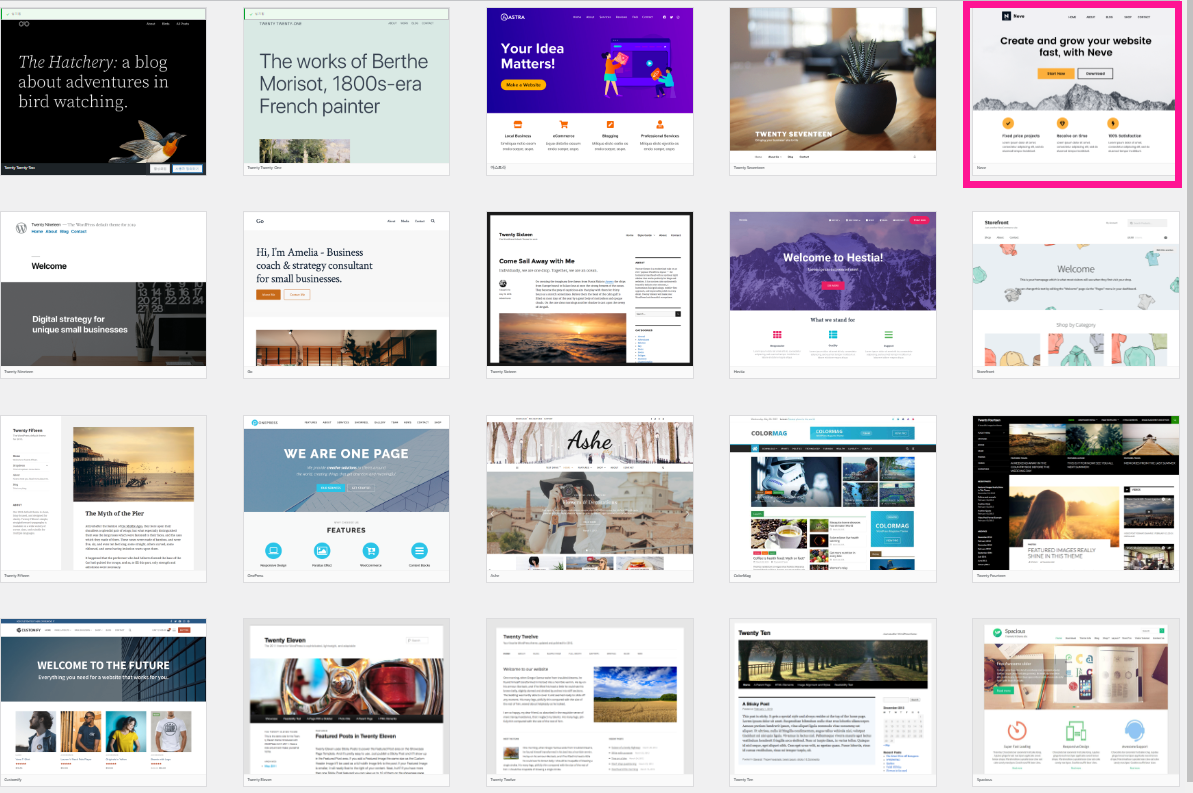
여기서 또 시간 많이 보내지마세요.
SEO를 중요하게 여기신다면 워드프레스 설치 방법 다음으로 테마를 가볍게 해야합니다.
예쁘게 꾸미는건 그렇게 중요하지않습니다.
첫 수익이 나오고 그다음 수익이 지속적으로 나올때 그때 다시 보더라도 늦지 않습니다.
왼쪽위에 설치 라는 버튼을 눌러서 설치해주세요.
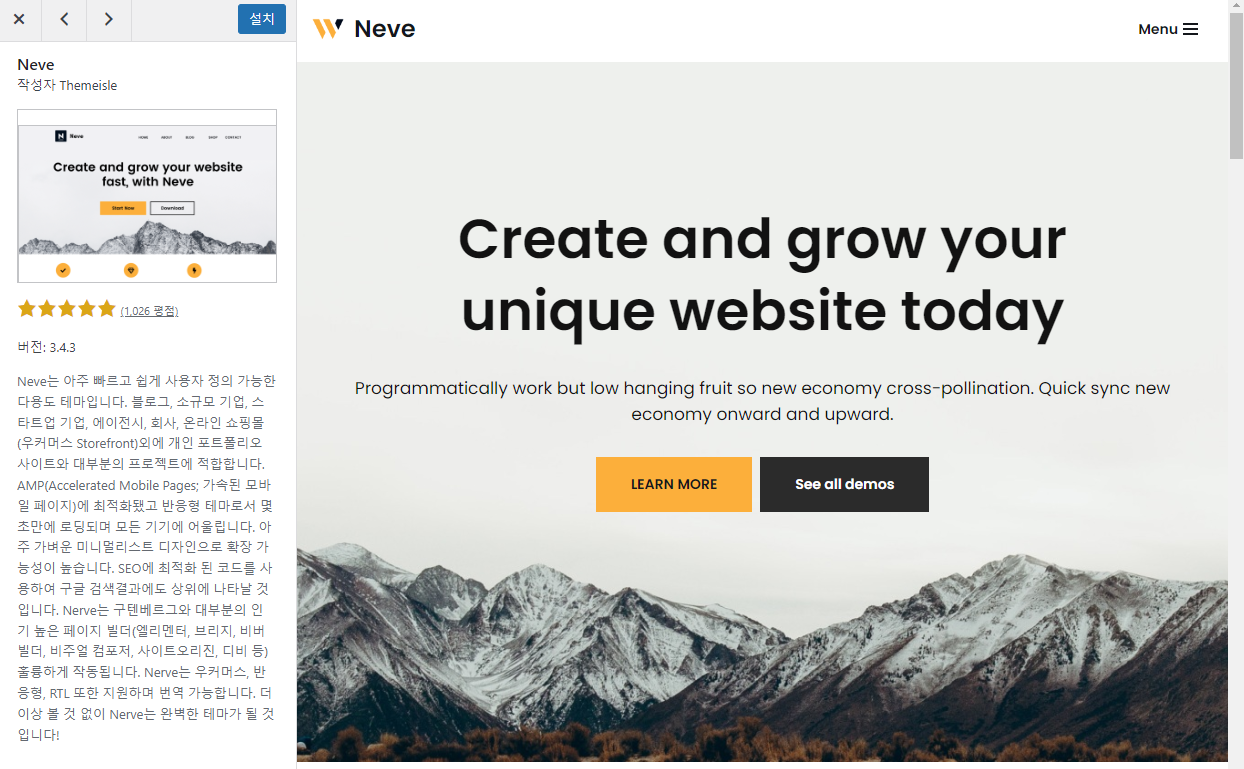

설치가 완료되면 활성화 버튼이 뜨게 됩니다. 눌러주시면되고요.
만약 이때 테마도 설치 안되고 에러가 나온다면 첫번째 단계 서버쪽 권한 문제인겁니다.
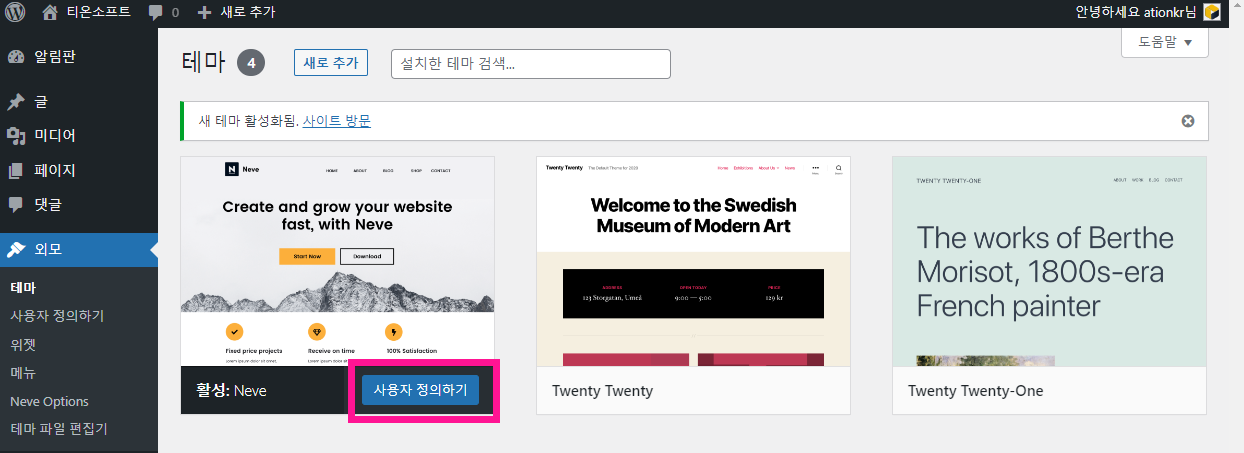
b.테마 사용자 정의하기
위에 보이시는 사용자 정의하기 버튼을 눌러보세요
그럼 아래처럼 디자인 수정 화면이 나타납니다.
여기에서 마음대로 수정하면 됩니다.
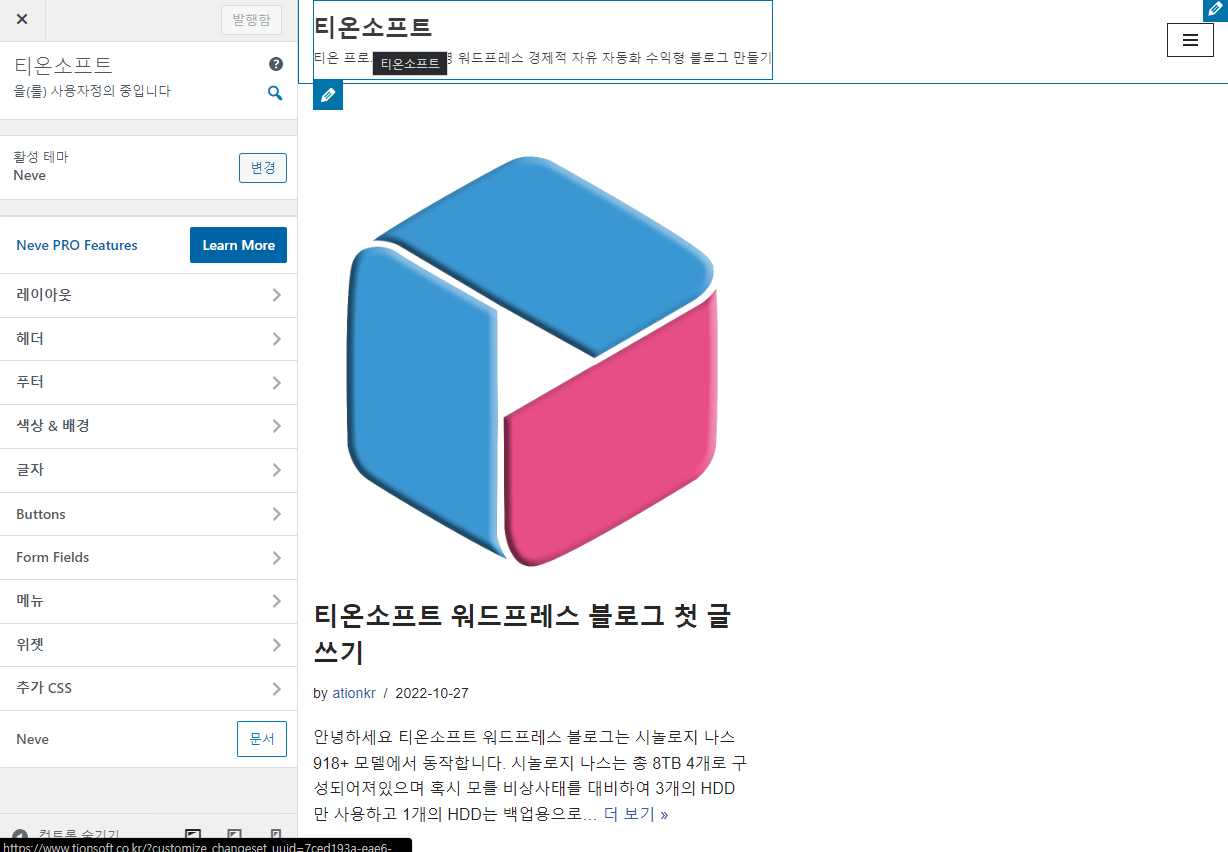
그런데 뭔가? 아까랑 분위기가 많이 다르죠?
테마를 다운받았을때에는 뭔가 있어보였고 그럴듯해보이는 웹사이트였는데…
막상 제가 운영하는 워드프레스에 적용시키니깐 글도 없고 페이지도 없다보니 이렇게 없어 보이는 느낌을 받게됩니다.
뭐 별로 중요하지는 않지만 그래도 예쁘게 만들고 싶으신분들이 계실것같아…
쉽게 그냥 홈페이지 만든다 생각하고 따라해보세요.
다시 관리자 > 외모 항목에서 이번에는 사용자 정의하기 버튼을 누르지마시고요.
직접 아래처럼 테마 화면을 눌러주세요.
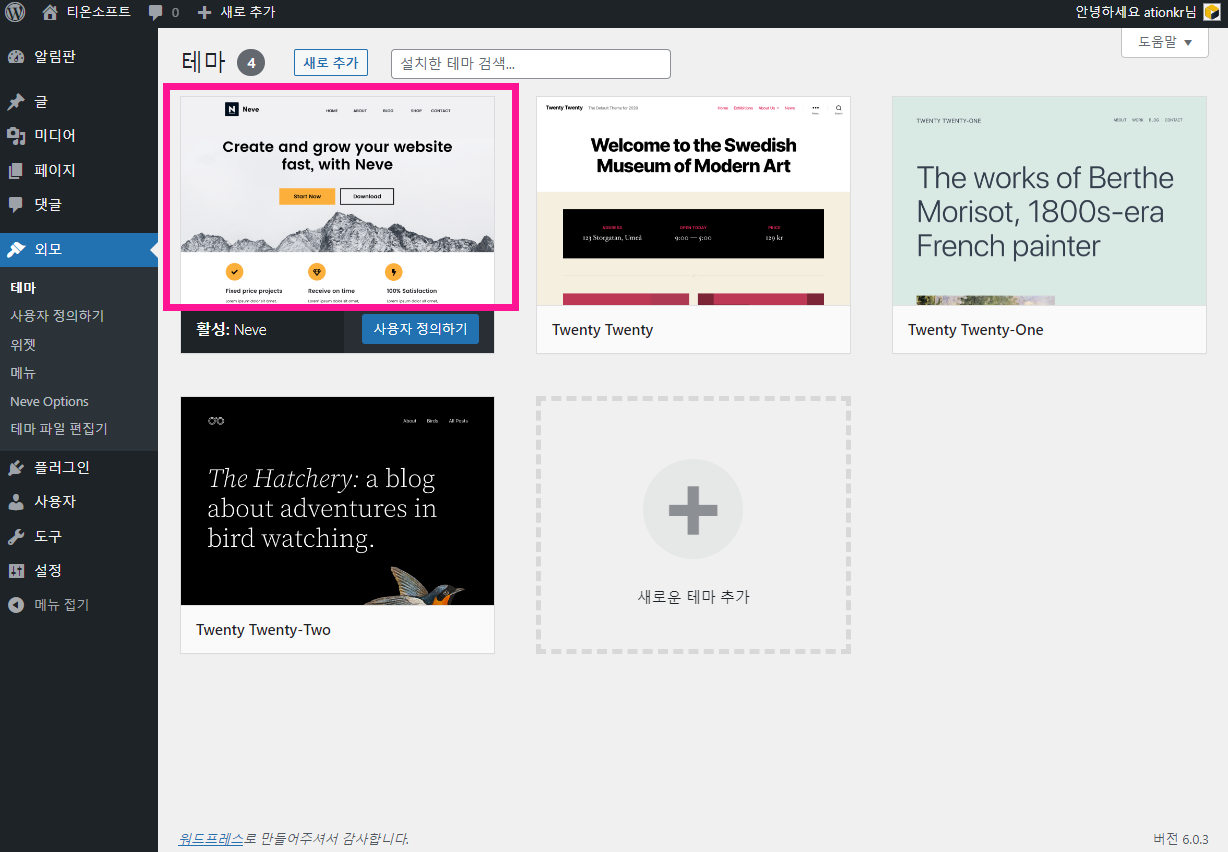
자동 업데이트 활성화 정도는 눌러주세요. (테마는 그러나 자동활성화보다 비활성화가 오히려 좋습니다)
그래야지 나중에 업데이트 되면 알아서 업데이트 되어있습니다.
괜히 이런거 또 나중에 하나하나 업데이트하면 시간갑니다.
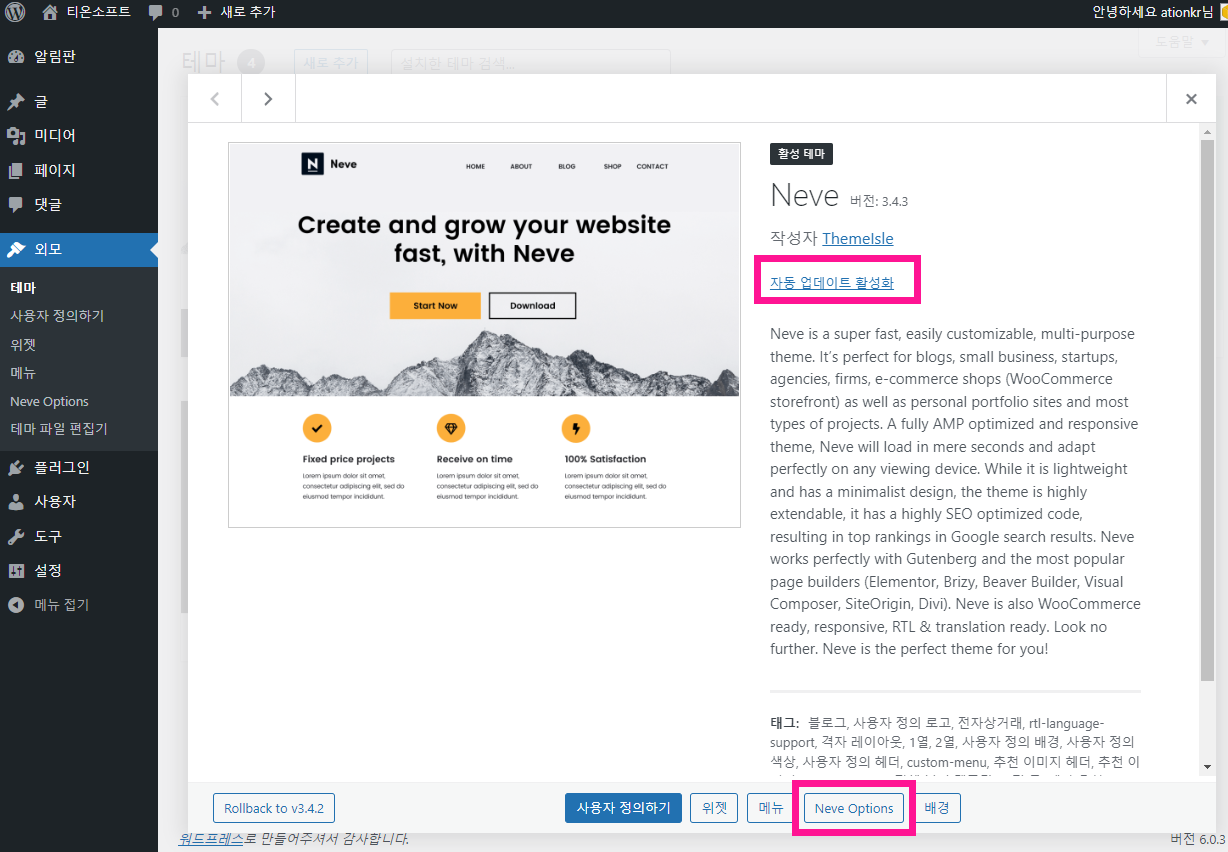
아래쪽에 보시면 Neve Options 라는 버튼이 보이실겁니다. 눌러주세요
데모를 확인해보세요 라는 부분이 보이실겁니다.
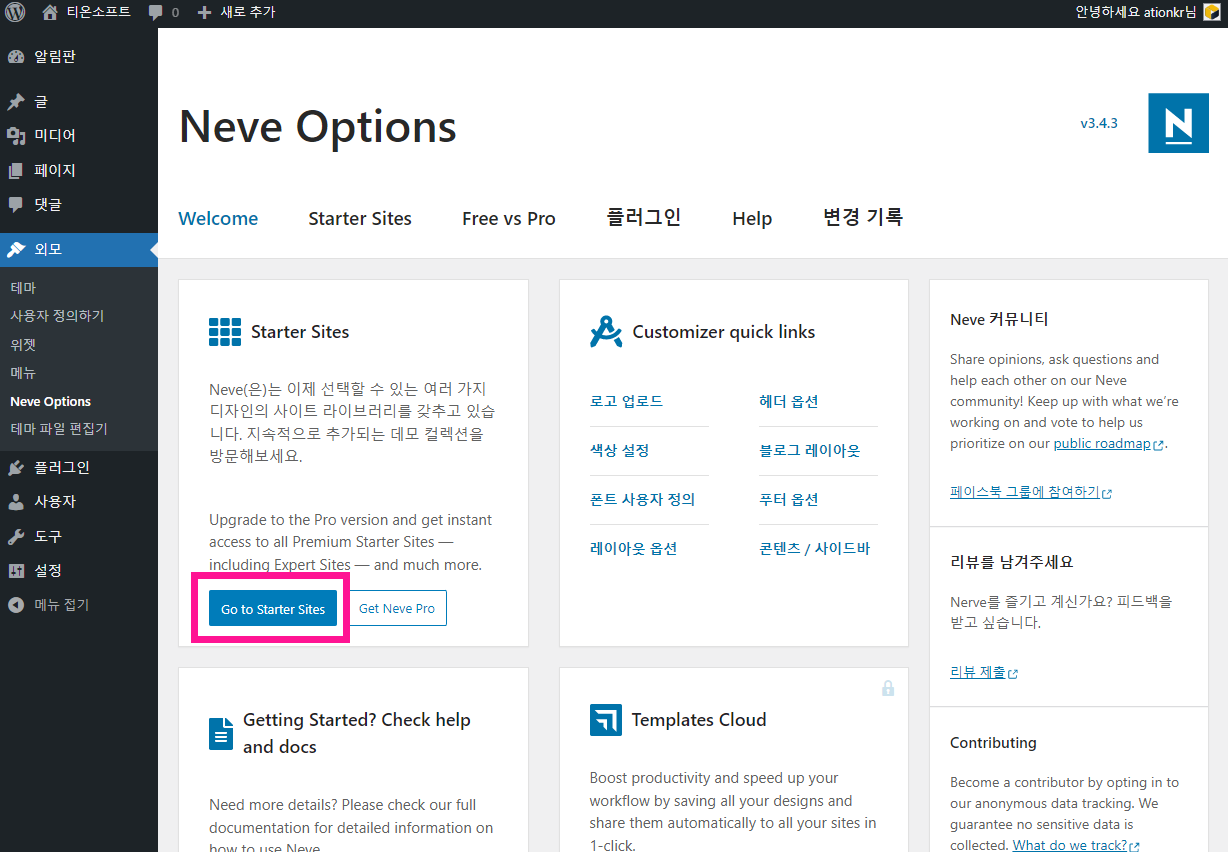
클릭하면 우리 워드프레스 블로그에 적용할 수 있습니다.
이때 나스 성능과 네트워크 환경에 따라서 시간이 조금 걸릴 수 있습니다.
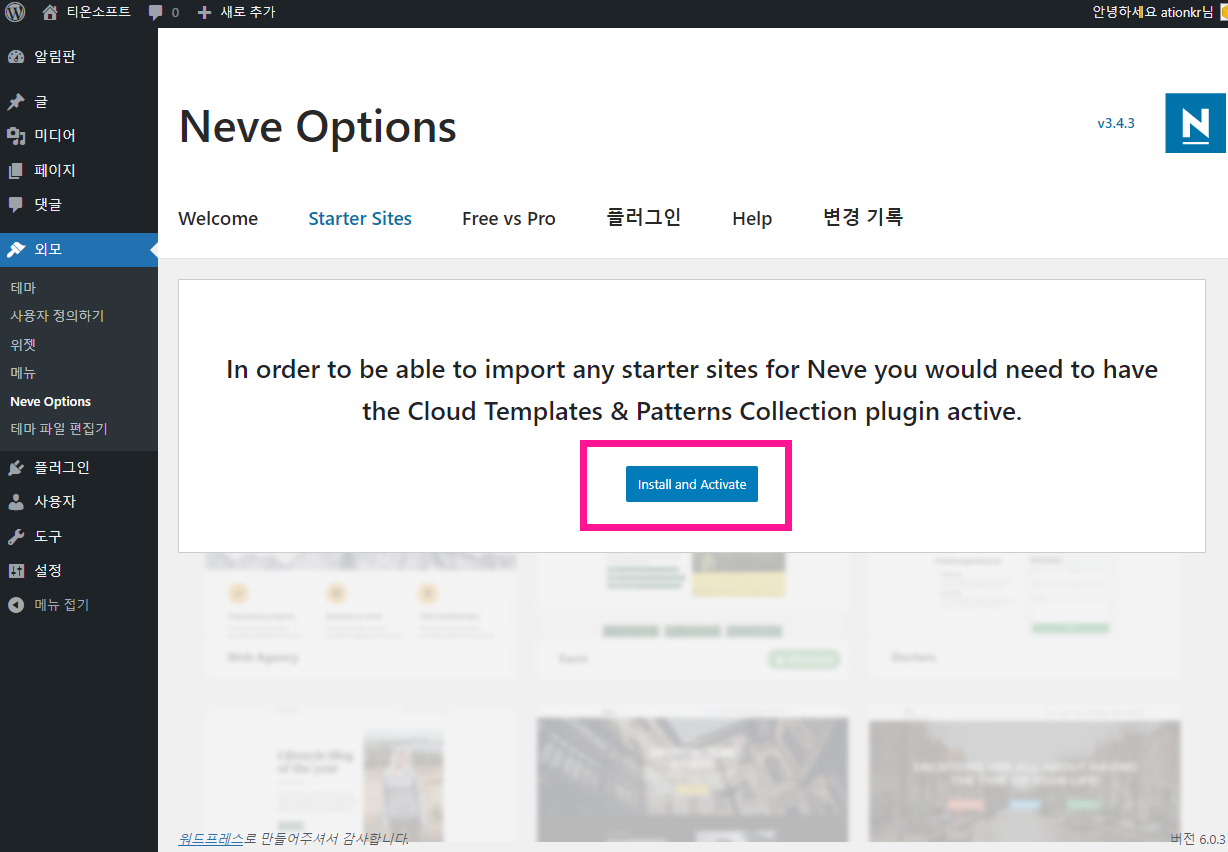
완료가 되면 아래처럼 나타납니다.
아마도 더 많은 테마들이 있다는 것을 알려줍니다.
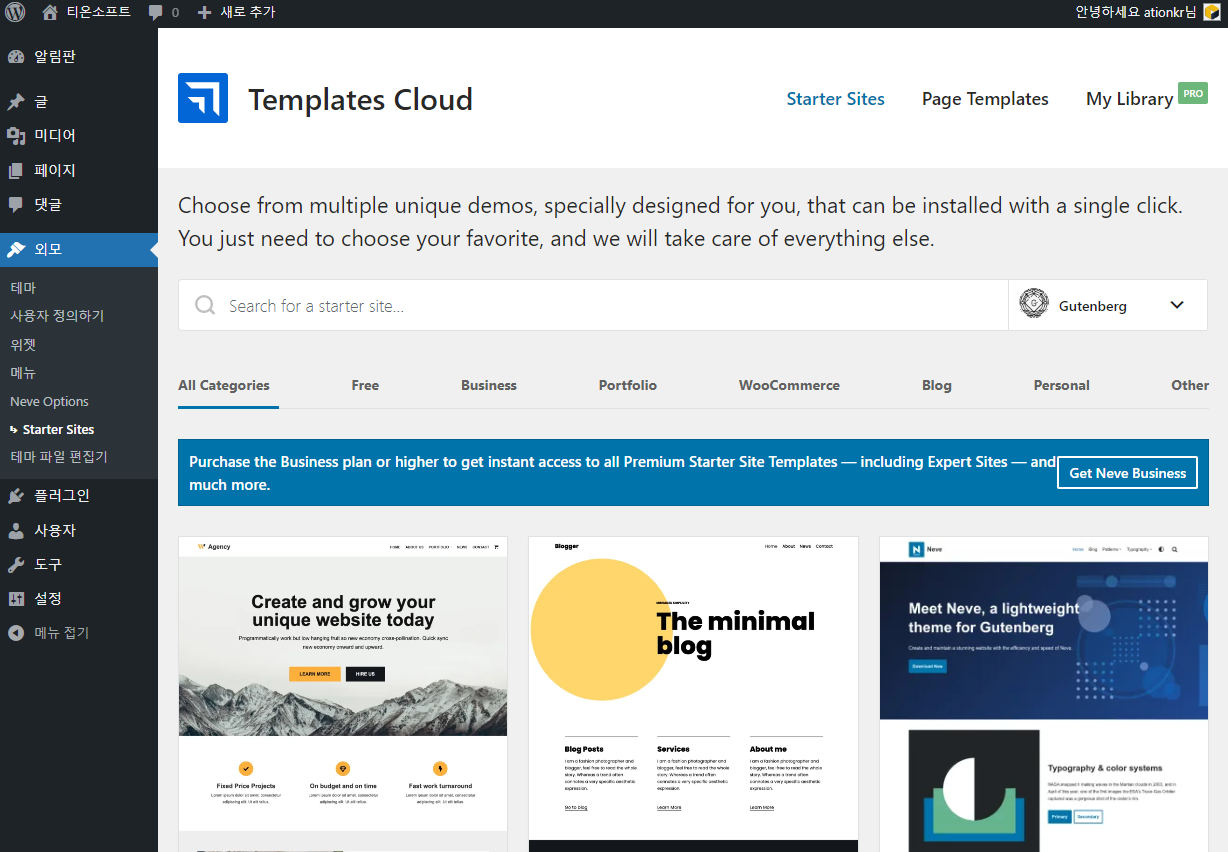
All Categories 항목에서 Free를 선택하세요.
그러면 무료로 제공되는 테마만 볼 수 있습니다.
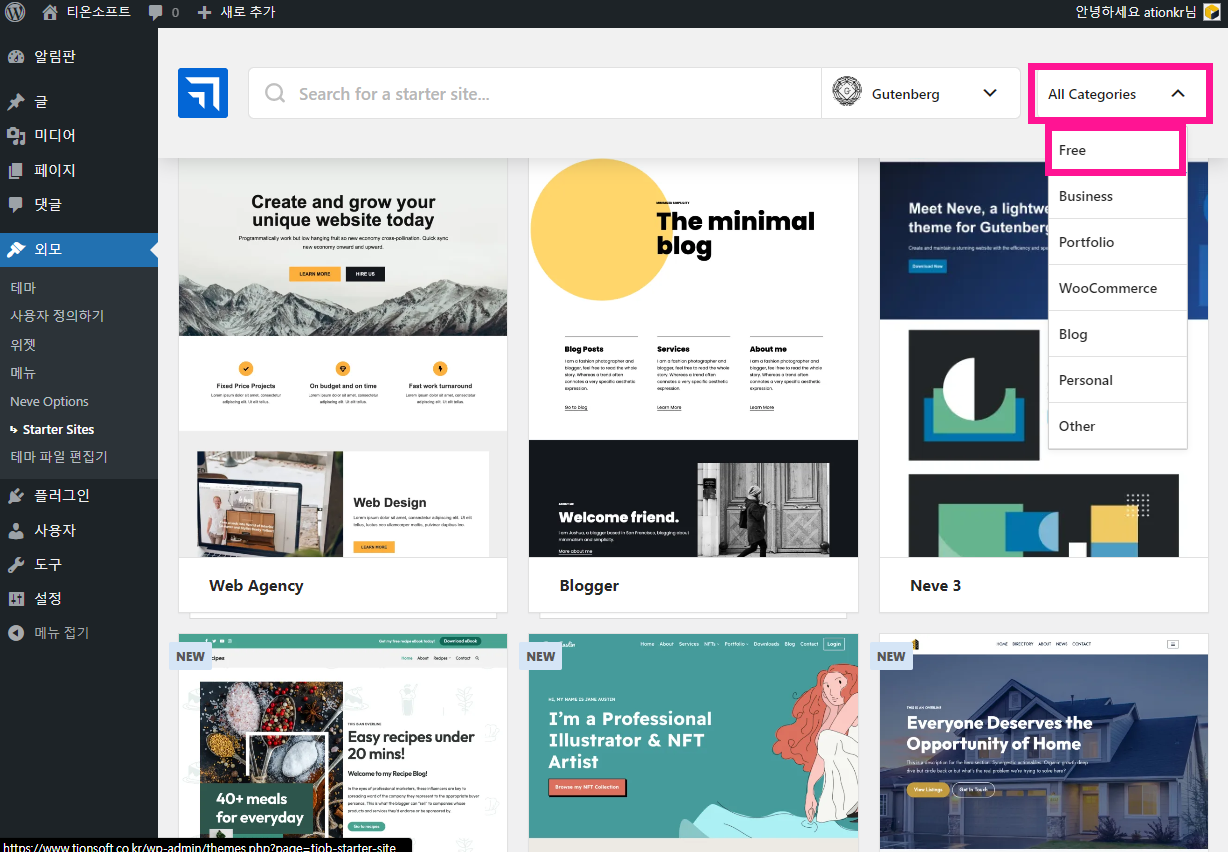
나의 브랜드와 나의 환경과 비슷한 테마가 보이시나요?
찾았다면 아래처럼 Import 버튼을 눌러주세요
워드프레스 설치 방법 진행 과정중에서 이 부분도 에러가 많이 생기는 부분이니 설치 도중에 다른거 같이 하시면 안됩니다.
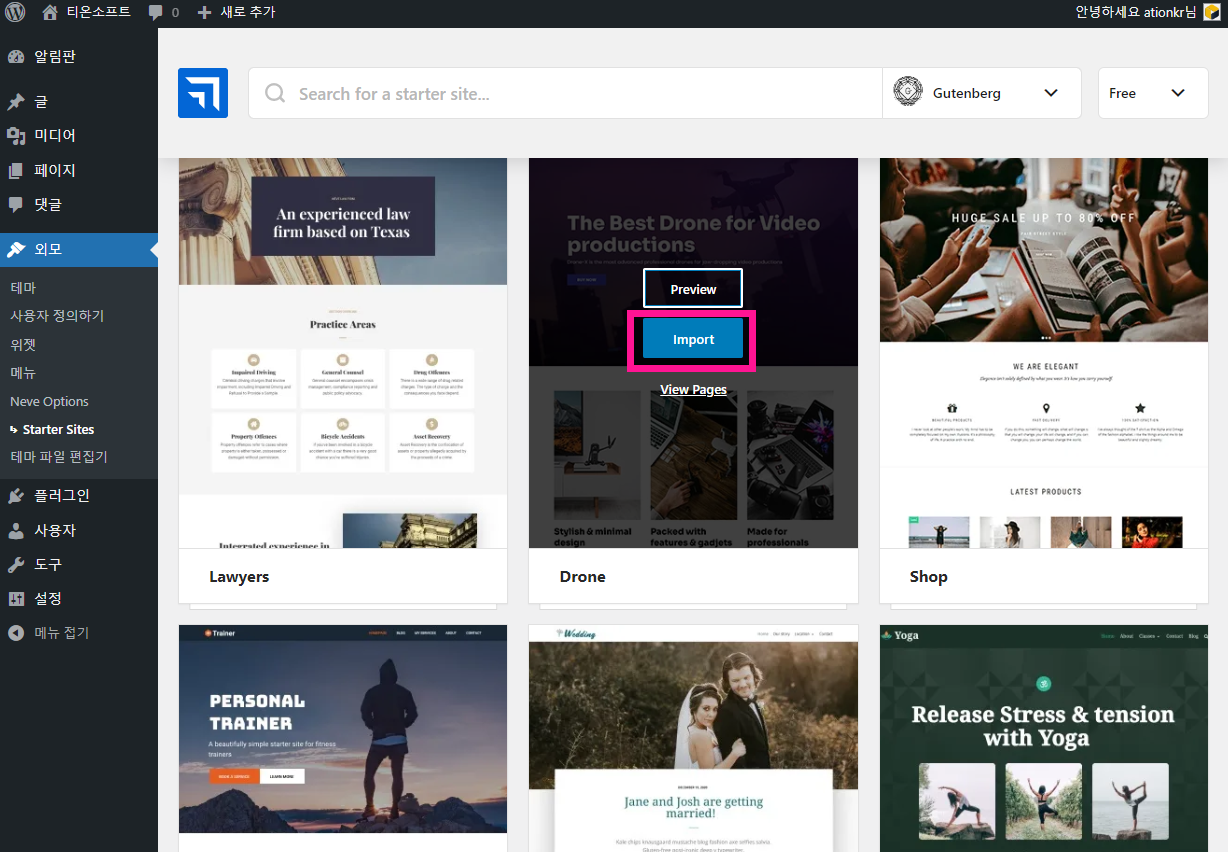
기본 설정된것들은 왠만하면 그냥 놔두세요
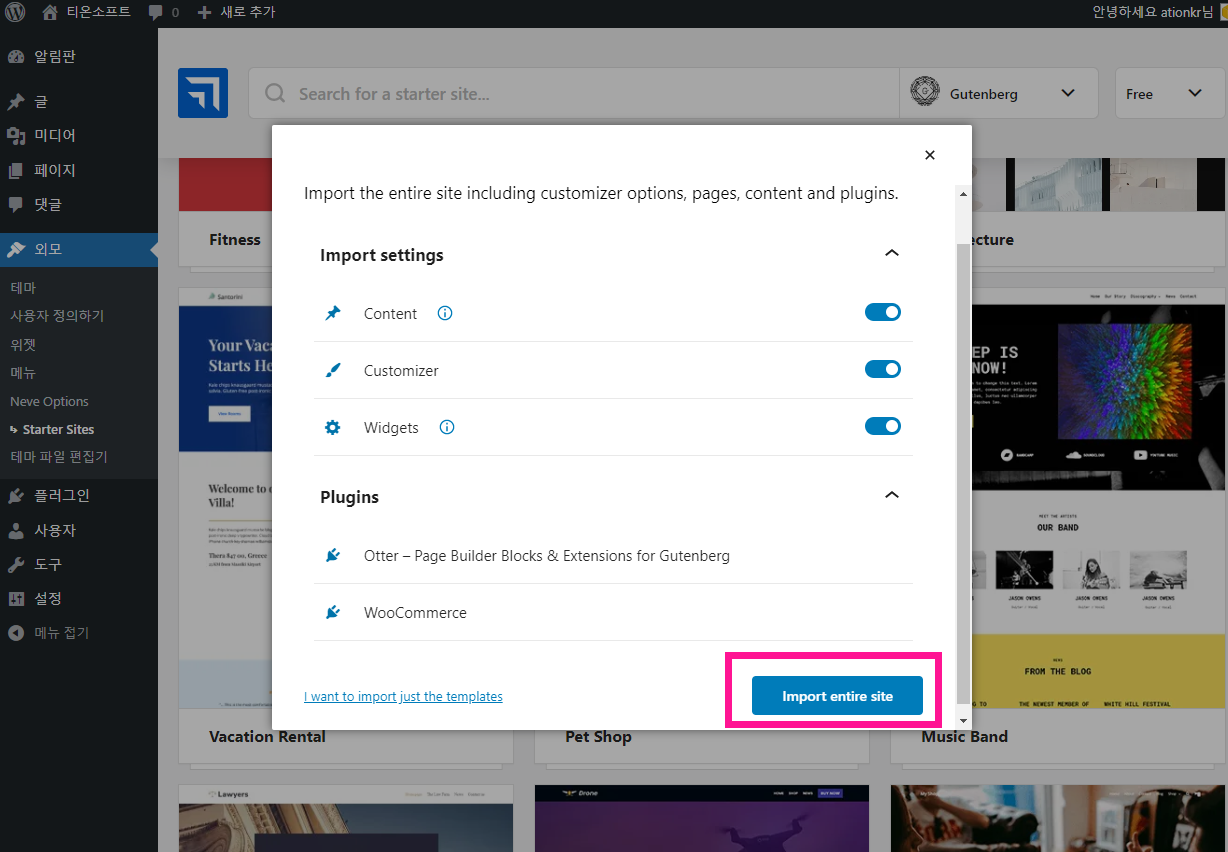
설정값 그대로 놔두시고 Import entire site 버튼을 눌러주세요.
자동으로 인스톨됩니다.
테마에 따라 필요한 플러그인이 설치가 안되어있거나 페이지가 없다면 아래처럼 나오니 설치하면 됩니다.
만약 설치 안하면 디자인과 기능이 정상적으로 동작하지 않을 수 잇습니다.
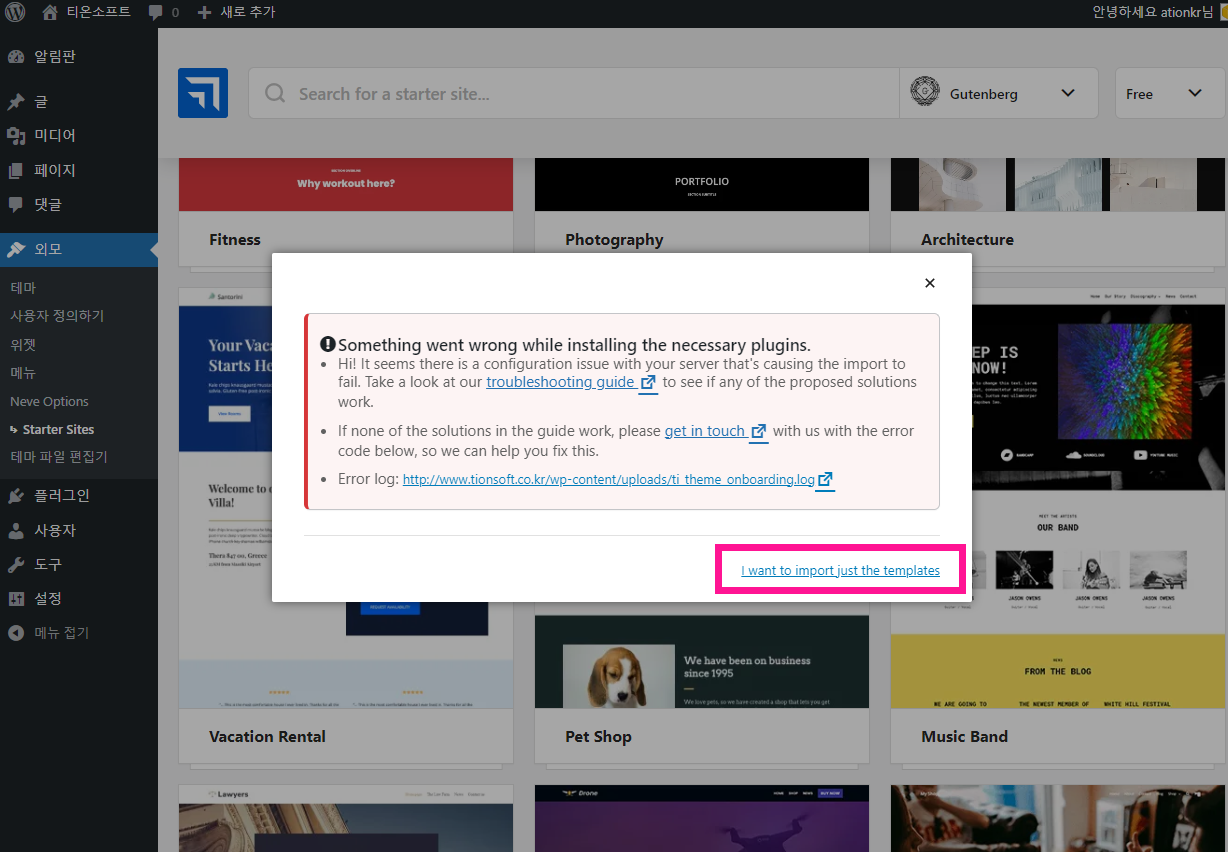
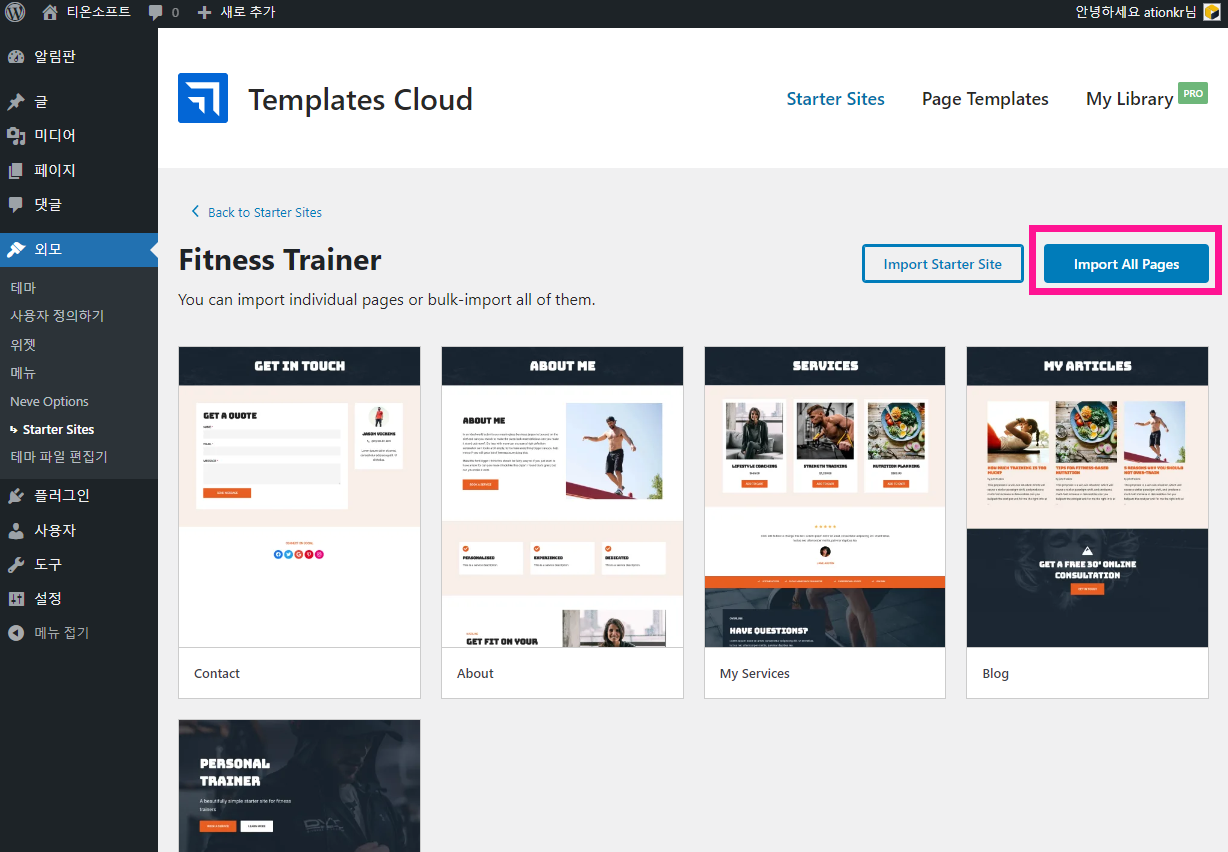
저는 위의 스샷에 보시면 오른쪽 편에 Import All Pages 버튼을 눌렀습니다.
그러면 아래처럼 진행이 됩니다.
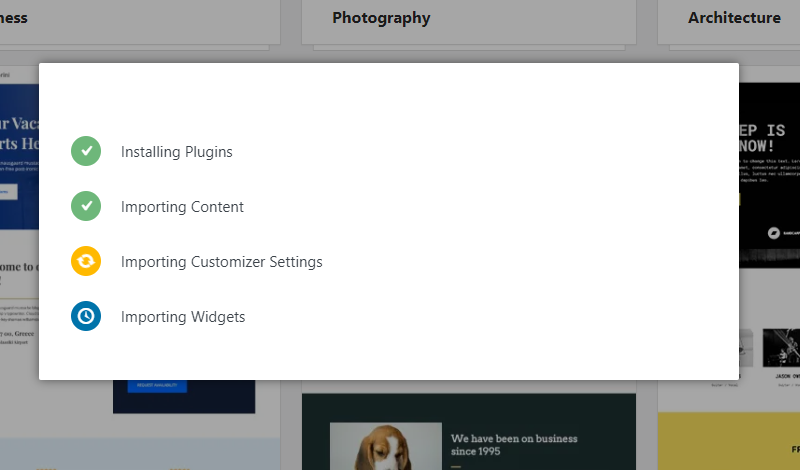
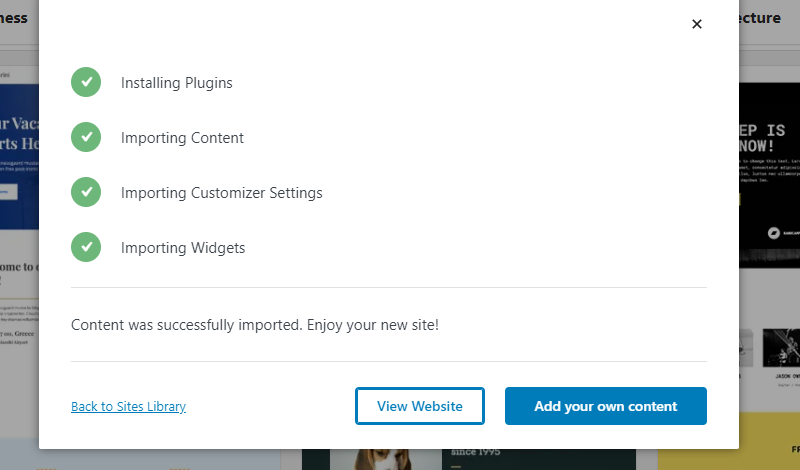
진행이 완료되면 최종적으로 운영하고 있는 워드프레스 블로그에 추가할것인지를 묻습니다.
Add your own conten 버튼을 눌러줍니다.
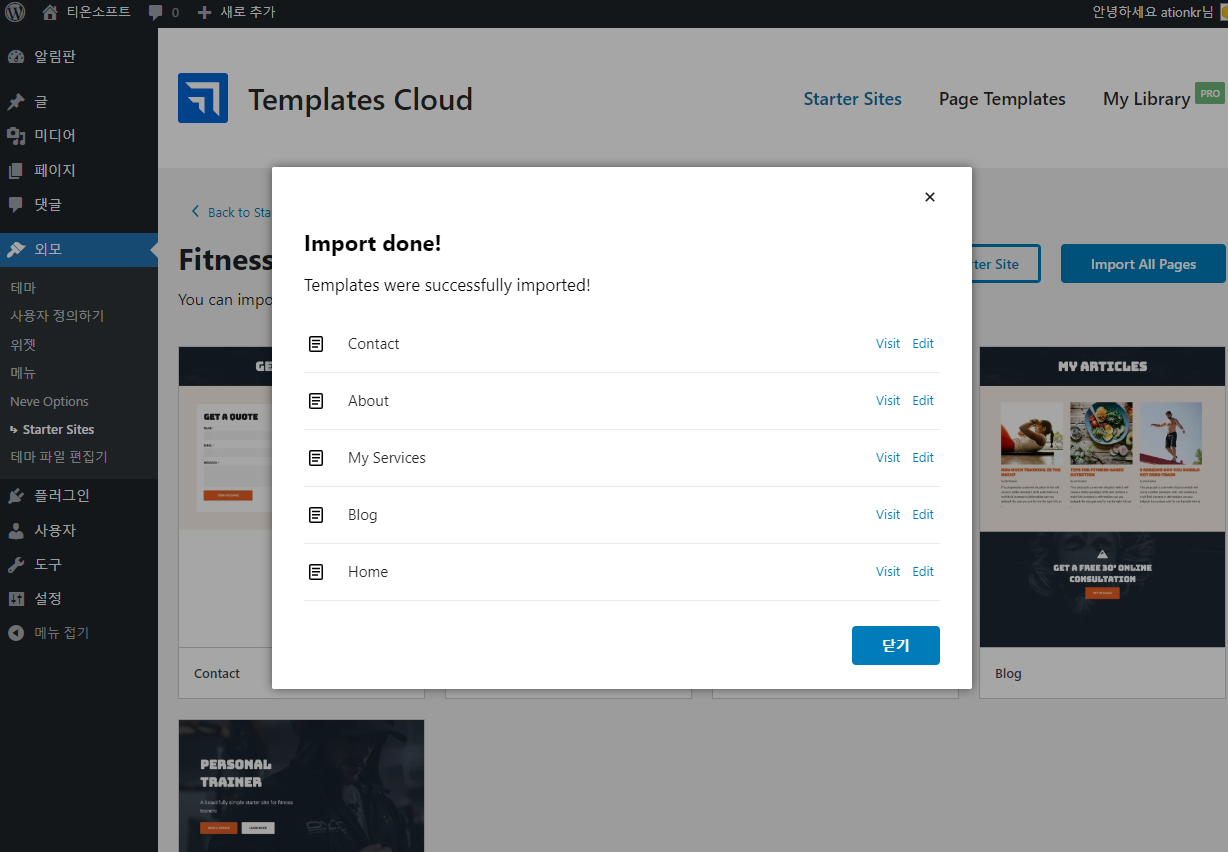
짠!!
이렇게 설치가 되었다면 이제부터는 빠르게 수정을 해야합니다.
이부분은 빨라도 2~5시간 훅훅 지나갑니다.
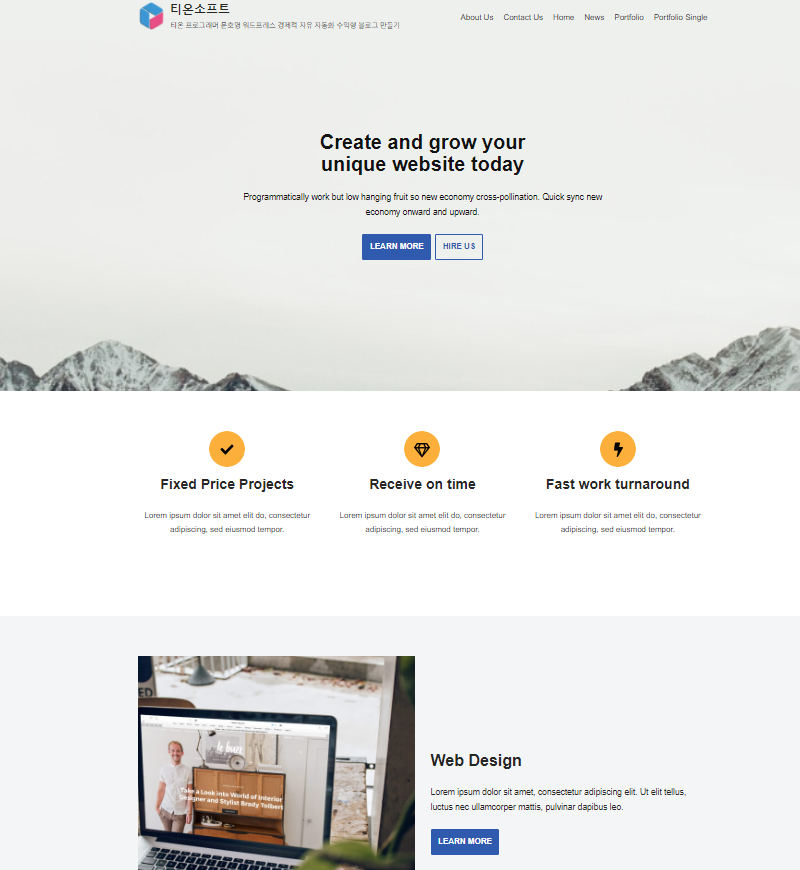
일단 꾸미는 일은 나중에 하시고요.
지금은 워드프레스가 정상적으로 동작하는지부터 확인하는 부분이 가장 중요합니다.
3. 플러그인 중요한 설명은 따로 하고 그냥 따라 설치하세요
워드프레스 설치 방법 – 플러그인 설치
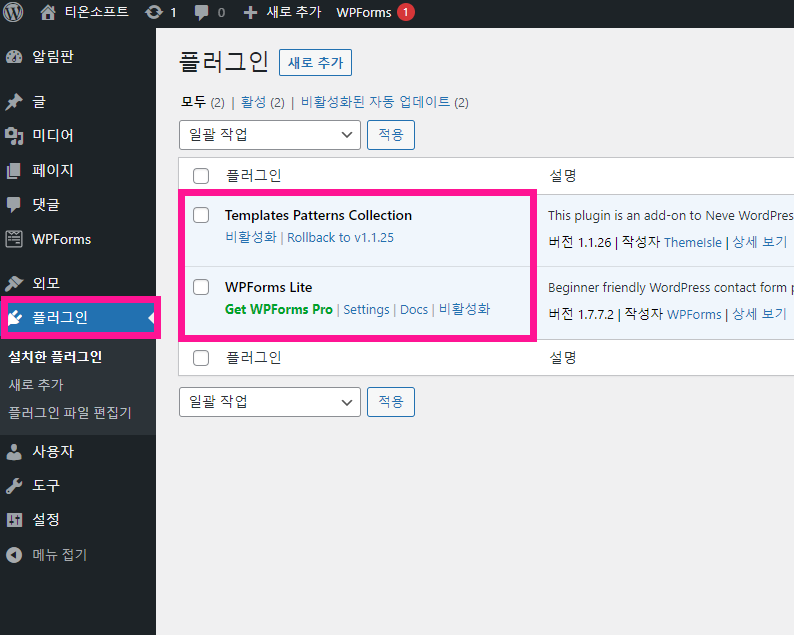
플러그인 항목을 보면 비활성 되어져있거나 이렇게 동작하고 있는 플러그인 있을겁니다.
동작하고 있는 플러그인은 테마와 연동되어서 설치가 되었을 가능성이 높습니다.
동작하는 것 이외에는 모두 삭제해주세요.
하나씩 클릭해서 휴지통으로 옮기면됩니다.
설치 해야할 플러그인이 많다보니 검색해서 찾을 키워드와 링크로 간략하게 보여드릴께요.
고전 편집기 플러그인을 지금 설치 버튼을 눌러주세요
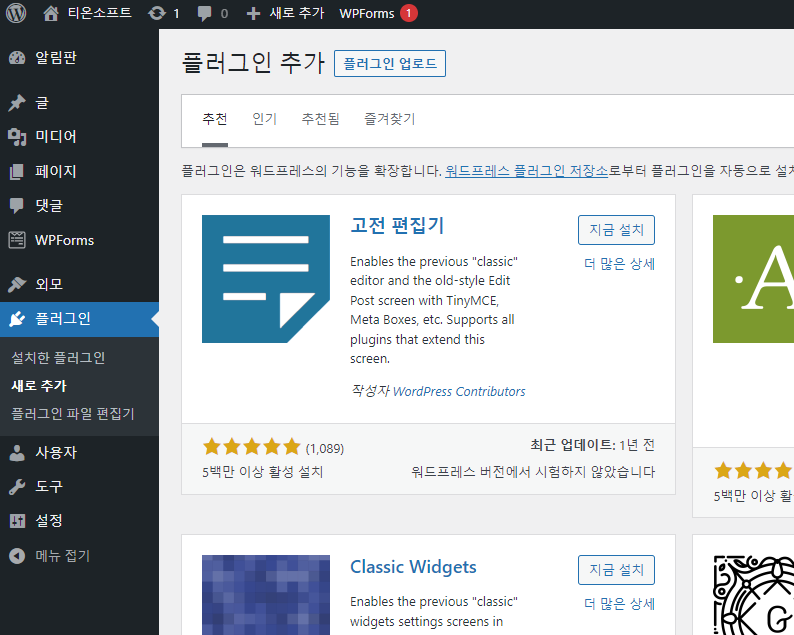
활성화까지 눌러버리면 플러그인 메인 화면을 몇번씩 들락날락 해야하므로 일단 설치부터 진행하겠습니다.
a. 워드프레스 설치 방법 – 플러그인 리스트
고전 편집기
요스트 SEO
Really Simple SSL
Advanced Editor Tools (previously TinyMCE Advanced)
Site Kit by Google – Analytics, Search Console, AdSense, Speed
Disable Comments – Remove Comments & Stop Spam [Multi-Site Support]
Redirection
Limit Login Attempts Reloaded
WP Super Cache
Smush – Lazy Load Images, Optimize & Compress Images
코드조각(Code Snippet)
요스트 글 복제
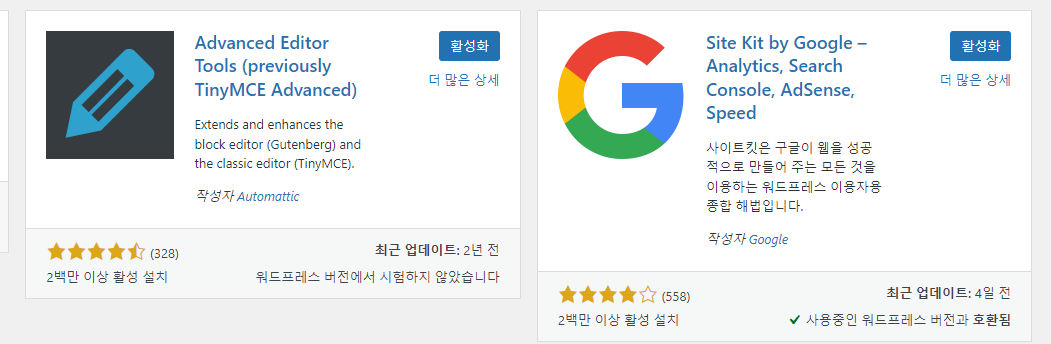
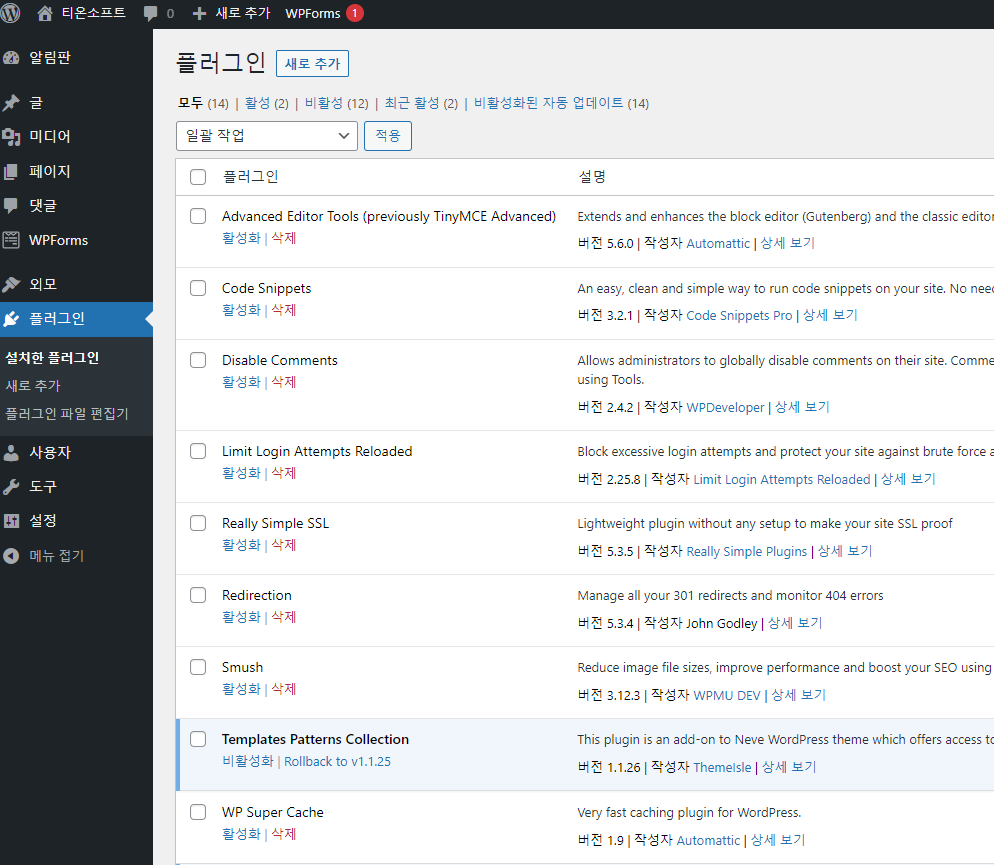
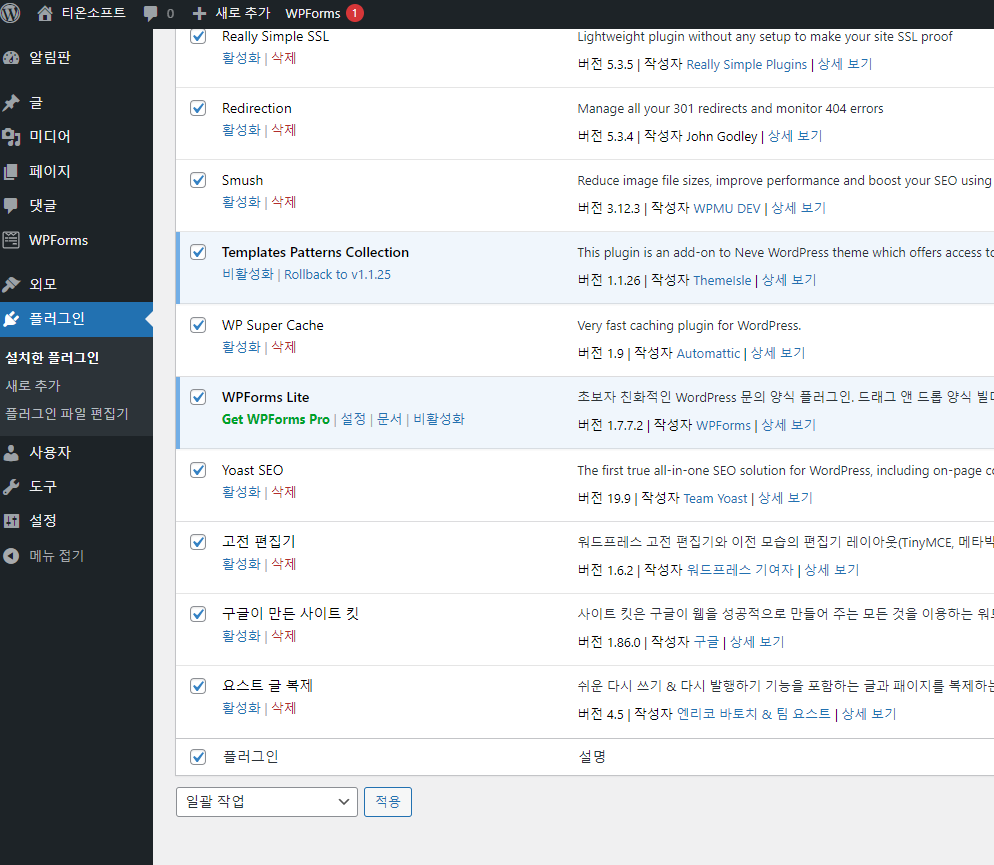
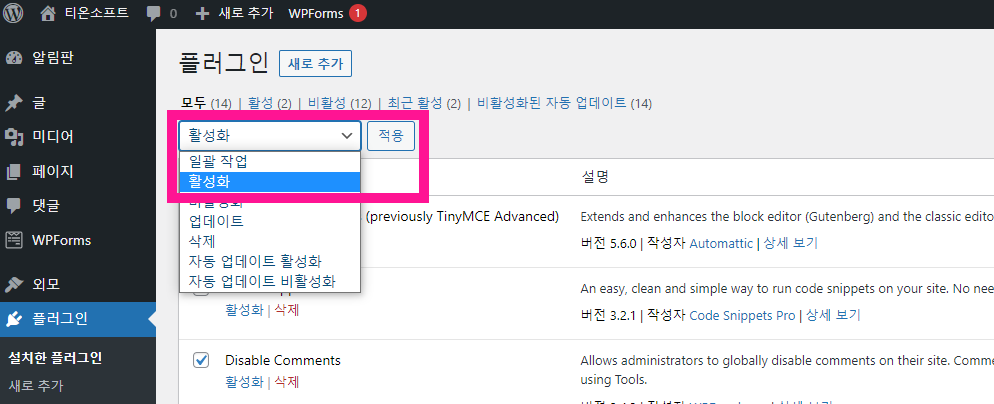
모두 설치를 하셨다면 모두 선택해서 활성화 부터 시키세요.
b. SSL 오류 설정
이때 다른일을 동시에 하면 안됩니다.
예전에 여기서 다른일 동시에 하기 위해서 페이지에서 나가고 오류 많이 났습니다.
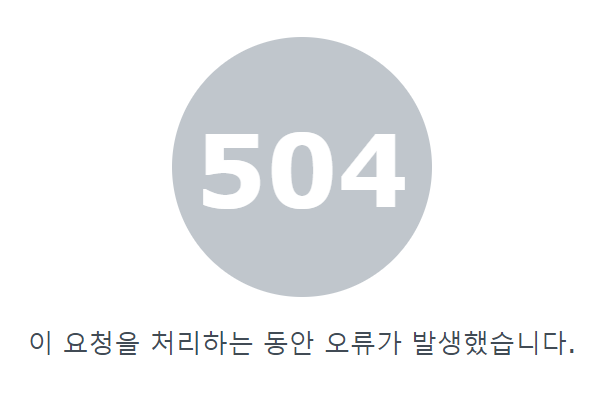
다시 관리자 화면으로 돌아오면 여러가지 플러그인 세팅을 해야한다고 나열될겁니다.
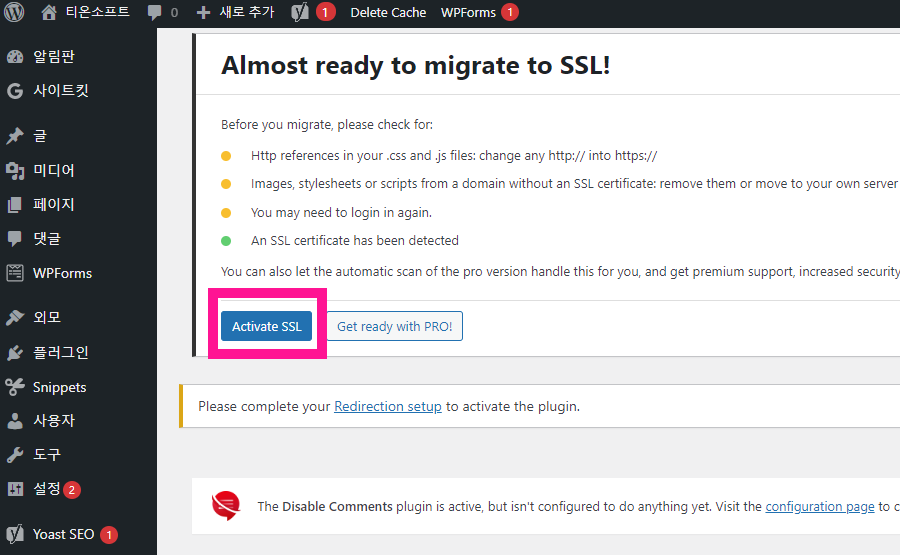
SSL 설치의 경우에는 시놀로지 나스에서 기본적으로 SSL 적용이 되다보니 등록하는 도메인들이 거의 자동으로 됩니다.
Activate SSL 버튼 한번 눌러주세요
보이는대로 눌러도 되지만 그냥 놔두셔도 큰 문제는 없습니다.
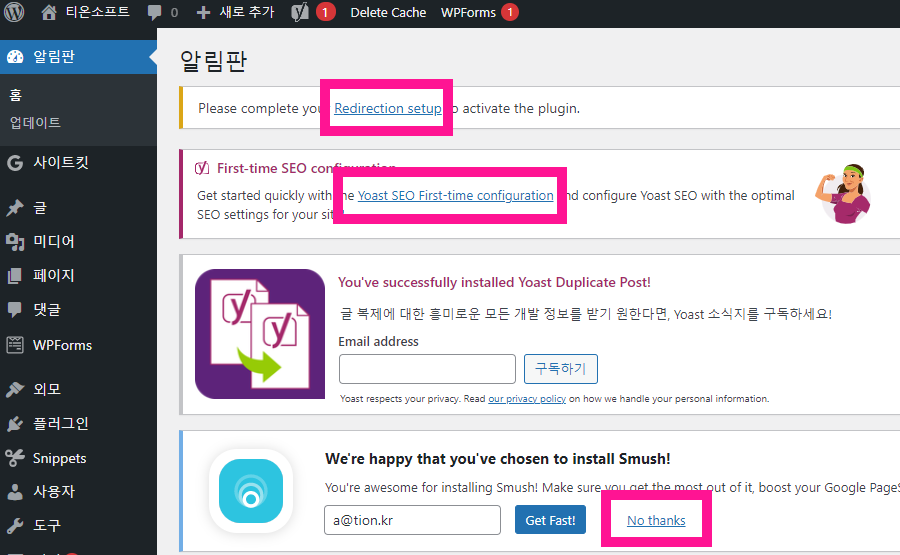
하나씩 누른다해서 큰 문제가 생기는건 아니지 눌러서 어떤 기능을 하는지 정도는 확인해보세요.
많이 눌러보고 많이 설치를 해봐야지만 익숙해집니다.
c. 댓글 차단 플러그인
아래 플러그인은 뭔지 아시겠죠? 댓글을 달 수 없도록 세팅하는 플러그인입니다.
댓글을 달면 좋아보이지만 그건 나중에 하세요.
지금은 괜히 스팸때문에 머리 아파야 할일을 만들 필요가 없습니다.
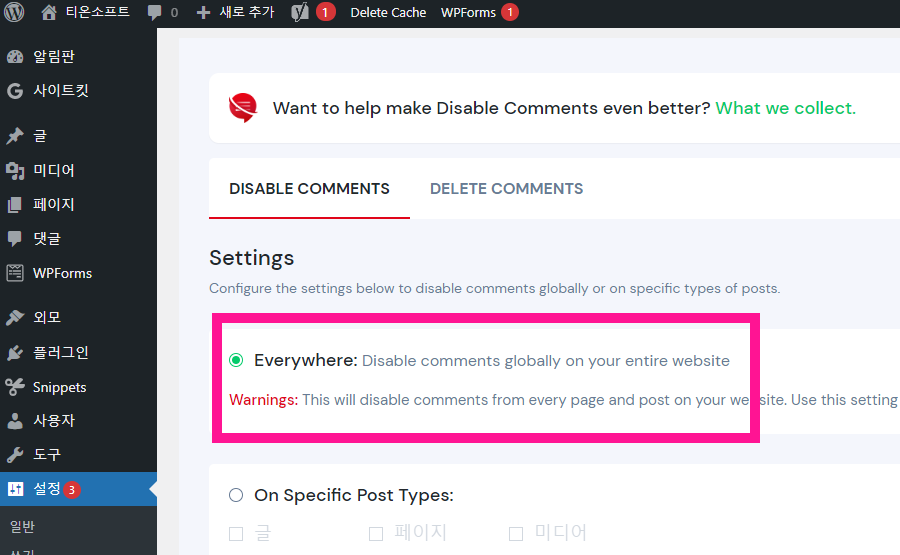
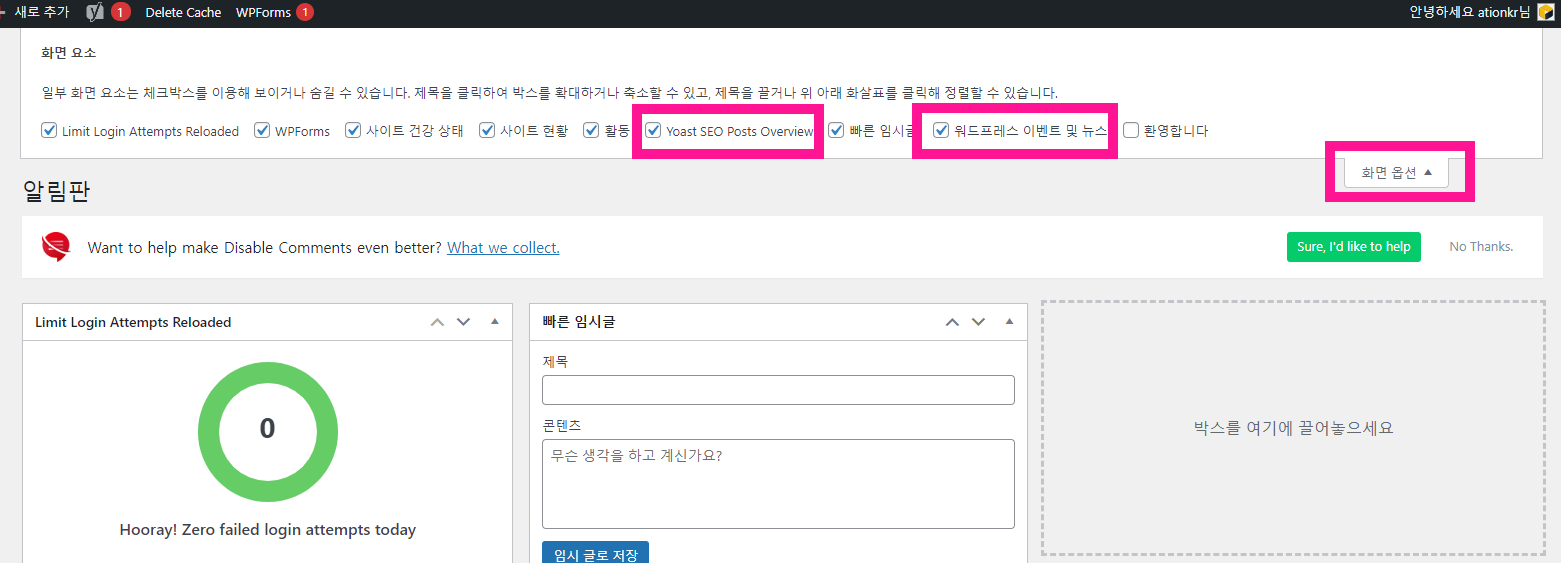
마우스로 클릭뿐만 아니라 드래그도 많이 지원되니 아래 움짤처럼 관리자에서 원하는 대로 위젯을 배치해보시기 바랍니다.
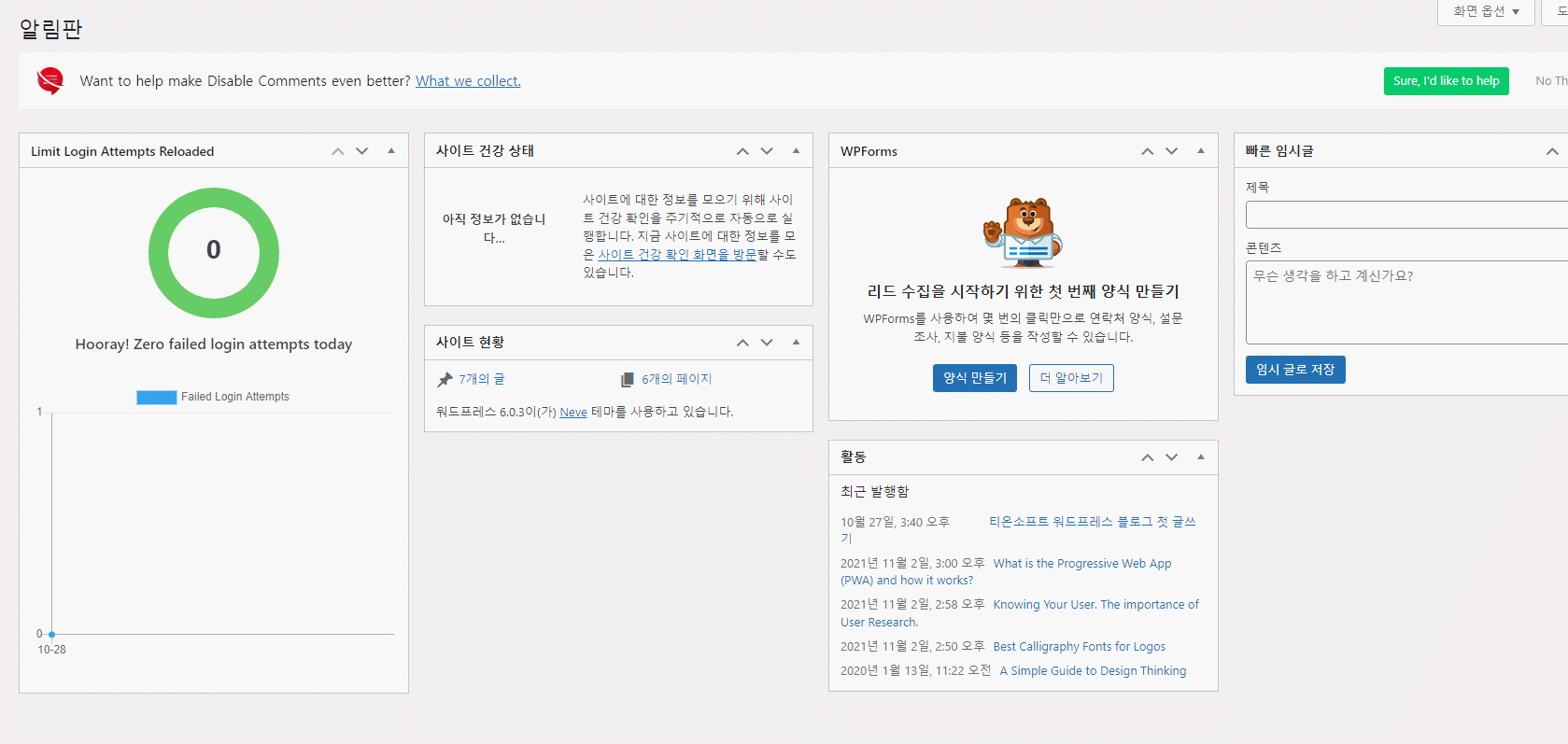
사실 이까지 기본 설정이기도 합니다.
여기서부터 블로그 글 작성하면 네이버 블로그처럼 운영을 할 수 있게됩니다.
이제 남은 부분은 웹사이트 SEO 항목을 해야겠죠.
우리의 블로그 글을 네이버와 구글이 잘 가져갈수 있도록 사이트맵 제공과 피드를 제공해야합니다.
단계별로 천천히 진행하시기 바랍니다.
한꺼번에 다 하기에는 시간이 많이 소요되는 부분일수 있으니 필요한 만큼 진행하시고
오늘은 이쯤에서 블로그에 글 하나 더 작성해보시고 이렇게 사용하는거구나 하면서 알면 좋을듯합니다.
4. 웹최적화 SEO (로고, 파비콘)
a. 개요
워드프레스 테마와 플러그인을 설치하면서 구체적인 요소까지는 다루지 않았습니다.
그러한 부분까지 다루기에는 너무 방대한 양이라서 빠르게 최적화 시키는 방법위주로 설명을 하고 있습니다.
워드프레스 설치 방법 진행 과정중 꾸미기 요소중에서 빠지면 안되는몇가지가 있습니다.
그중에 하나가 로고와 파비콘 (Logo, Favicon) 입니다.
이 두개는 어떻게 만들까 하고 고민하지마시기 바랍니다.
제 경우에는 특허 등록된 디자인 로고가 있어서 그냥 그거 넣으면 됩니다.
하지만 여러분들은 오늘 처음 만드셨기때문에 로고도 없고 파비콘도 없습니다.
이때 가장 빠르게 만드는 방법을 알려드릴께요.
왜 웹최적화 이야기하는데 로고와 파비콘이 나오냐고요?
SEO에 기본이며 시작이 로고와 파비콘 구조화이기때문입니다.
관리자 > 외모 > 사용자정의 > 해더 > Change Logo
항목까지 가보세요. 아마도 테마에 따라 조금 다를 수 있습니다.
Neve 테마를 사용하시는 분들은 저와 동일 하실겁니다.
(가급적이면 저를 그대로 따라 해보세요)
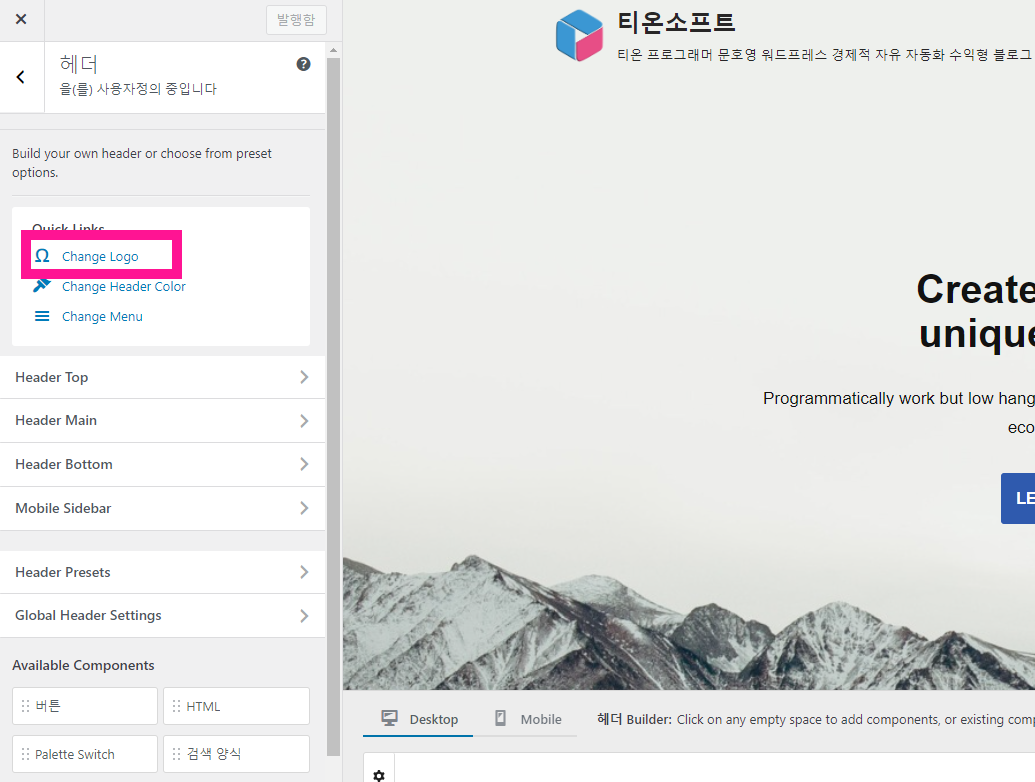
만약 화면이 다르신 분들은
로고 근처에 마우스를 가져다대면 바로 요소로 접근 할 수 있습니다.
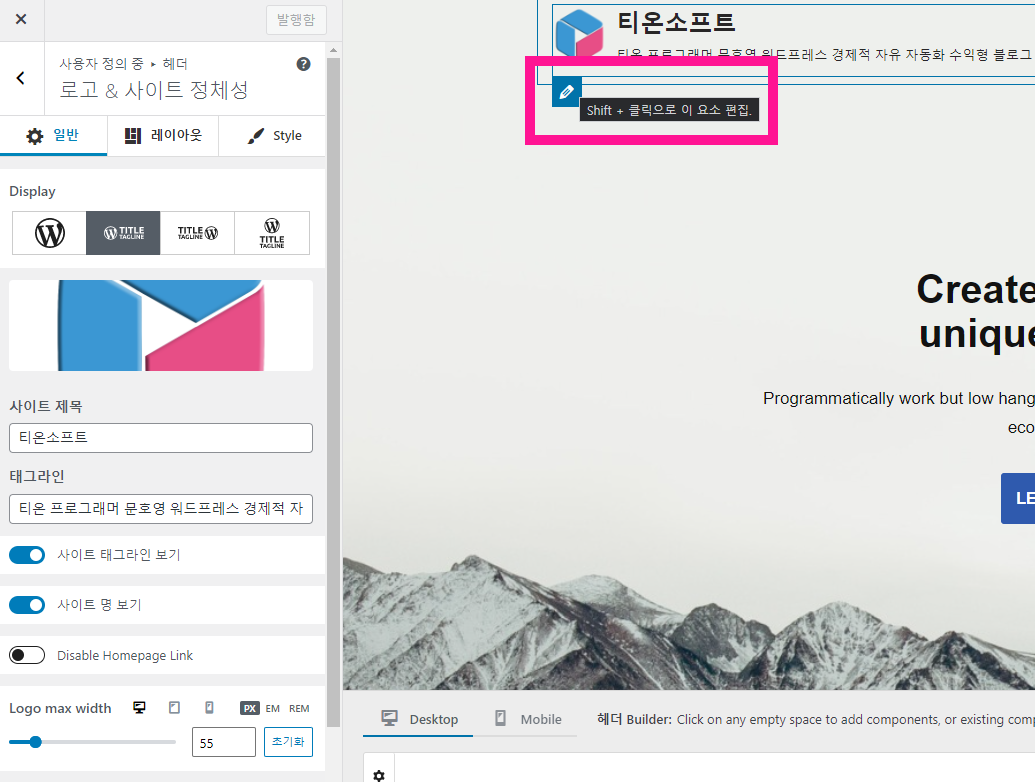
b. 티온캡 이용해서 로고 간단 생성
저는 이미 로고를 넣었지만 여러분들을 위해서 새로운 로고를 그냥 간단하게 만들겠습니다.
그림판을 열어주세요
윈도우 검색창에 그림판 이라고 검색하면 나옵니다.
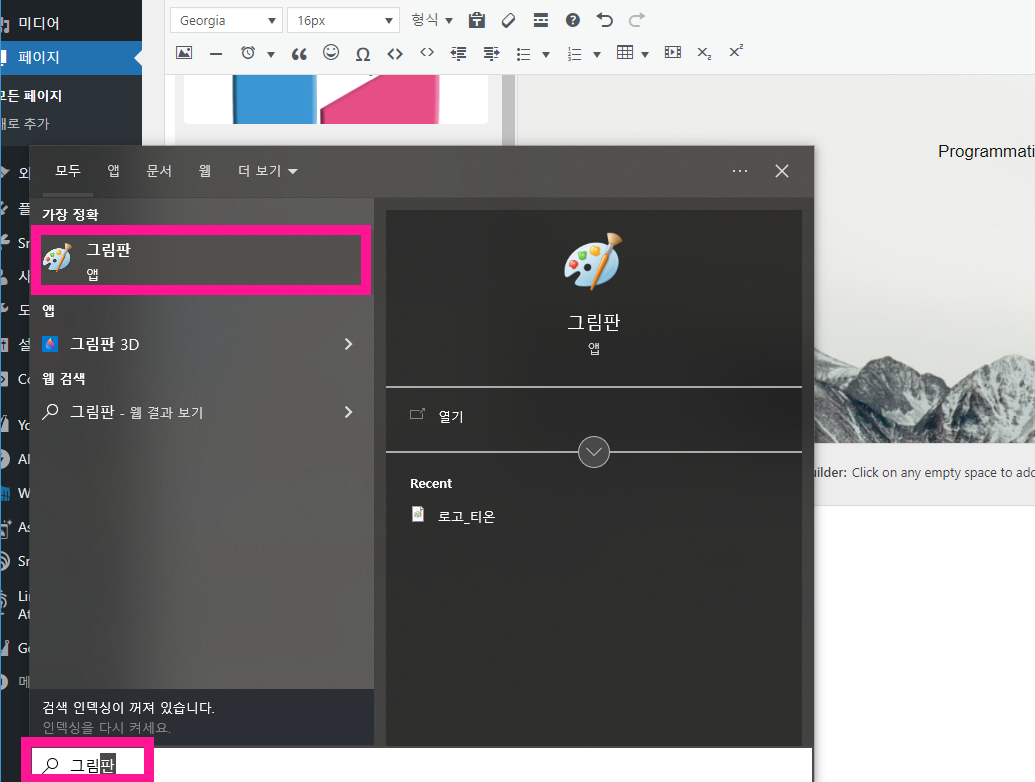
그림판이 나타났다면 움짤보고 그대로 따라하세요
우선 샐깔을 선택하고 > 색 채우기 > 파란배경만들고 > 흰색선택 > 글자 크기 150 > 아무꺼나 하나 적으시고 > 저장하세요
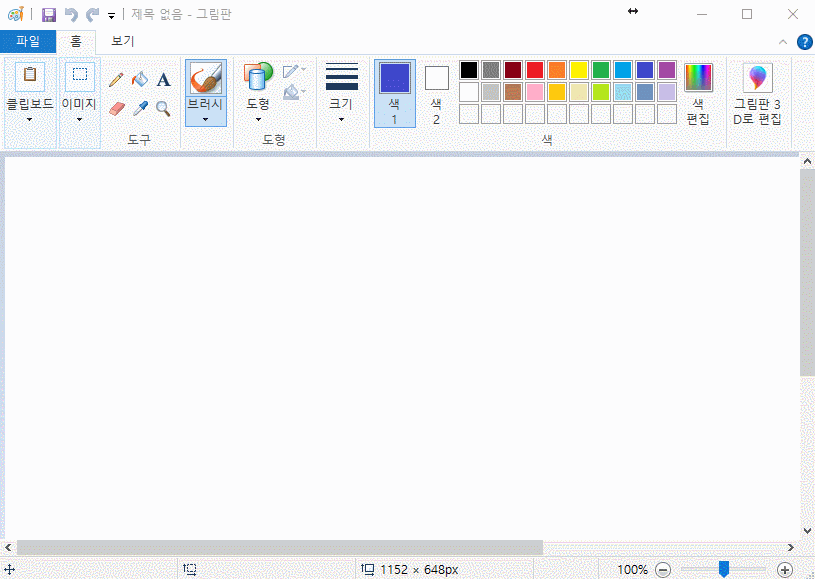
이렇게해서 이미지로 일단 저장해놓습니다.

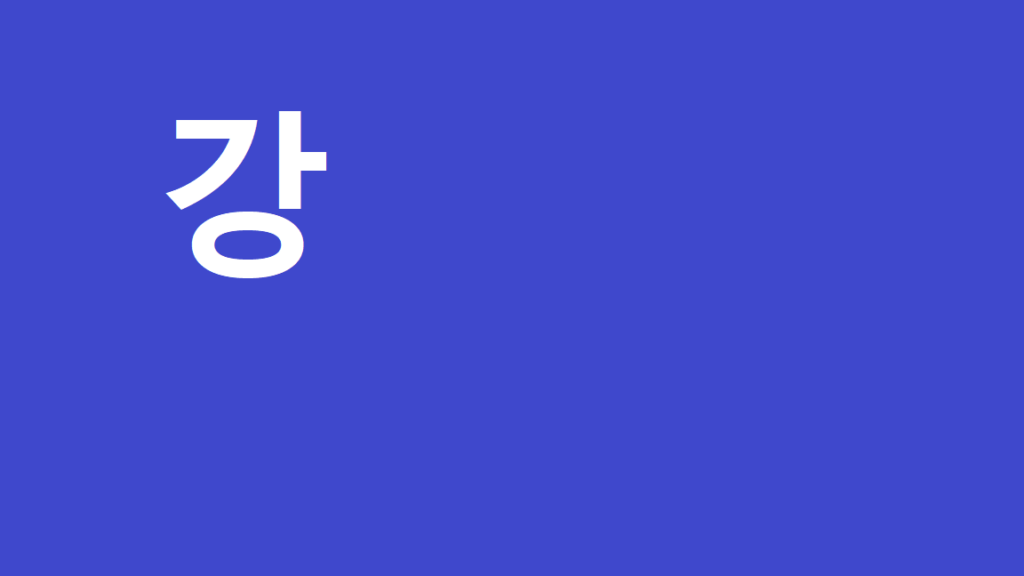
혹시 이거 만드는것도 귀찮이고 힘드세요? 그럼 저 [ 나다 ] [ 강 ] 이미지 가져가 쓰세요.
참고로 그냥 티온캡 이용해서 맘에 드는거 캡쳐해서 F 버튼 눌러서 파일 복사하기 기능으로 사용해도 됩니다.
티온캡 프로그램은 제가 여러분들을 위해서 VVIP 버전을 무료로 배포해드리겠습니다. 사용하세요~
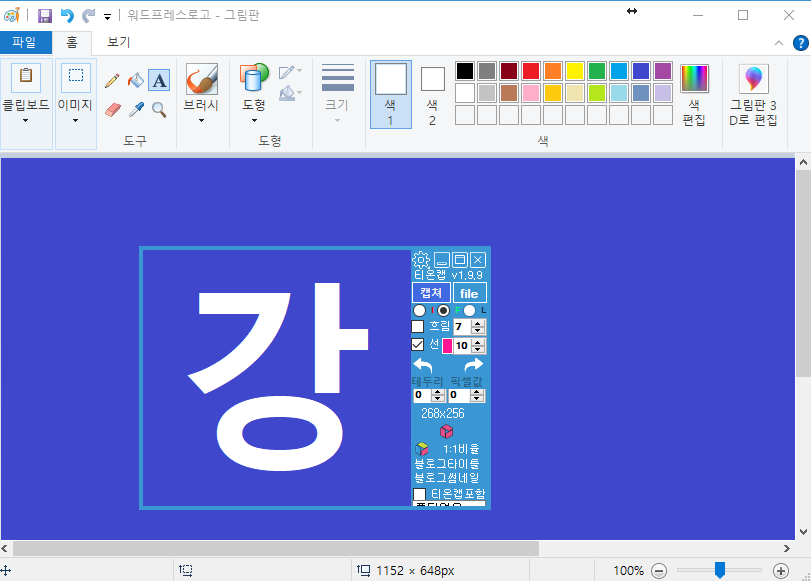
설명서는 꼭 읽어보시고 사용하세요.
F키는 파일복사때 주로 사용하고
I키는 이미지 클립보드를 복사할때 사용합니다.
워드프레스 블로그에 이미지 복사할때에는 I든 F든 관계없이 사용하면 됩니다.
c. 로고등록
하지만 지금처럼 파일로 올려야 하는경우에는 F 모드로 맞춰서 파일복사하고 그 파일을 업로드 해야합니다.
클릭하셔서 방금 그림판으로 저장한 로고 파일을 불러옵니다.
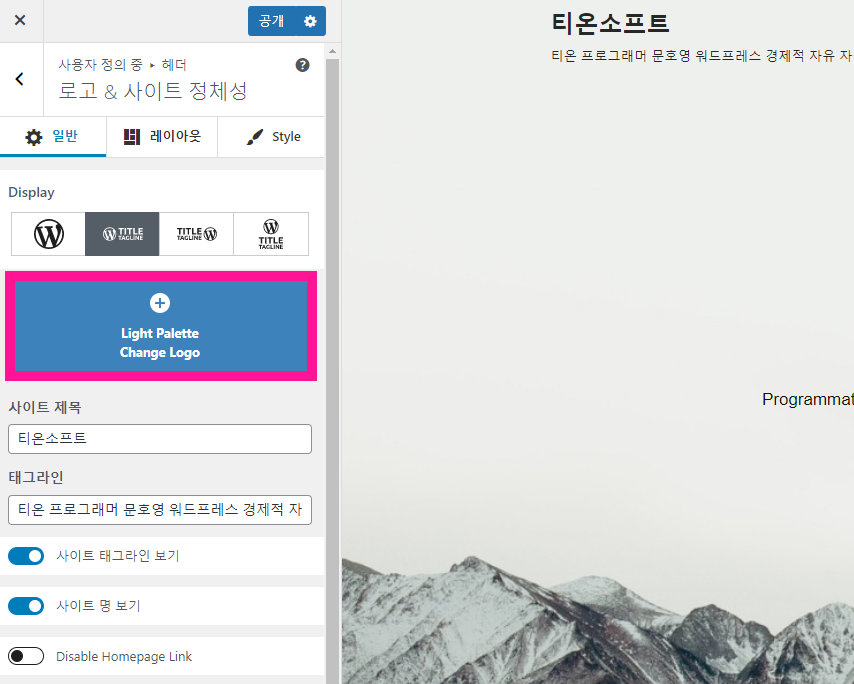
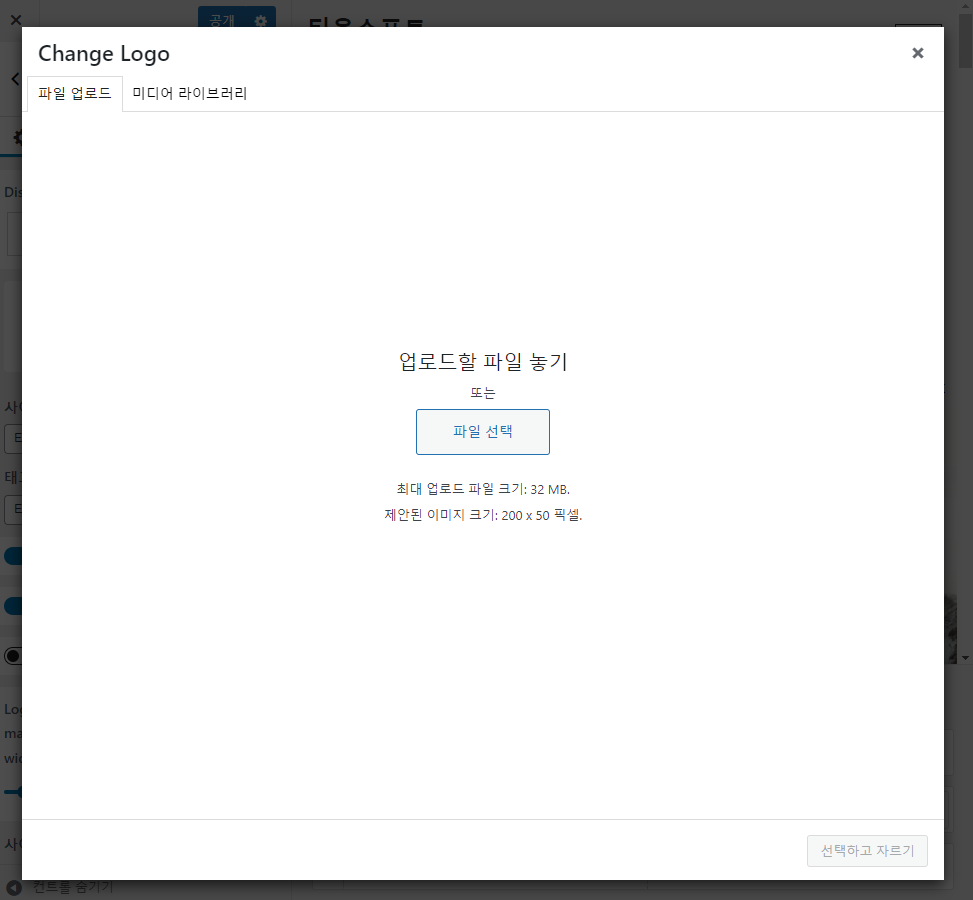
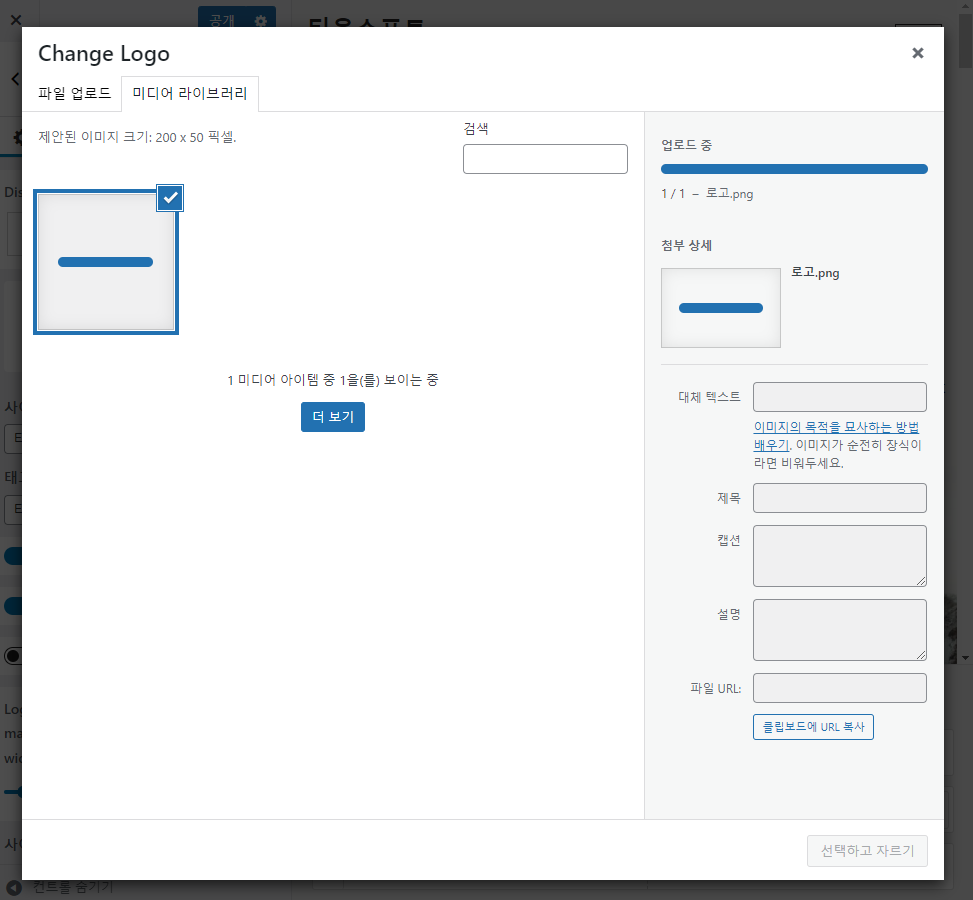
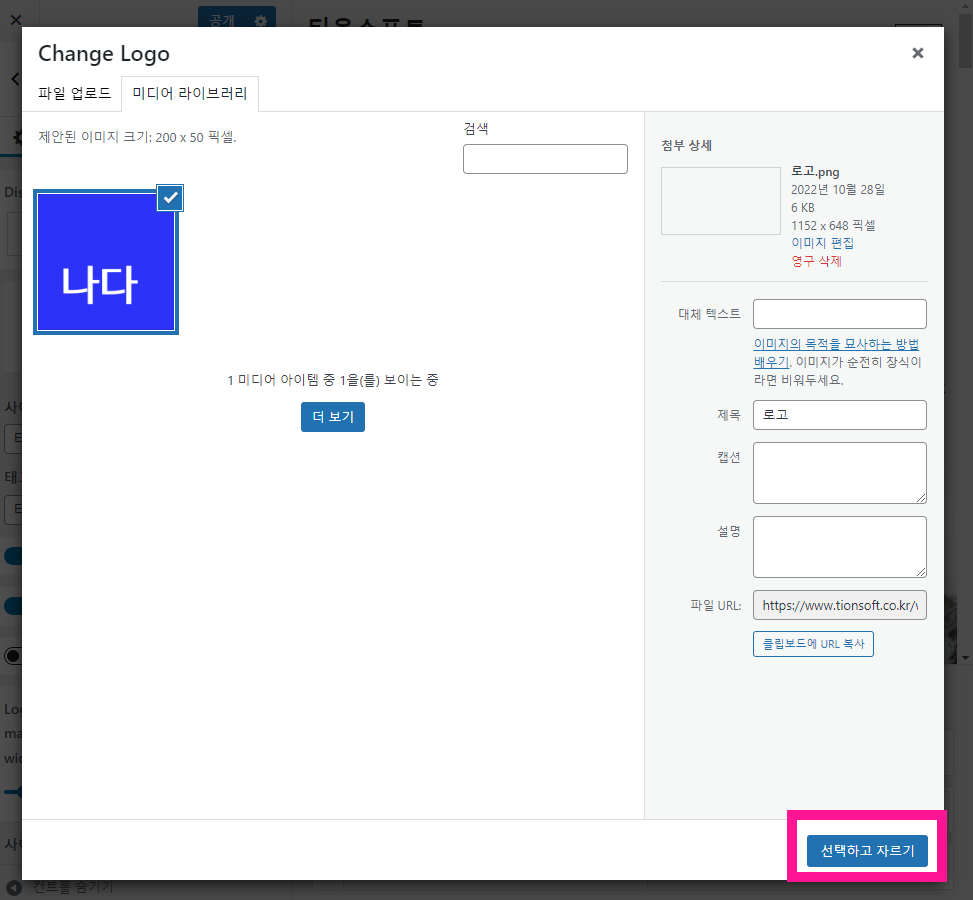
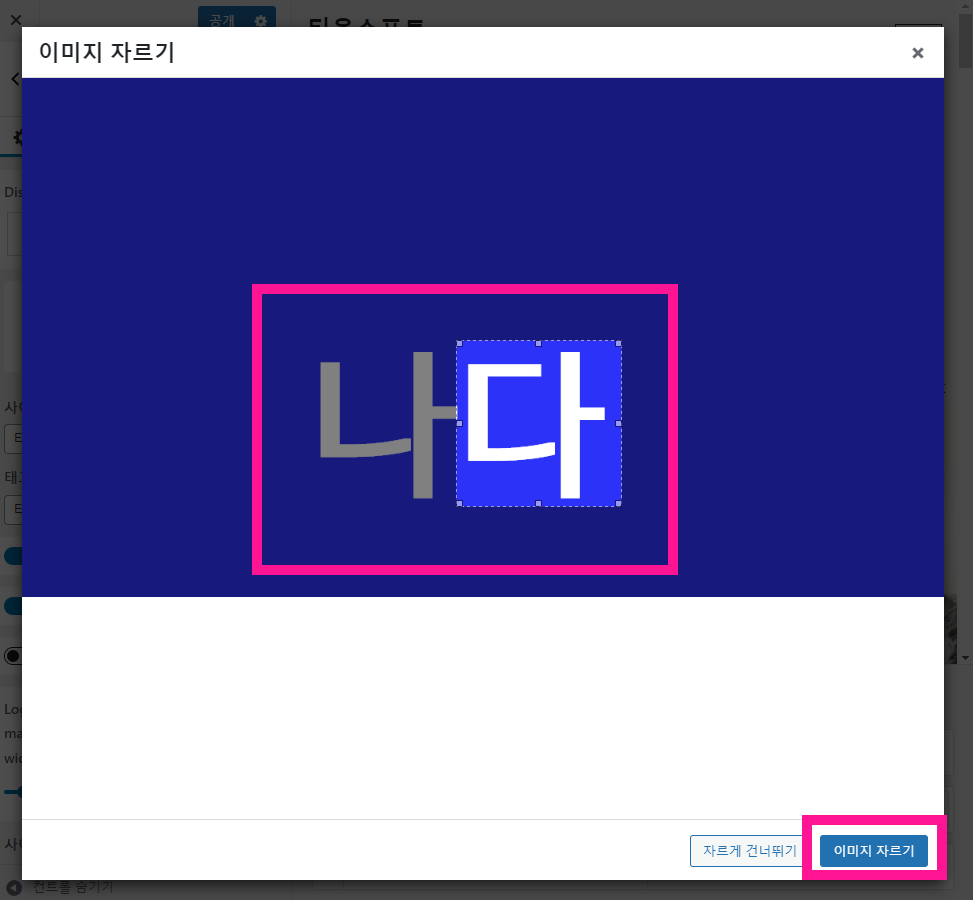
이미지를 잘라서 업로드가 되었다면
d. 로고 크기조절
아래처럼 로고 크기를 줄였다가 늘렸다 하면서 로고 배치랑 확인해보세요
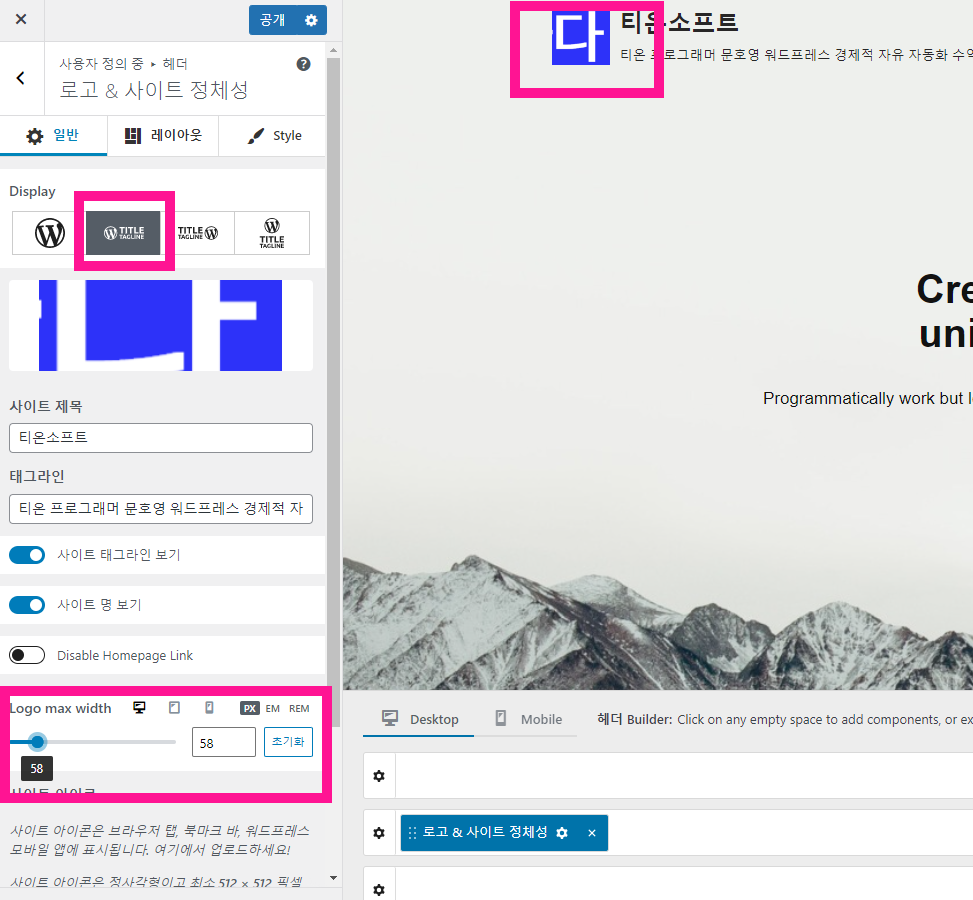
로고와 마찬가지로 바로 아랫쪽 사이트 아이콘 선택 부분도 똑같이 올려주세요
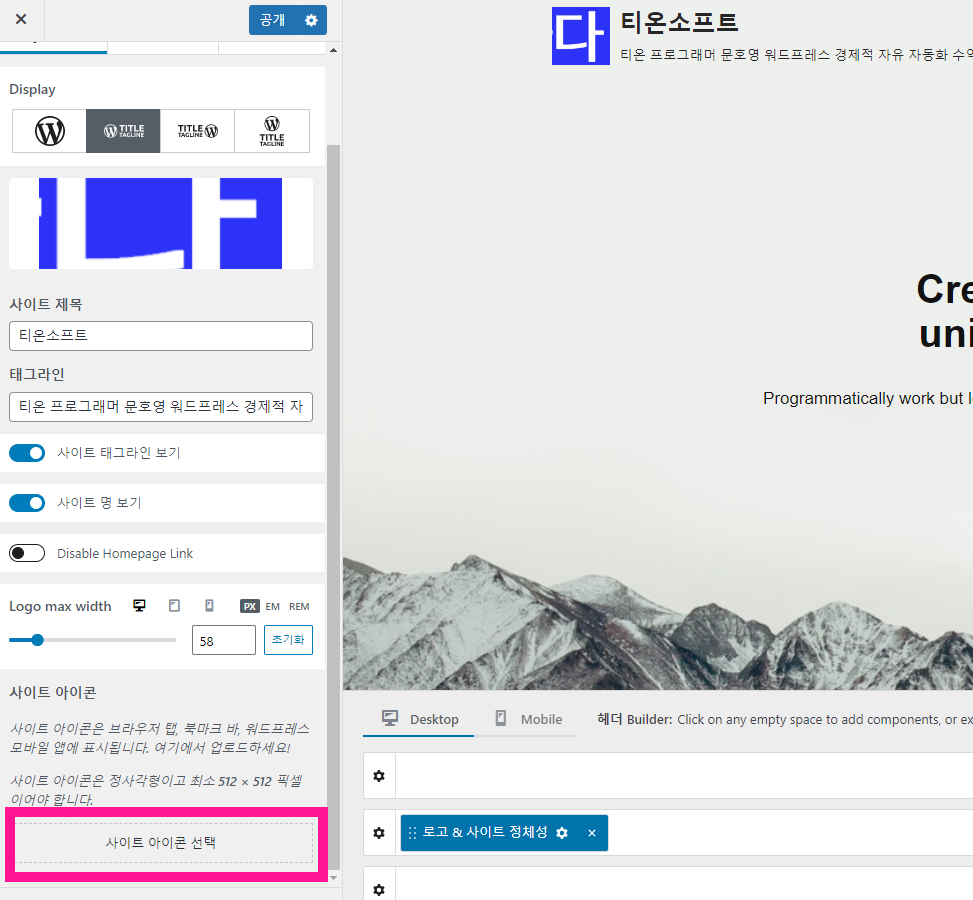
바로 이부분이 Favicon 아이콘 등록하는 곳입니다.
따로 또 만드실 생각하지마시고!! 방금 로고 만들었는 이미지 그냥 선택하세요.
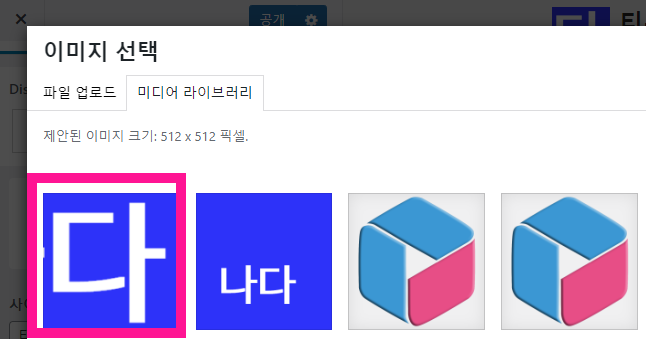
제가 이렇게해서 만들어서 최적화 시키고 방문자 하루에 천명이상 오게 만든 워드프레스가 수십개가 넘습니다.
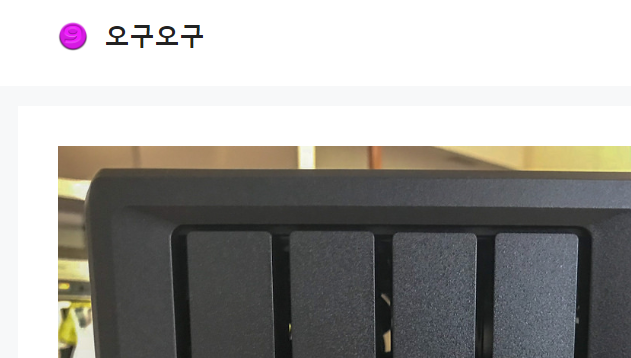
모양과 이미지는 안예뻐도 됩니다.
그냥 눈에 띄일정도면 충분하고요. 넘어가겠습니다.
이제 다들 SEO 의 기본중 하나인 로고와 파비콘을 구조화 시켰습니다.
다음으로 할 부분은 요스트 SEO 플러그인으로 구글에 연동하겠습니다.
일단 쉬죠… 저는 이글 작성만 지금 몇시간째인지 모르겠습니다. 헉헉
참고로 저는 여러분들에게 설명하면서 글 작성 도중에 워드프레스를 2개 더 만들었습니다.
그리고 하나 또 몇개 더 만들어야 합니다.
쉬어가는 시간이다 생각하시고 제가 새로 만든 워드프레스 블로그의 첫 글을 한번 읽어보시고 오세요.
제가 시놀로지 나스의 어떤것을 사용하고 있는지 알 수 있습니다.
당장 네이버가 사라지고 구글이 없어지고 또 다른 포털사이트가 나타난다 하더라도
저의 개인 메일서버와 워드프레스 블로그는 그대로 유지됩니다. (매우중요)
또 시간별로 정리된 사진도 그대로 유지하게되고 그동안 보관해온 자료들도 그대로 유지됩니다.
그리고 그러한 제 자체시스템이 무너지지 않기때문에 저의 수익 모델은 그대로 유지하게되죠.
여러분들은 어떠하신가요?
네이버 메일, 네이버 블로그, 티스토리 블로그 (화재로 인해 2일피해), 다음블로그 (이미 끝났음)
네이트 메일 (1년접속안하면 휴면으로 메일 강제 삭제당함), 구글 포토 (용량 부족해서 돈내야하고)
하드가 갑자기럽게 깨지거나 날라가서 그동안 모은 자료 싹 다 사라지는 일이 생기셨나요?
평생동안 계속 유지만 할 수 있더라도 여러분들의 수익모델은 복리처럼 쌓여서 누적됩니다.
이 글도 저의 개인적인 시간이 쌓이고 쌓여서 여러분들에게 큰 도움이 되리라 봅니다.
5. 웹최적화 SEO (Yaost SEO 플러그인)
웹최적화 SEO 플로그인으로 Yaost SEO, All in One, Rank Math 등등 다양한 SEO 플러그인이 많이 존재합니다.
대부분 고급 기능까지 제공하면서 유료화 전략으로 펼치고 있죠. 과거에는 너무 괜찮아서 사용했는데 어느순간 기능 싹 다 유료화 돌려서 사용하지 않는 SEO플러그인도 있습니다. 랜크매스의 경우에는 SEO를 점수로 보여주어서 직관적이긴합니다. 하지만 저는 요스트SEO를 사용합니다.
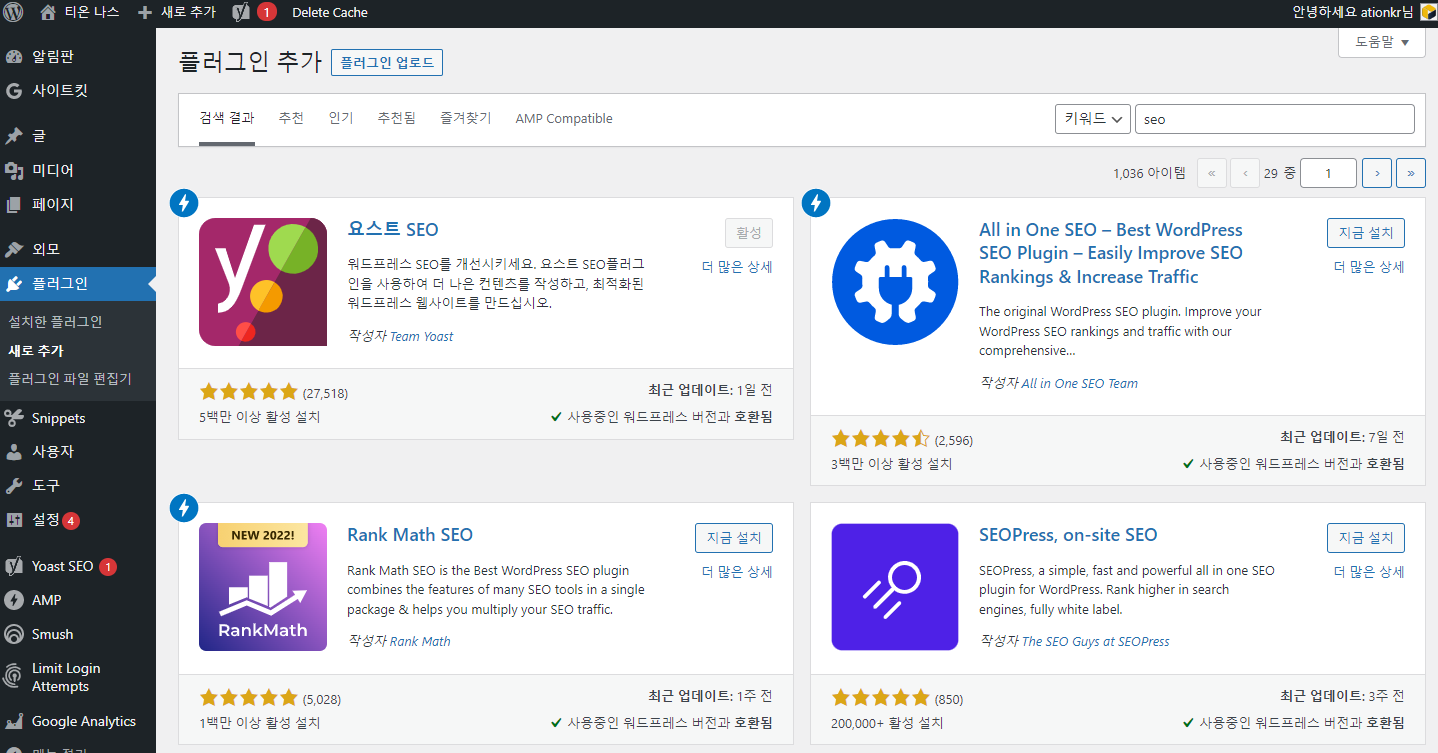
유료버전에는 여러가지 기능이 있어서 좋기는 하지만 여러분들 지금! 돈벌려고 워드프레스 만들고 있는데 오히려 계속 유료테마, 유료플러그인, 유료서비스 받으면서 돈이 지출되면
돈을 버는게 아니라 계속 돈을 쓰기만 하게됩니다.
나중에 결제모듈을 달아야 할때에는 또 돈이 나가게되고 상품 페이지랑 여러분들이 예쁜 페이지 찾다보면 또 돈이 지출됩니다.
저는 기본적으로 디자인이 약해서 보여주기식으로 판매를 하지 않았습니다.
그럼에도 불구하고 제가 상품을 잘 팔 수 있었던 이유는 많은 검색량과 글 속에 진정성이라고 보고 있습니다.
그렇기 때문에 유료버전은 나중에 돈 벌어서 사시고요.
지금은 우리는 요스트SEO를 설치하겠습니다.
지금 보시는 [ 리눅스맨 ] 이곳 워드프레스도 요스트 SEO를 사용하고 있습니다.
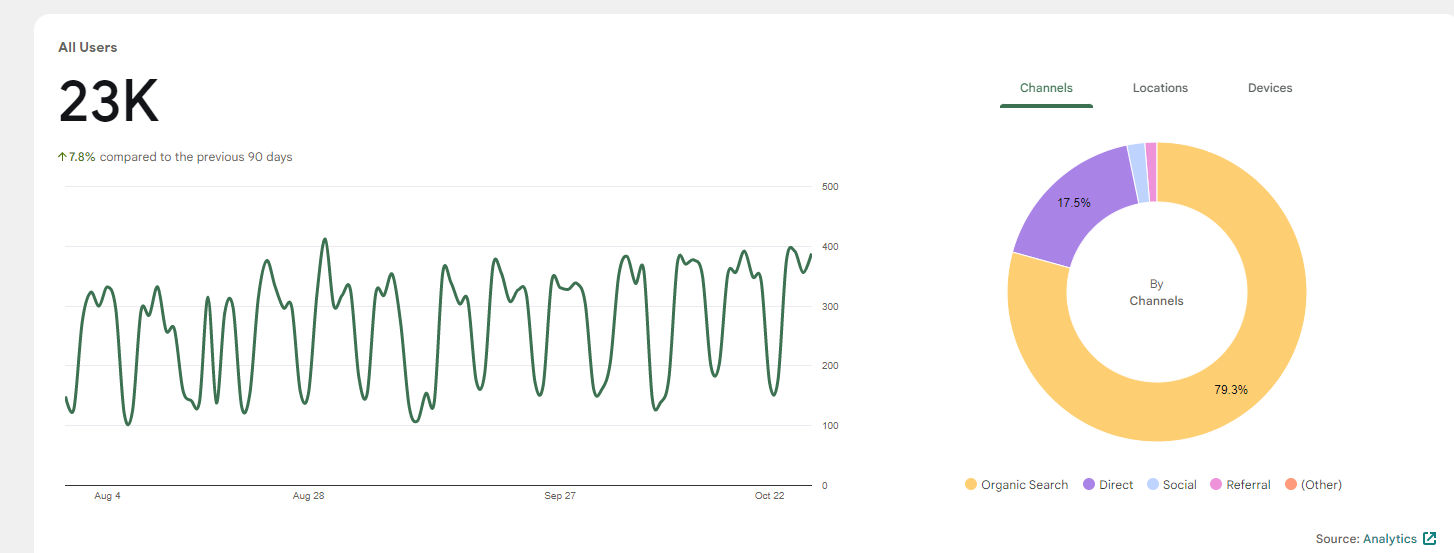
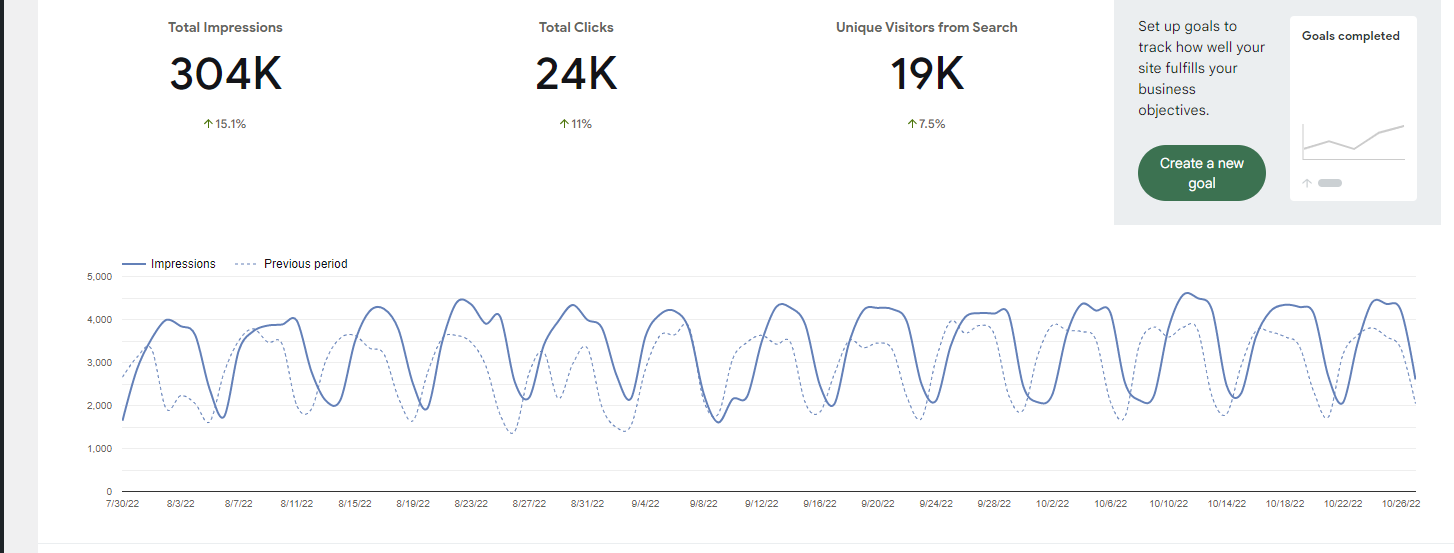
꾸준히 잘 성장하고 있습니다.
또 요스트SEO를 적용시킨 다른 워드프레스도 한번 보여드릴께요.
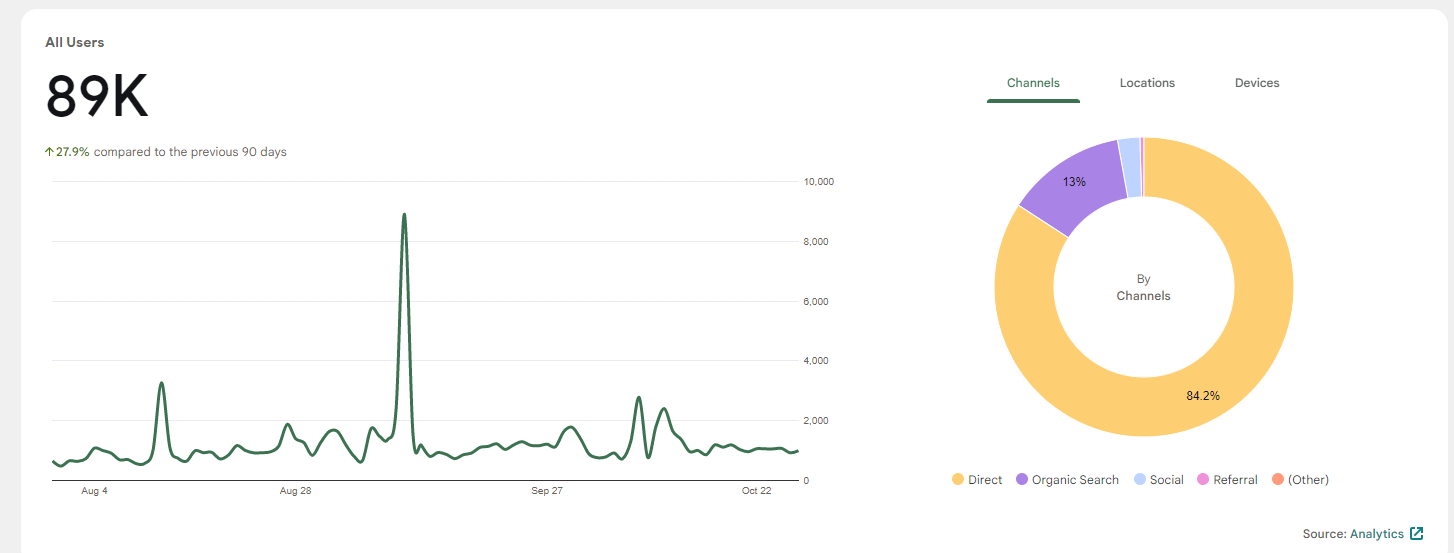
이정도면 뭐 하루에 1000명이상 오는 방문자라서 어떤 가치있는 무언가를 컨텐츠에 함께 동반하면 수익도 많이 나올것으로 보고 있습니다.
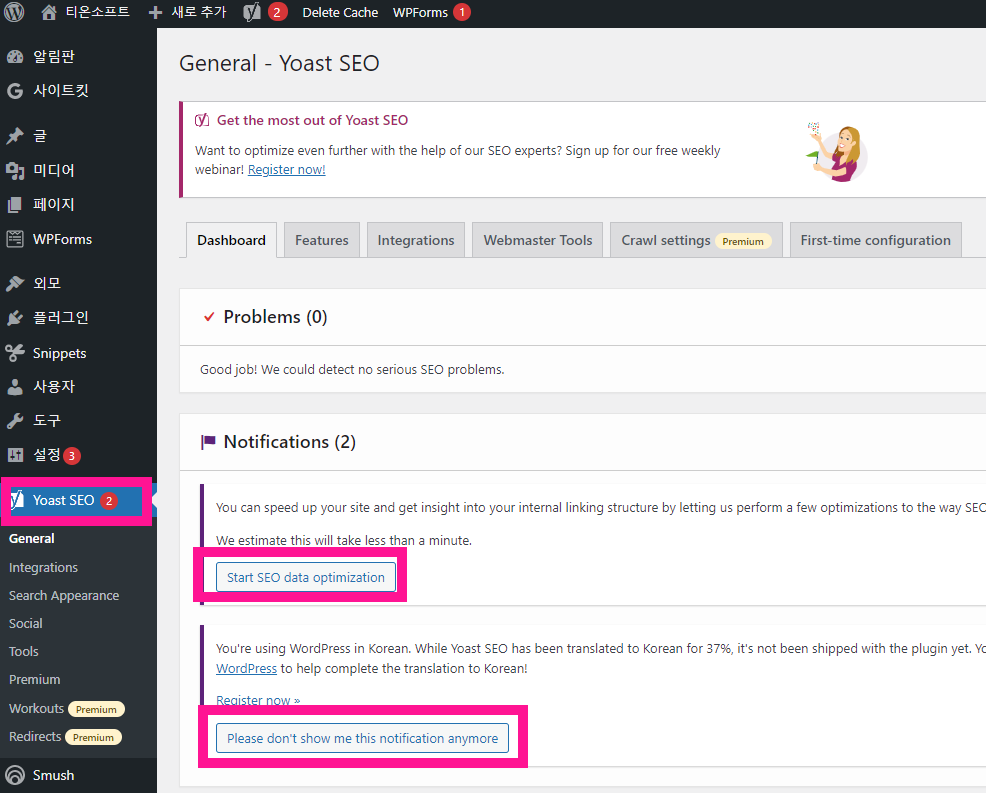
Start SEO data optimization 버튼 한번 눌러주시고요.
아래버튼은 안눌러도 됩니다. 알림 안보려고 누른겁니다.
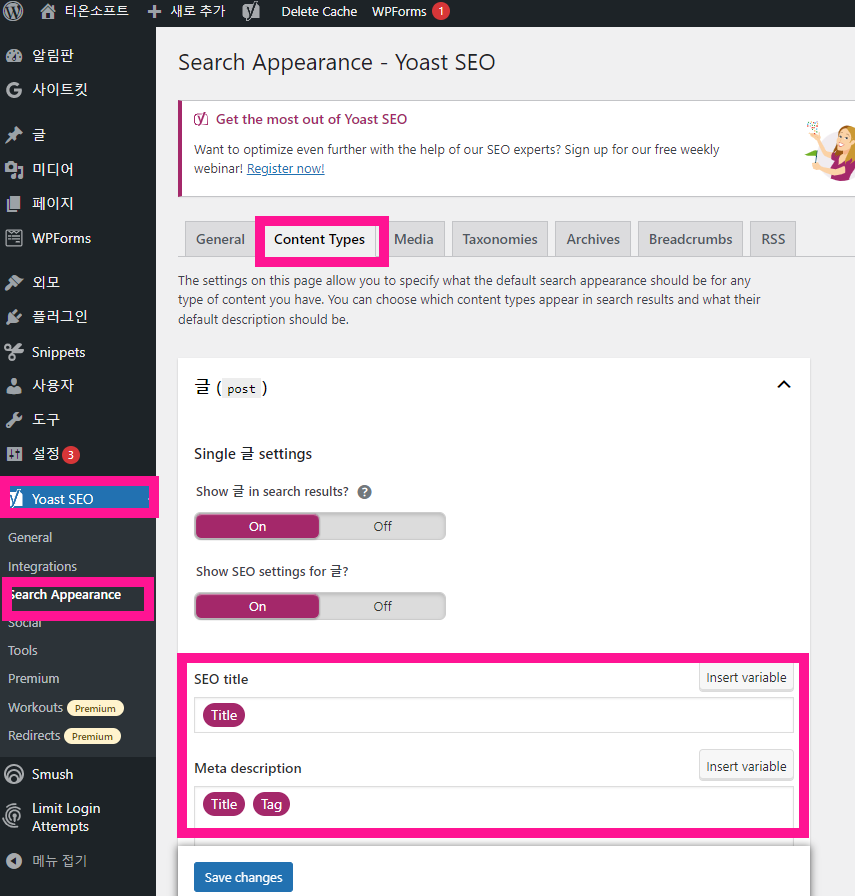
이 부분을 설정하시면 됩니다.
뭐 딱히 안해도 큰 차이는 없지만 저는 그냥 네이버 검색에 유리해질꺼같아서 저렇게 해본겁니다.
딱히 이부분때문에 네이버에서 잘 검색되는건 아닙니다.
그냥 시간이 오래 지나니깐 네이버가 제 워드프레스 블로그를 대부분 검색에 잡아주더군요.
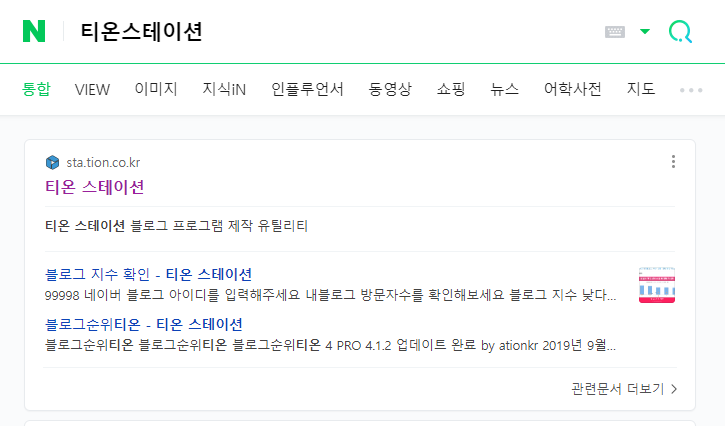
일단 요스트의 설정을 제가 Export 해드리겠습니다.
그냥 Import 만 하면 바로 세팅이 적용되십니다.
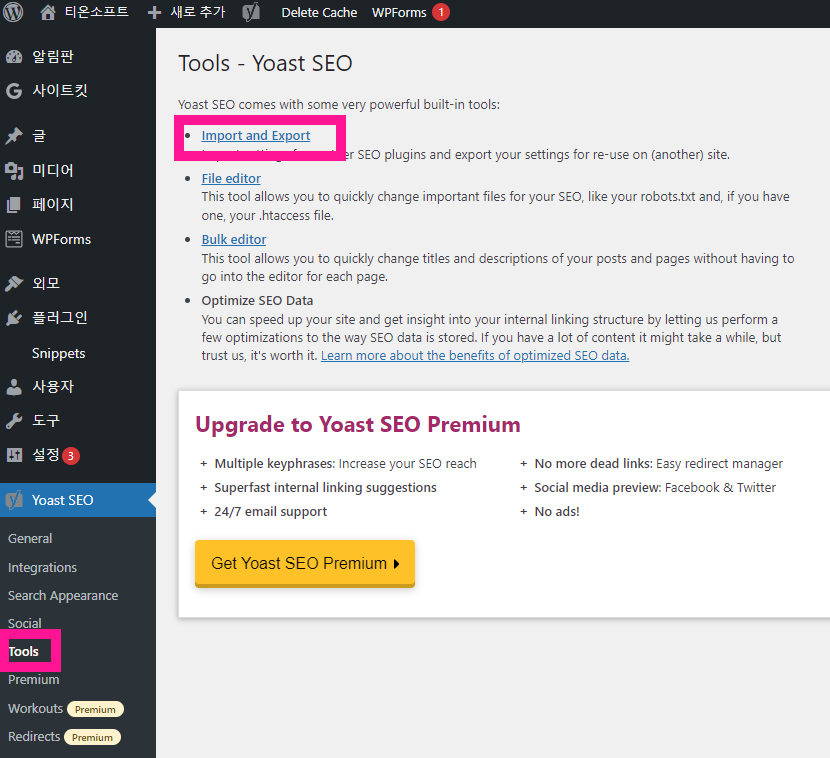
아래 내용 그대로 복사하셔서 임포트하시면됩니다.
지금까지 이렇게까지 제가 구체적으로 알려드린적이 없었거든요.
일단 이 글의 내용만 보시더라도 제 마음이 느껴지시라 봅니다.
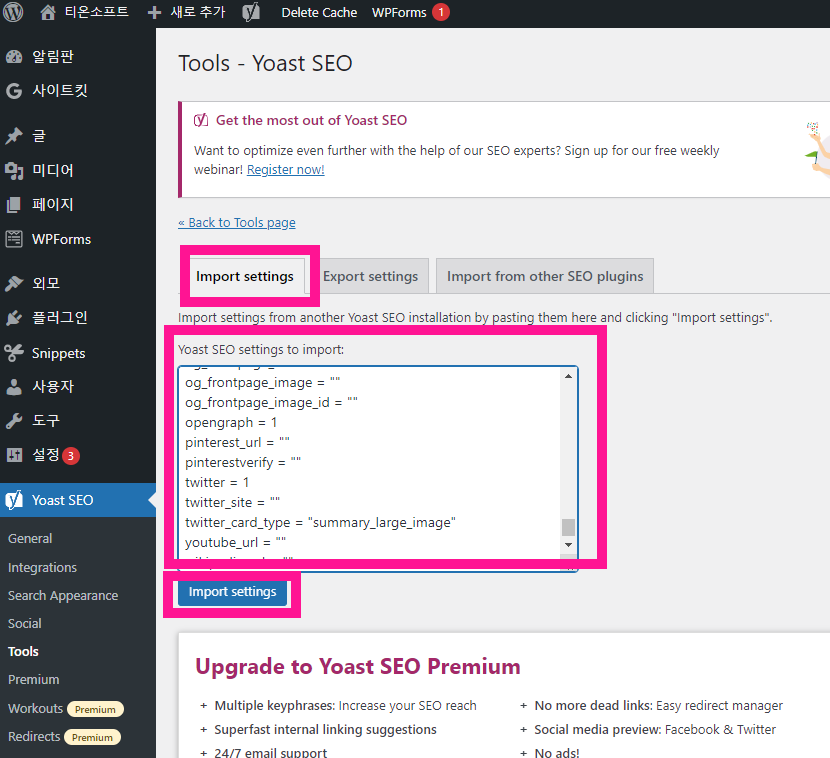
위의 내용을 입력하셨다면 저처럼 똑같이 나올겁니다.
또 글 쓰실때 보면 저랑 아이콘이 많이 다를겁니다.
저도 글을 많이 쓰는 사람으로써 최대한 편하게 쓰고자 저 부분을 연구 많이 했거든요.
저 세팅도 함께 드릴테니 임포트하세요.
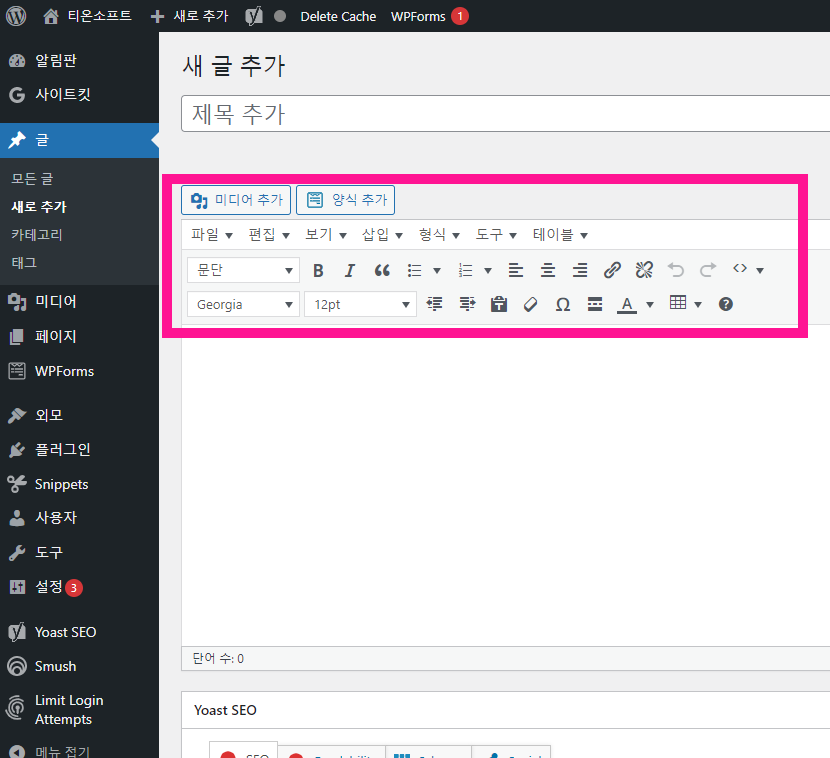
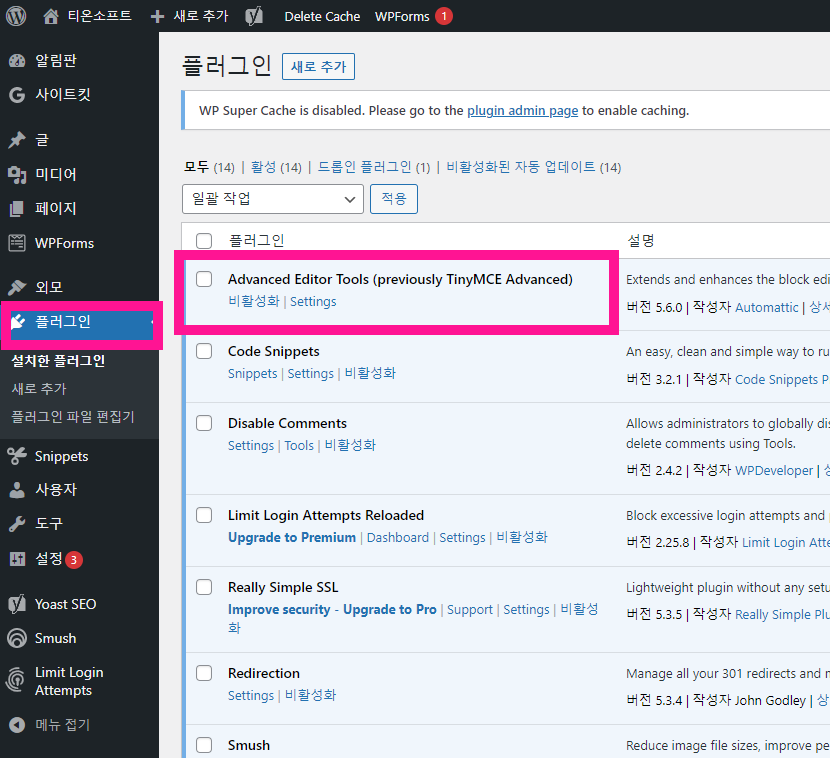
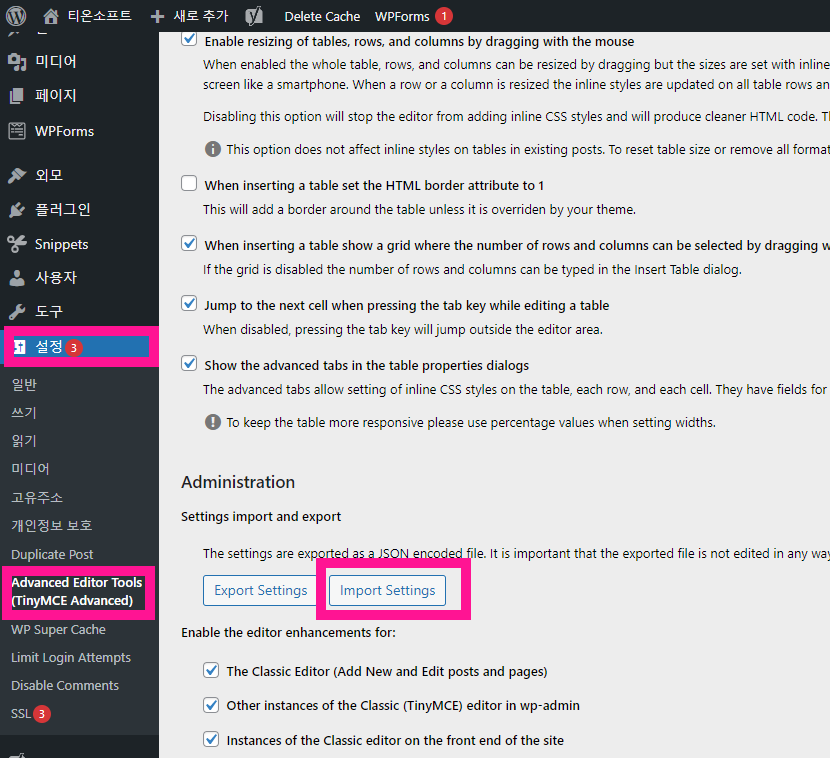
내용이 뒤로엄청 길기때문에 전체 복사하셔서 붙여넣기 하셔야 합니다.
Advanced Editor Tools(TinyMCE Advanced) import Settings
{"settings":{"toolbar_1":"formatselect,bold,underline,strikethrough,italic,forecolor,backcolor,link,unlink,alignleft,aligncenter,alignright,alignjustify","toolbar_2":"fontselect,fontsizeselect,styleselect,pastetext,removeformat,wp_more,wp_help,undo,redo","toolbar_3":"image,hr,insertdatetime,blockquote,emoticons,charmap,wp_code,code,outdent,indent,bullist,numlist,table,media,subscript,superscript","toolbar_4":"","toolbar_classic_block":"formatselect,bold,underline,strikethrough,italic,blockquote,bullist,numlist,alignleft,aligncenter,alignright,alignjustify,link,forecolor,backcolor,table,wp_help","toolbar_block":"core\/image","toolbar_block_side":"core\/strikethrough,core\/code,tadv\/mark,tadv\/removeformat","panels_block":"tadv\/color-panel,tadv\/background-color-panel","options":"menubar_block,menubar,merge_toolbars,advlist,contextmenu,advlink,fontsize_formats","plugins":"emoticons,insertdatetime,table,code,advlist,link,contextmenu"},"admin_settings":{"options":"classic_paragraph_block,hybrid_mode,table_resize_bars,table_grid,table_tab_navigation,table_advtab","disabled_editors":""}}
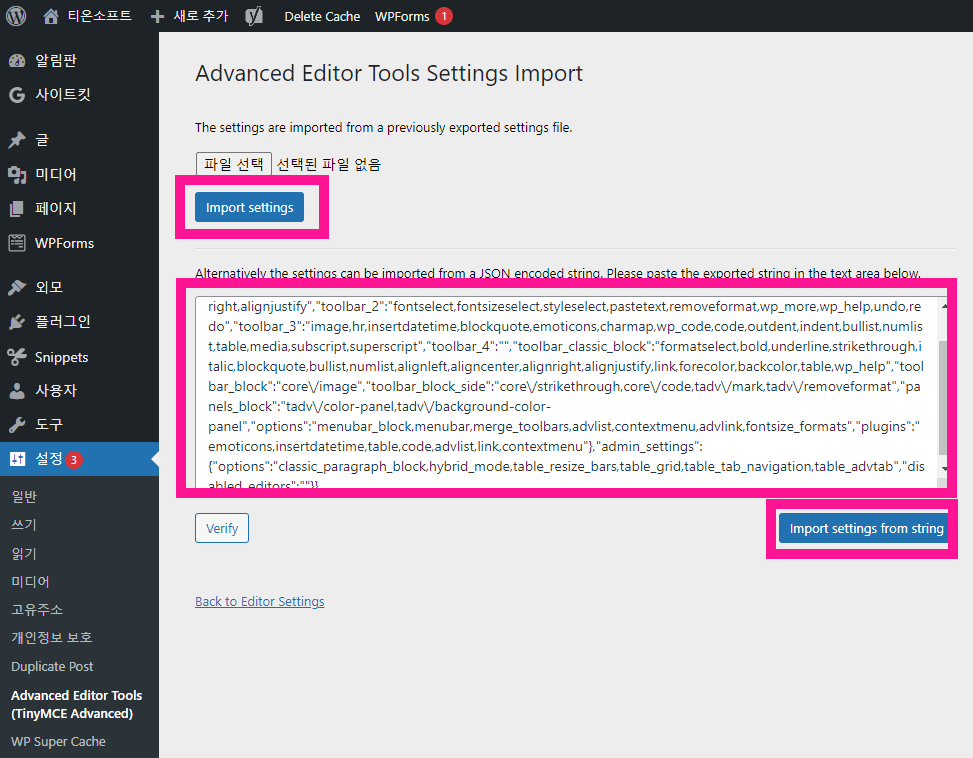
그럼 저랑 세팅이 똑같습니다.
그리고 이미지를 복사가 바로 안되시는 분들은 이미지 붙여넣기 플러그인을 사용하셔야 합니다.
이 플러그인이 과거에 배포되었지만 어느순간 업그레이드를 안해주는 이유로 검색에 나오지도 않더군요.
저는 이 플러그인을 사용해서 복사 붙여넣기를 편하게 하고 있습니다.
플러그인에 파일 업로드 해서 활성화 시키면됩니다.
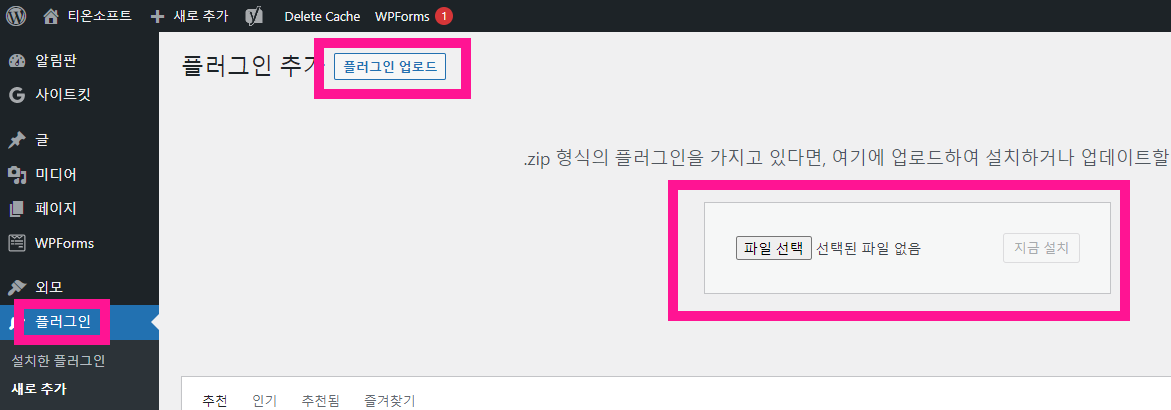
6. 웹최적화 SEO (네이버)
네이버에 SEO되기 위해서는 기본적으로 네이버 웹마스터즈에 등록하면 더 빠를수 있으나 그보다 네이버 애널리틱스에 등록하셔야 합니다.
네이버는 SEO개념보다는 씨랭크 개념이 강하기때문에 나의 주제와 글 전반적인 방향성만 맞다면 순위에 잡히게됩니다.
거리가 멀수록 SEO에서 멀어진다라는 이상한 개념의 SEO를 갖고 있죠.
네이버 블로그에는 H1, H2, H3 개념이 없습니다.
그렇다보니 구글 검색이 상대적으로 다른 블로그에 비해 불리할수밖에 없죠.
네이버 SEO는 이것만 알아두시면 됩니다.
7. 웹최적화 SEO (구글, 애드센스)
구글 사이트킷 플러그인을 이용해서 애널리틱스랑 웹마스터도구에 등록해봅시다.
마지막 부분에 애드센스까지 추가로 등록하게 됩니다. 그냥 자동이니 어렵지 않습니다.
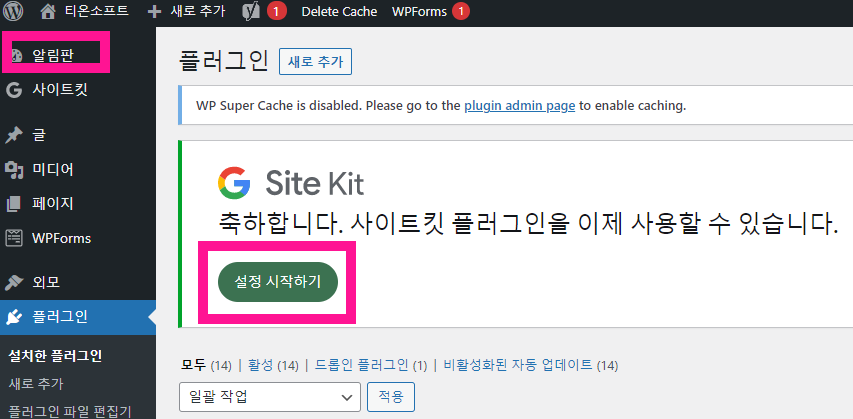
그리 어렵지 않습니다. 천천히 잘 따라오세요.
그냥 알림판밑에 사이트킷 항목을 눌러서 설정시작하기 버튼만 누르면 될정도입니다.
일단 구글 계정이 로그인되어져있어야 합니다.
혹시 구글 아이디 없으신 분들은 빠르게 가입부터 하시면됩니다.
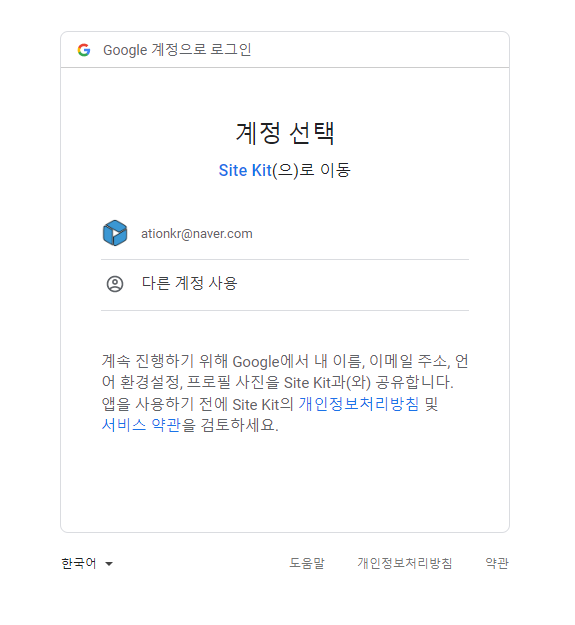
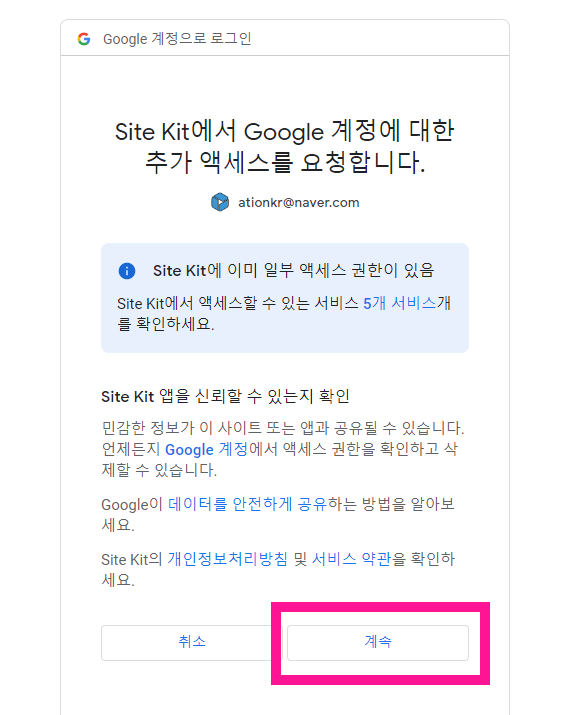
계속 > 계속 > Verify > Allow > Set up > Go to my Dashboard
누르다 보면 어느새 끝나 있습니다.
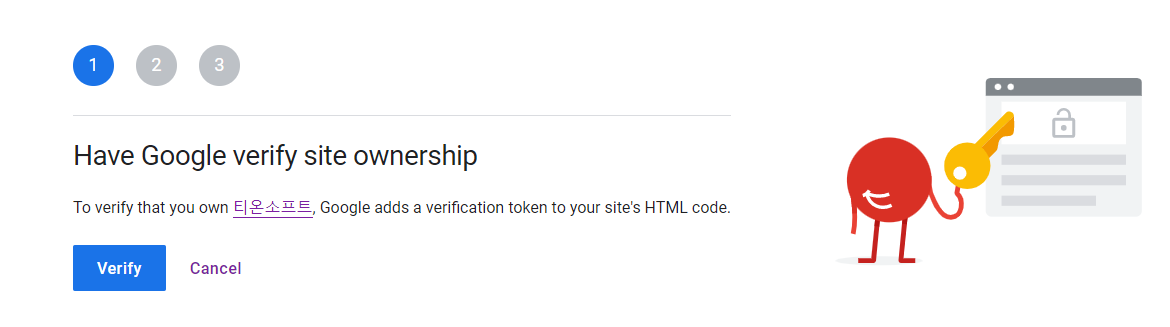
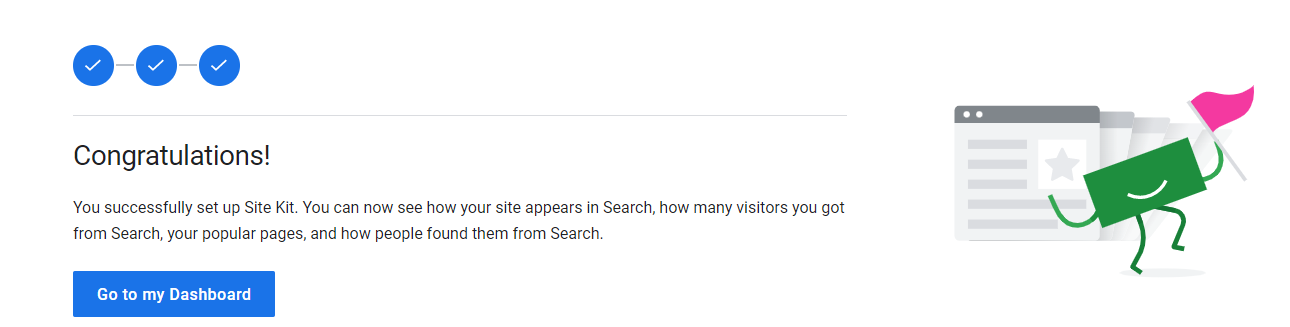
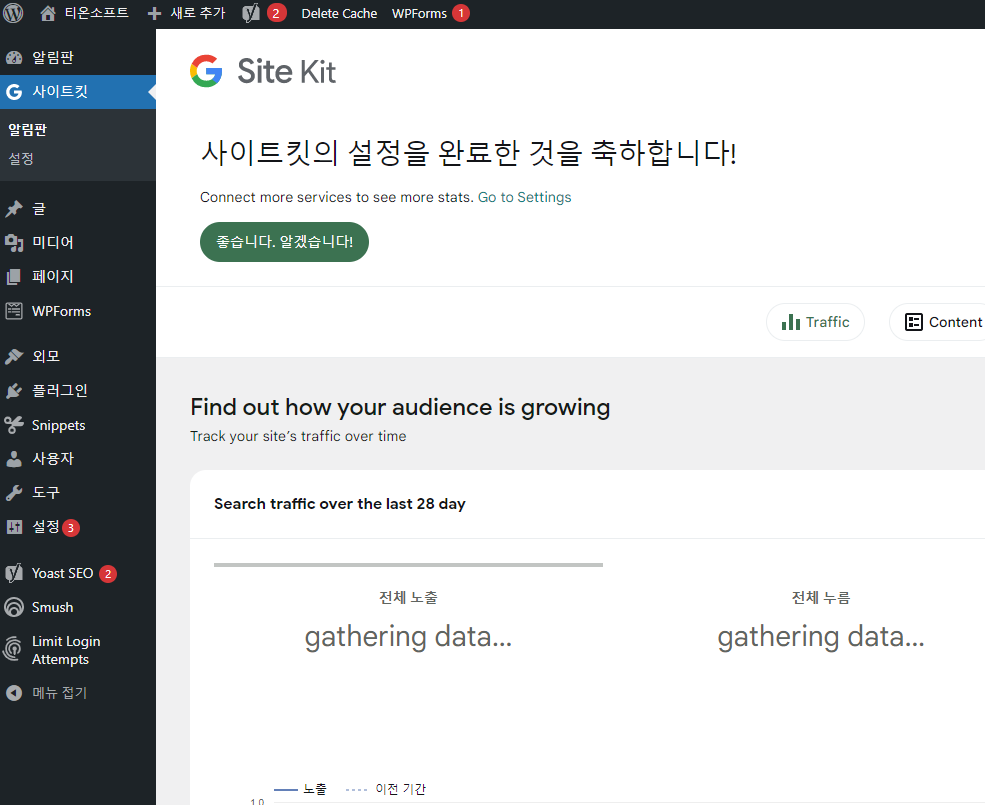
이렇게 하면 기본적으로 웹마스터도구랑 애널리틱스에 등록됩니다.
저는 이미 이 도메인이 등록되어져있어서 그런지 따로 설정이 나오지 않네요.
아마도 여러분들은 여기도 등록하고 새로 추가해야하는 부분들이 나올겁니다.
이건 제가 따로 말 안해도 다들 하실수 있는 부분이니 천천히 해보세요
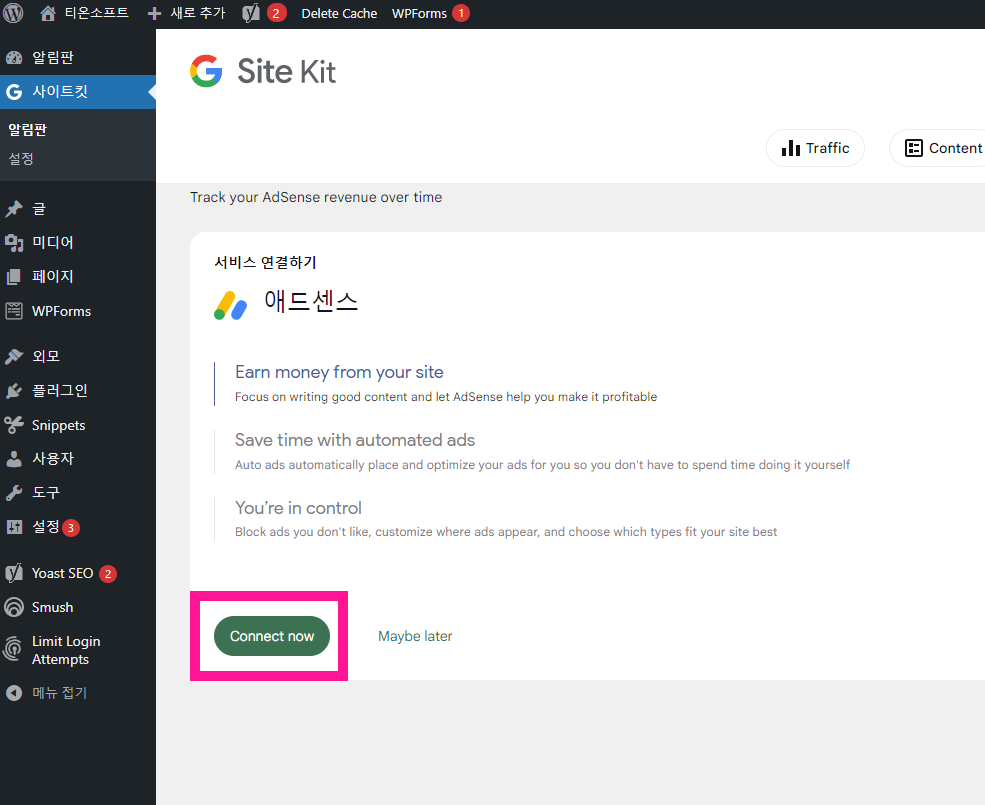
제일 아랫부분에 보시면 우리에게 가장 중요한 애드센스 연결버튼이 있습니다.
이것도 똑같이 구글에 연결하면 됩니다.
설정 하다보면 애드센스 계정에 가입 안되어있다면 가입해야하고
또 접속해서 도메인 확인까지 보게될겁니다.
애드센스 관리자와 워드프레스 관리자에 따로 뭘 설정할 부분은 없습니다.
연동만 되면 자동으로 승인되는 구조입니다.
이 부분을 사람들이 무슨 30일만에 애드센스 승인받았다 60일 100일 심지어 누구는 1년동안 승인 못받았다 그러시는겁니다.
별것도 아니고요. 여러분들은 제가 말씀드린대로만 따라 하시면 1주일에서 ~ 1개월 사이에 승인이 되실겁니다.
이상한 뻘짓 글만 안적으신다면요.
자! 이렇게 하면 기본적으로 이제 글만 작성하셔도 됩니다.
이제부터는 별 생각없이 주제에 대해서 꾸준히 글 작성하는것이 중요한데요.
글 작성 파트에 대해서는 정말 할 말도 많고 쓸 내용도 많지만 핵심만 일단 짚어드리면 이렇습니다.
a. 글은 무조건 많이 적으세요.
b. 사진은 무조건 직접 찍은사진 위주로 사용하세요.
c. 키워드 일부로 본문에 넣을려고 하시지마시고 그냥 편하게 흥미를 잃지 않도록 군데 군데 잘 보이게 밑줄, 빨강색만 넣어주세요.
감사합니다.
[coupangend]
이상으로 워드프레스 설치 방법 전체 진행과정을 시놀로지 나스를 통해서 쉽게 설치 하고 그 이후의 블로그 운영에 필요한 테마, 플러그인, SEO 관련에 대해서 배워보았습니다.
너무 방대한 양을 다루고 있다보니 빠진곳이 없는지 잘 확인하셔서 숙달 되실때까지 보시고 따라 해보시기 바랍니다.
감사합니다.