XenServer 8.1 설치방법 직접 설치 하고 글로 작성
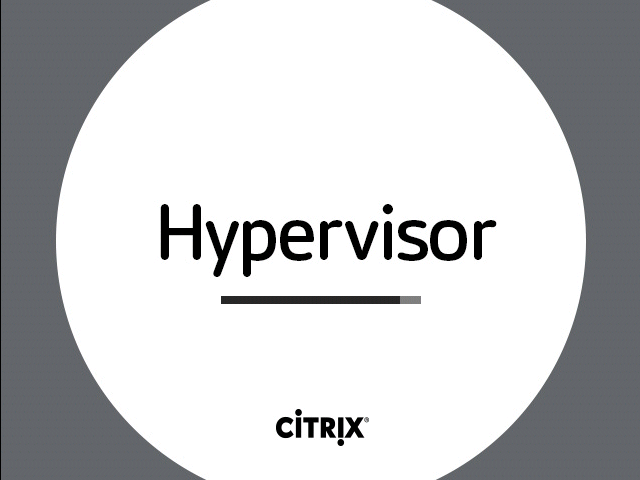
이번에 설치하는 젠서버 버전은 Hypervisor 8.1 Express Edition 입니다.
이 버전을 설치하는 이유는 Windows 7 VM 을 설치하기 위해서 입니다.
젠서버 설치 방법 (Hypervisor 8.1 Express Edition)
1. Citrix 홈페이지에 로그인을 하여 젠서버 하이퍼바이저 8.1 익스프레스 에디션을 다운받습니다.
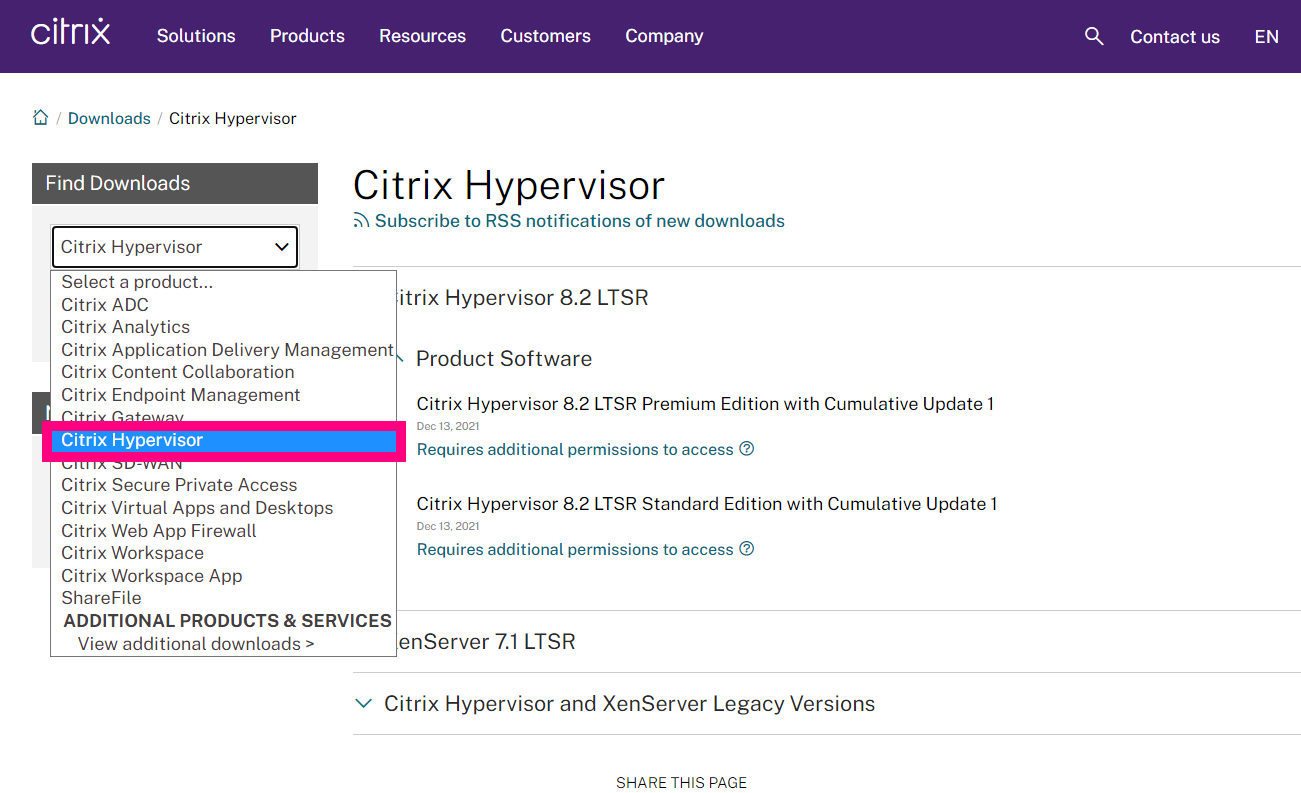
로그인을 해야지만 다운이 가능하니 일단 가입부터 하시고 다운받으시기 바랍니다.
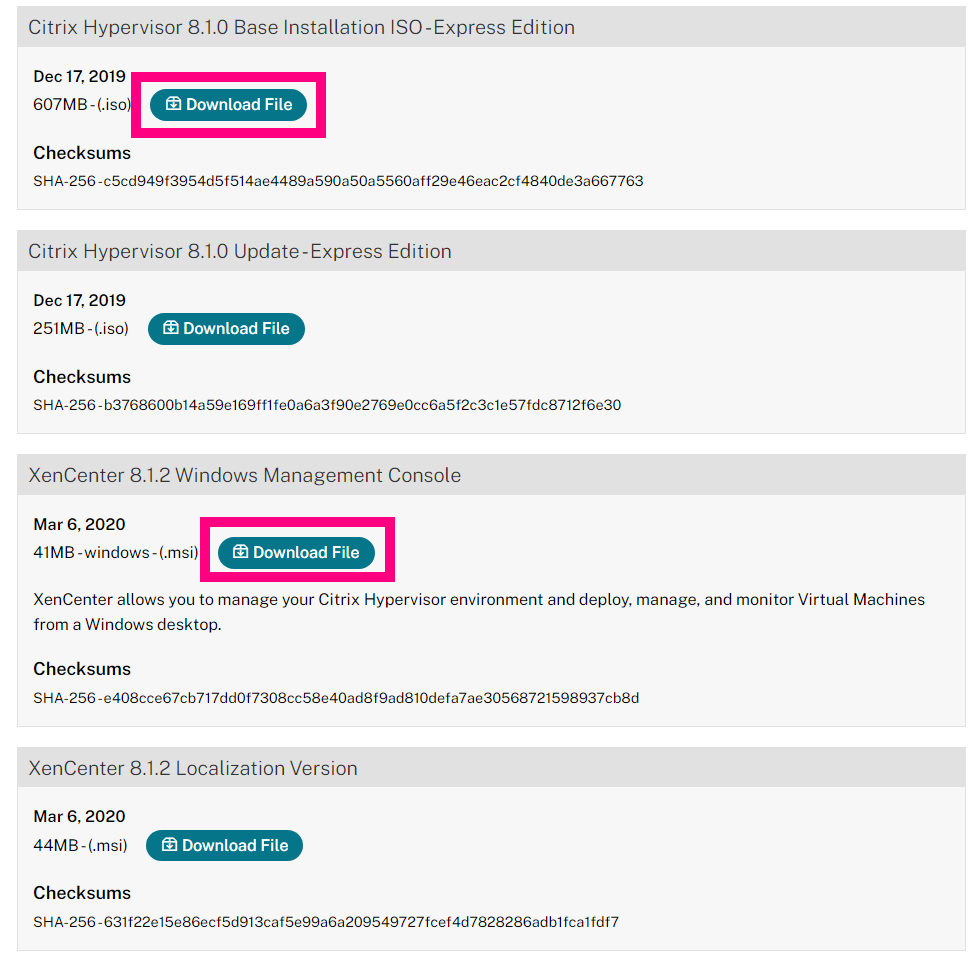
위의 설치 ISO와 윈도우에서 접속할 수 있는 XenCenter Management Console 을 다운 받습니다.
2. ISO를 다운 받았다면 Rufus 툴을 이용하여 부팅 USB를 제작합니다.
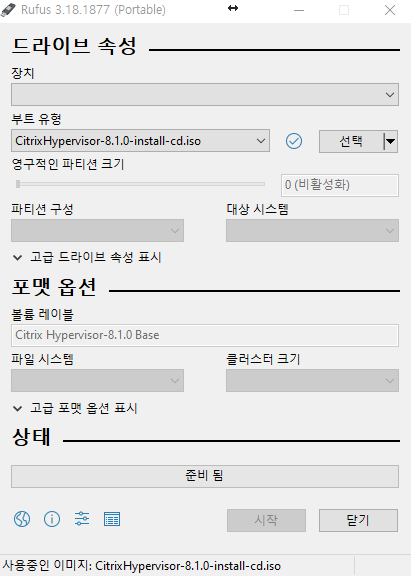
프로그램이 필요하다면 아래 링크를 클릭하여 다운받으세요.
- Rufus 3.18 (1.3 MB)
- Rufus 3.18 포터블 (1.3 MB)
- 다른 버전 (GitHub)
- 다른 버전 (FossHub)
3. USB를 이용하여 젠서버를 설치합니다.
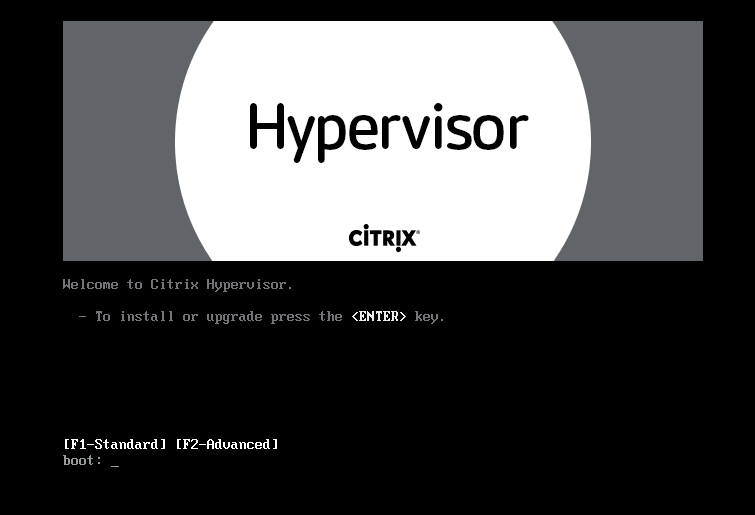
지금부터는 사실 어렵지 않습니다.
대부분 Next 위주로 눌러주면됩니다.
4. 설치 언어와 환경설정을 지정합니다.
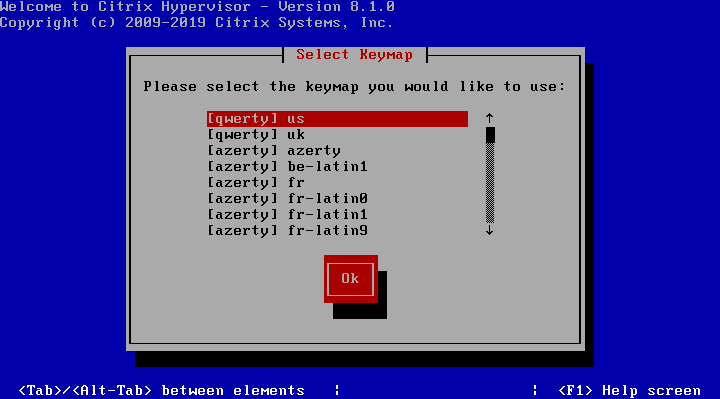
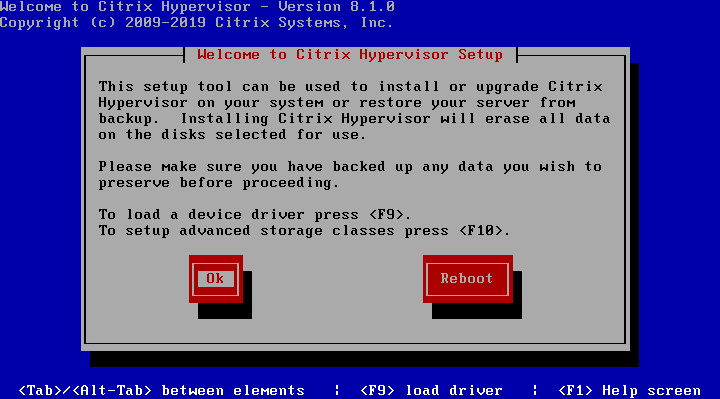
라이선스 동의에 대한 수락 버튼을 클릭합니다.
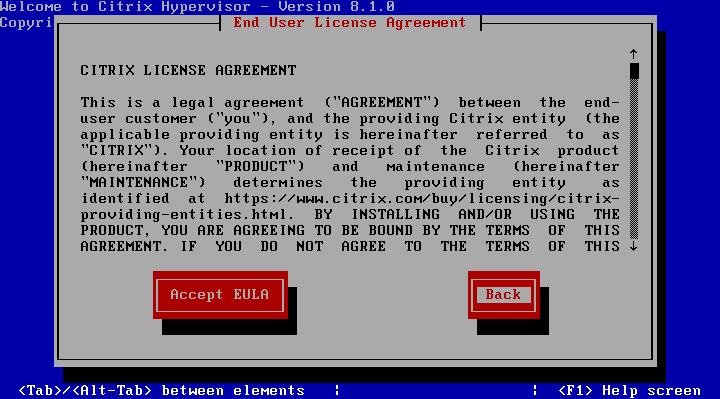
하드웨어 환경에 대한 부분을 확인하고 진행합니다.
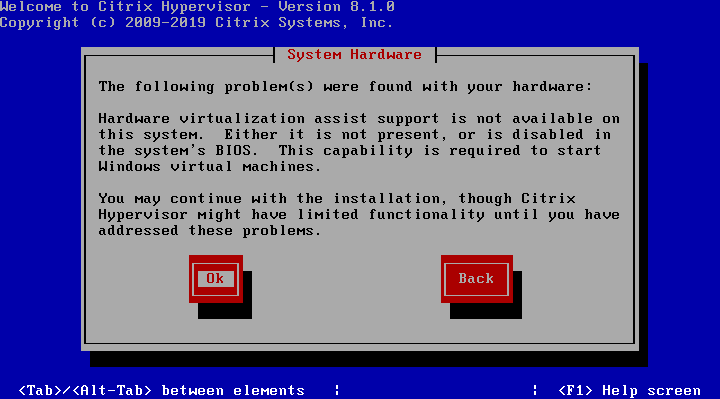
사용할 하드 디스크의 Thin Provisiong 을 사용 할 것인지를 묻습니다.
이때 체크를 하면 VM용량을 서로 공유하면서 많이 사용할 수 있습니다.
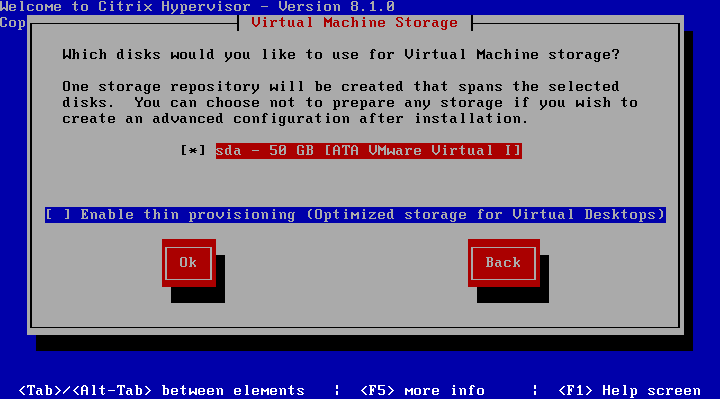
장단점이 있지만 하드용량이 250GB SSD 정도라면 씬프로비저닝을 선택하는것이 여러 VM의 용량을 조금 더 유리하게 사용할 수 있습니다.
처음에 VM 용량을 (Windows 7 기준) 24GB 지정해야합니다.
하지만 Thin Provisioning 을 사용하게되면 사용한 용량만큼만 HOST에서 차지하기때문에 24GB를 한꺼번에 사용하지않습니다.
예를들어 10개의 VM을 생성하게되면 원래는 240GB의 용량이 필요합니다.
하지만 씬프로비저닝을 사용할 경우 윈도우가 각각 7GB씩 사용할경우 70GB만 HOST에서 할당되니 170GB를 여유있게 활용 할 수 있습니다.
VM갯수를 더 늘릴수 있다는 이야기죠.
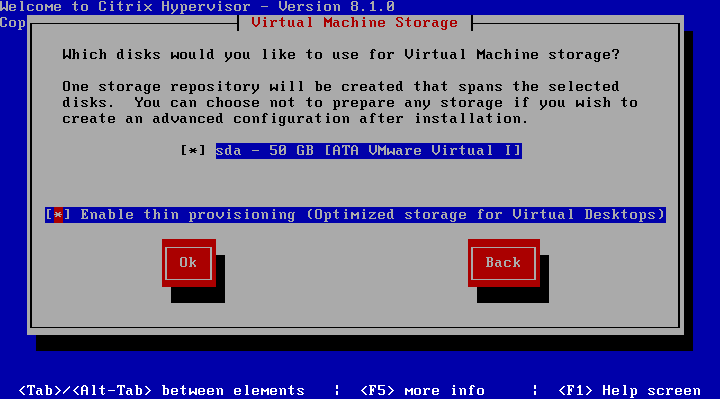
미디어 소스를 선택하고 OK 누르면 됩니다.
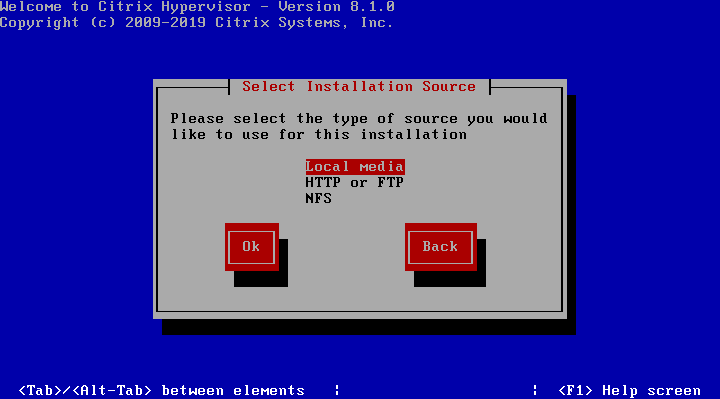
미디어에 문제가 있는지 확인하는 부분이라 그냥 스킵하시고 진행해도 상관없습니다.
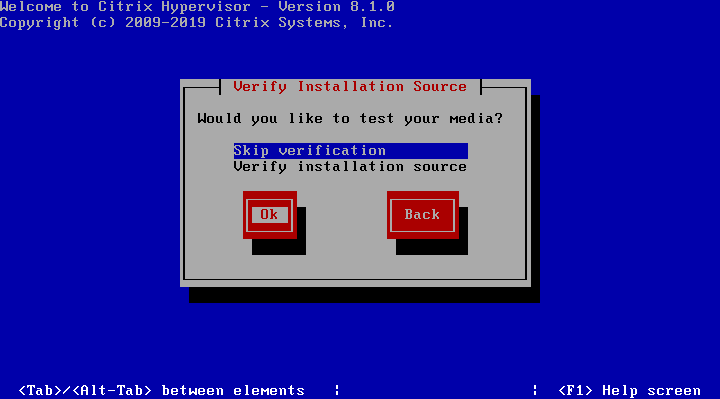
관리자 암호를 입력합니다.
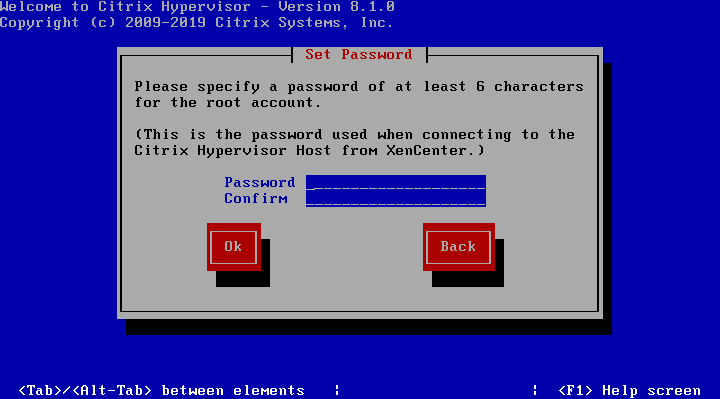
네트워크 환경은 DHCP 선택하여 자동으로 아이피를 할당받습니다.
고정 아이피가 있다면 Static configuration을 선택하여 아이피 정보를 입력합니다.
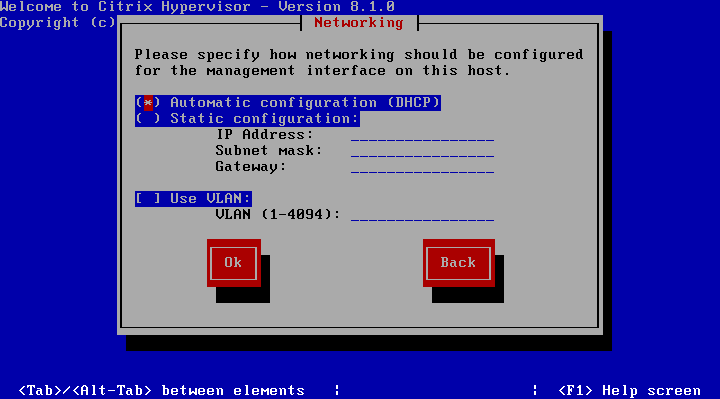
HostName과 DNS정보를 입력합니다.
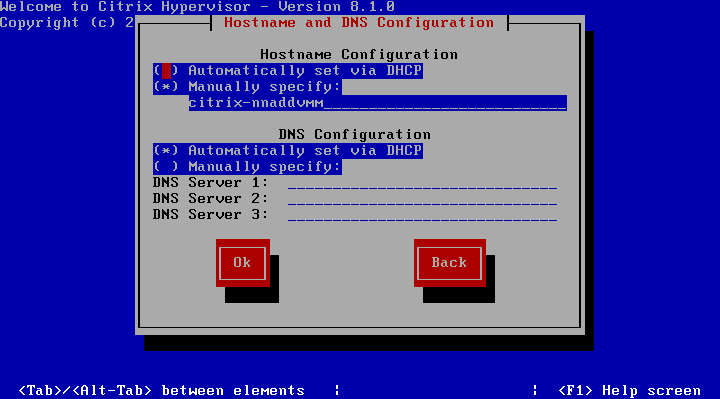
Time Zone을 선택합니다. (한국은 Asia -> Seoul)
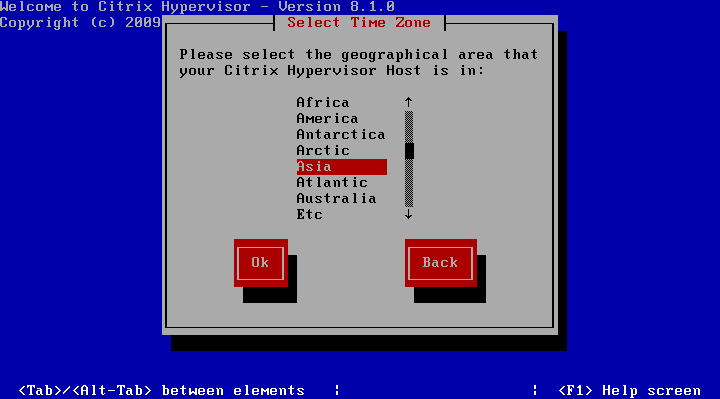
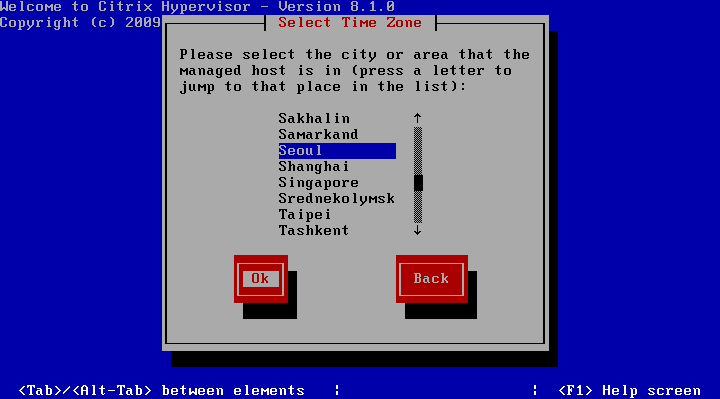
NTP 서버를 사용하여 시간 동기화를 합니다.
시간 동기화 서버 주소를 모른다면 그냥 DHCP에 의해서 제공받는 서버로 세팅됩니다.
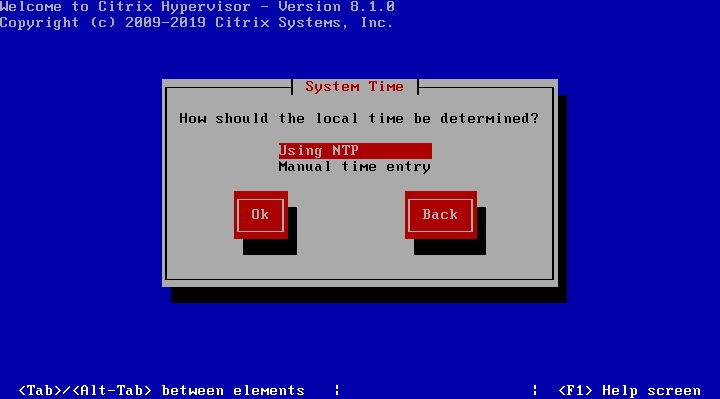
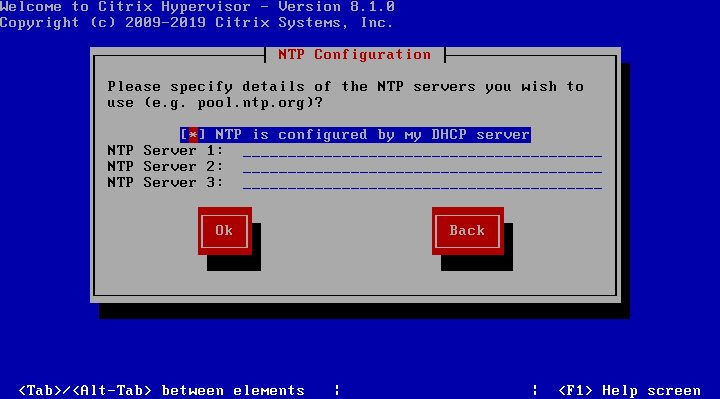
드디어 모든 세팅이 마무리되었고 하드디스크의 모든 데이터가 지워지는 경고와 함게 Install 을 진행합니다.
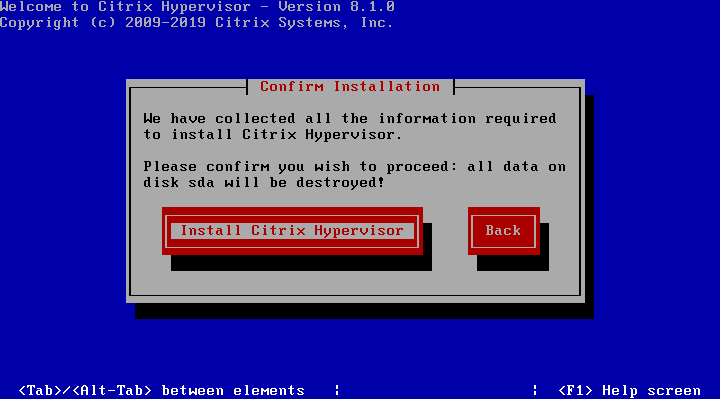
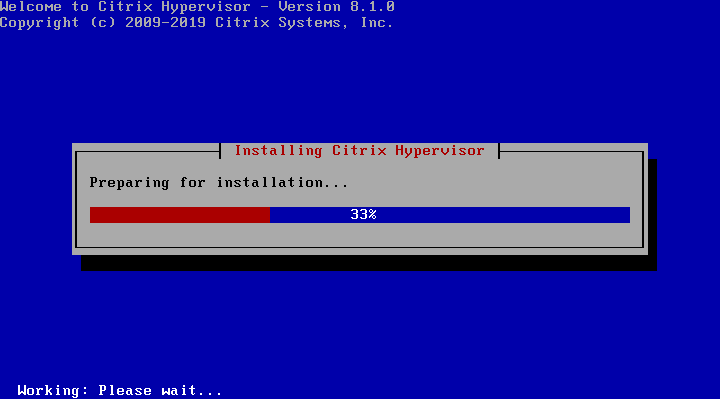
인스톨 준비과정이 끝나면 바로 젠서버 설치가 진행됩니다.
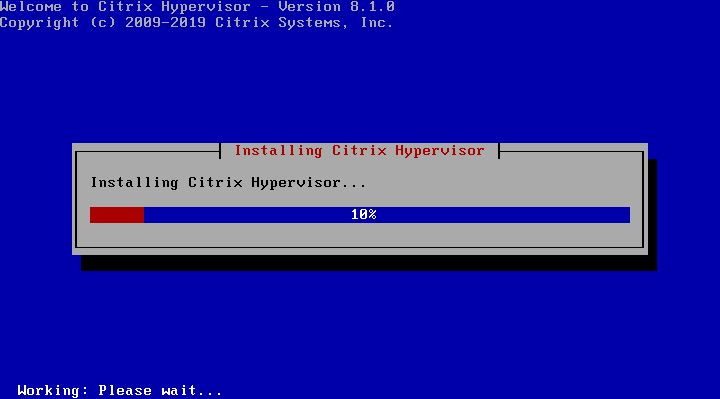
Supplemental Packs 설치를 따로 하지 않았습니다.
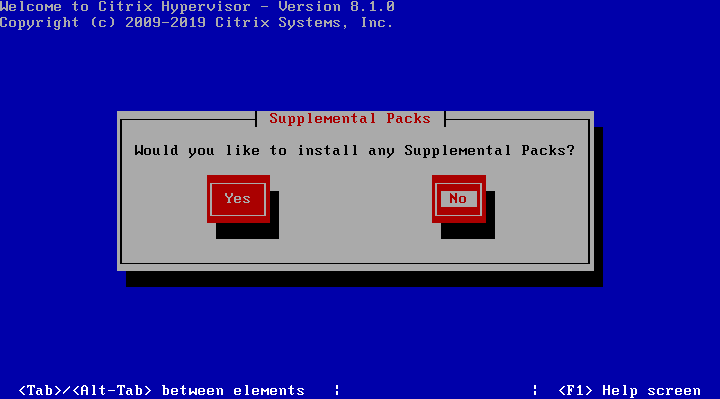
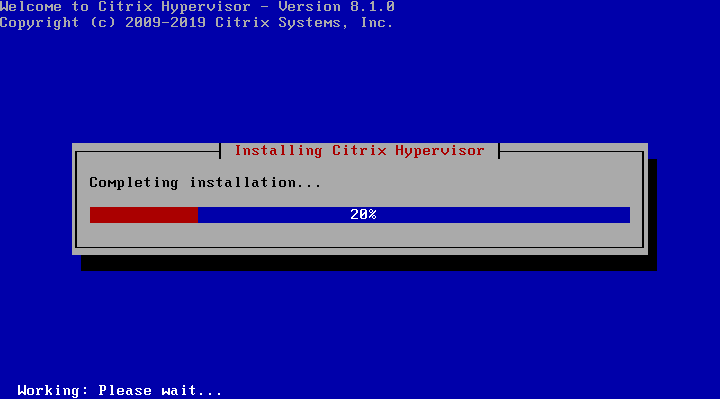
이제 설치 USB를 제거하고 재부팅 하면 젠서버 처음 화면이 나타나며 모든 설치가 완료됩니다.
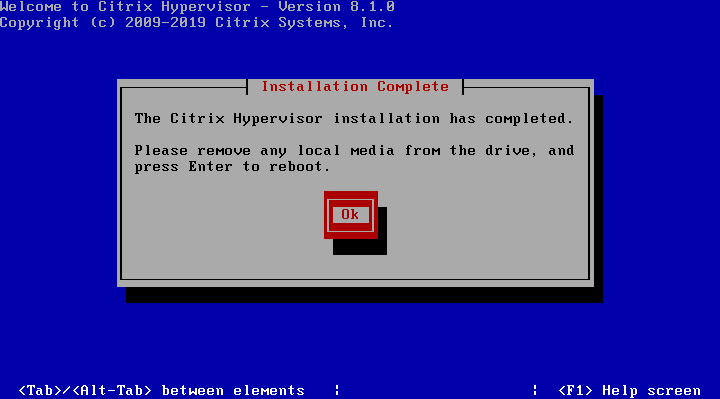
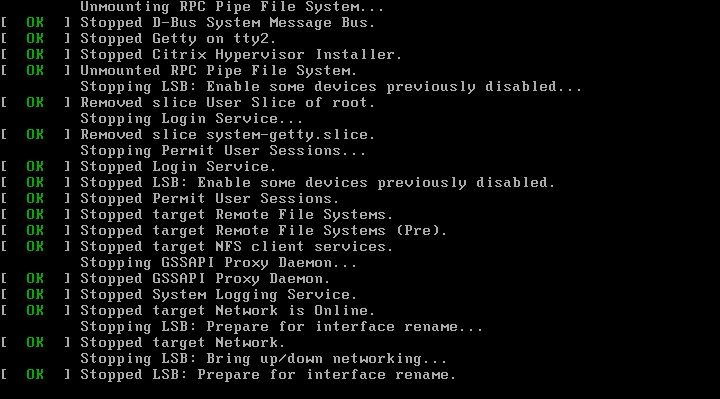
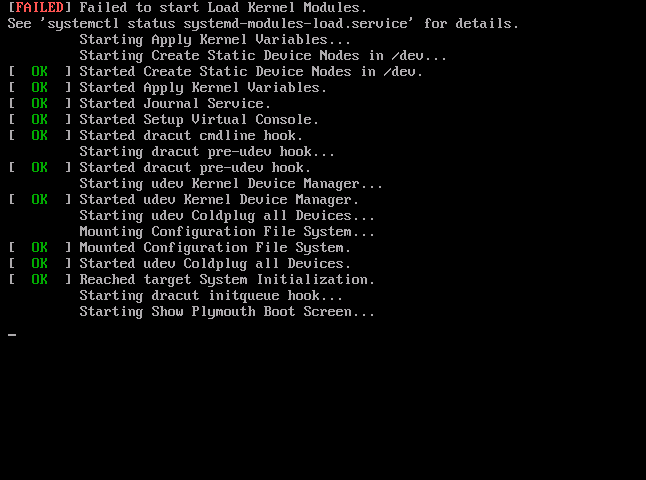
Load Kernel Modules 에 FAILED 뜬것은 무시하면됩니다.
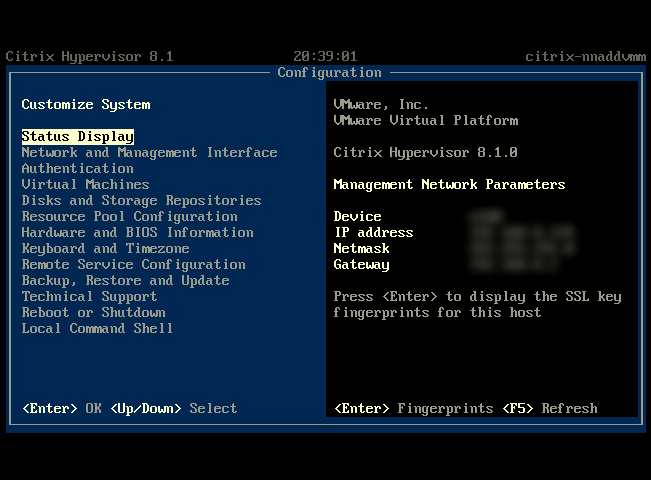
현재 (2022년 5월 26일 기준) 젠서버 하이퍼바이저 8.2버전이 릴리즈된 상태입니다.
그러나 처음에 언급 한 것처럼 젠서버 8.2 (Citrix Hypervisor 8.2 LTSR) 에서는 윈도우 7 가상화를 만들 수 없습니다.
템플릿 자체를 제거하였으며 윈도우7 뿐만 아니라 윈도우 2008 서버까지 제거된 상태입니다.
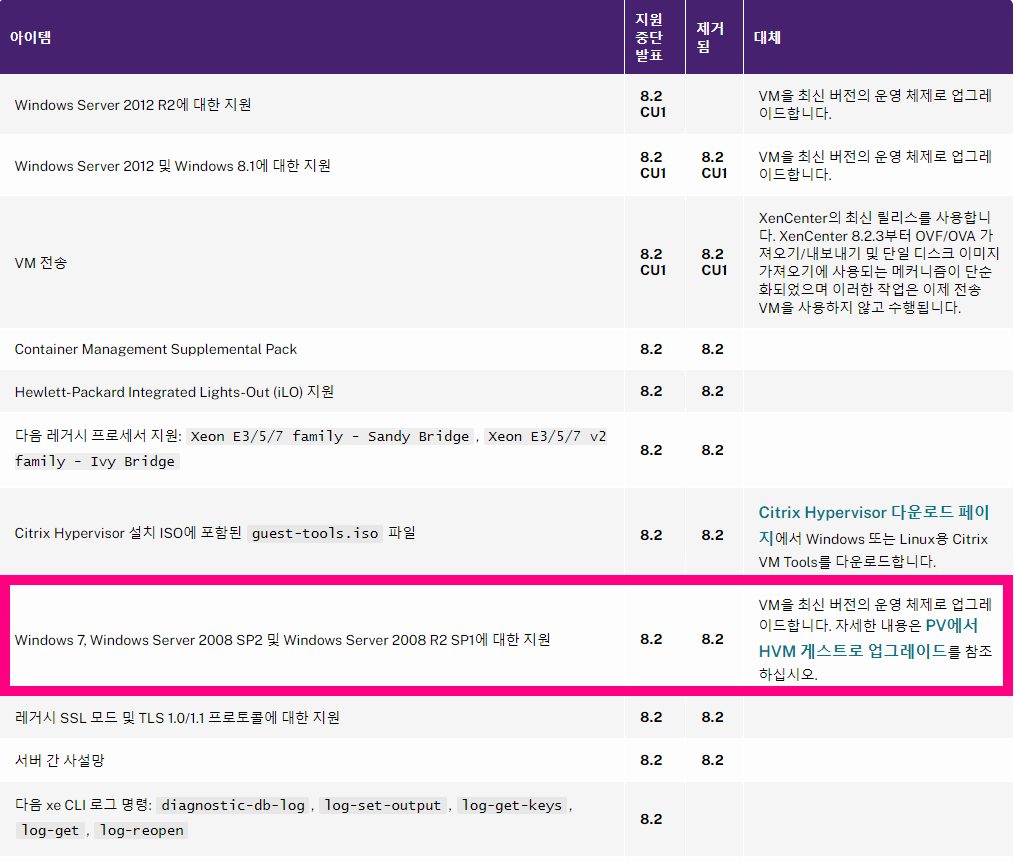
윈도우7과 윈도우 서버 2008을 제거하면서 대체방법으로 윈도우의 업그레이드를 꺼냈으니 답은 없는듯합니다.
여러가지 보안과 기능은 좋아졌으나 윈도우 7을 사용할 수 있는 하이퍼바이저의 최고 버전은 8.1입니다.
목차