SSL 인증서 발급 방법 직접 진행 한 방법
제가 사용하는 SSL 인증서는 GOGETSSL 사이트에서 구입하고 있습니다.
따로 제휴를 하고 있는지는 모르겠습니다. 찾으면 있을듯한데 그냥 패스하고 오늘은 SSL Certificate 인증서 발급 방법에 대해서 보여드릴까합니다.
저에게 SSL 인증서 갱신은 매우 쉽지만 처음하시는 분들은… 그저 이 글을 보고 따라해야하는 입장이라 어려우실수 있습니다.
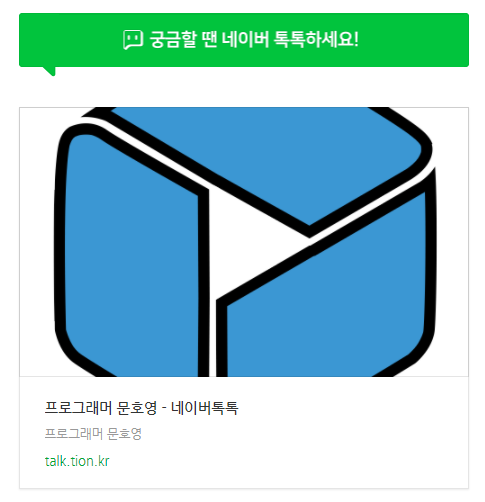
뭐 그럴때에는 저에게 그냥 5만원정도 수고비 주신다 생각하시고 스타벅스 쿠폰 5만원 하나 보내주시면 제가 갱신을 도와드릴수도 있으니 너무 어렵게 생각하지는 마세요.
SSL 인증서 5년짜리를 제가 직접 구입해서 운영중이신 호스팅 서버에 설치해드리도록 하겠습니다.
위의 톡톡 주소를 클릭하면 네이버 로그인해서 저에게 톡톡 보내실 수 있습니다.
오늘 보여드리는 부분은 2년짜리 7달러에 결제하여 2년동안 기간동안 사용가능한 인증서를 갱신할겁니다.
저는 오늘 총 6개의 보안인증서를 구입하였고 2년짜리 5개인증서와 1년짜리 1개를 삼성카드로 해외 결제하였습니다.
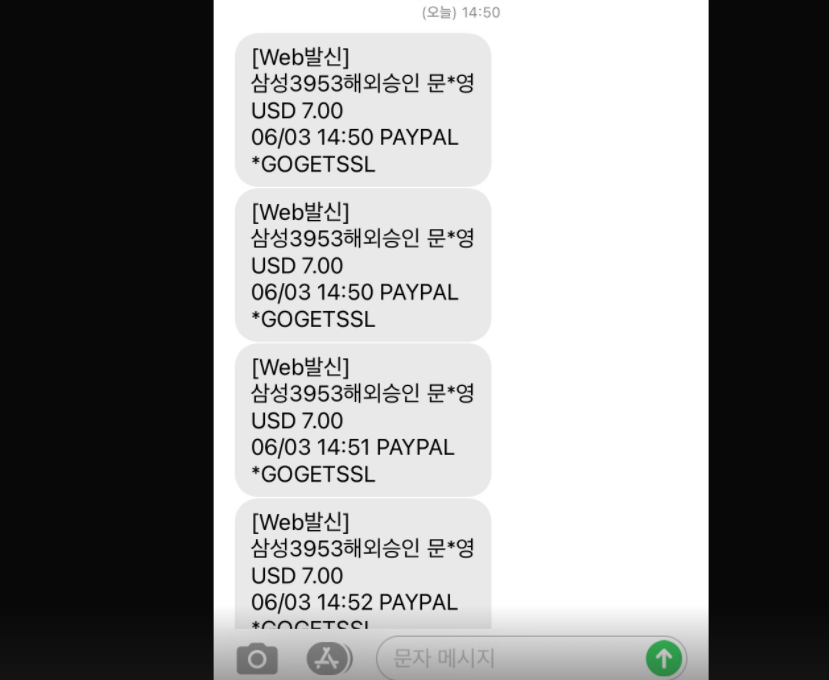
5년을 구입하더라도 1년마다 갱신을 해야하여 남은 4년동안 인증서를 사용할수는 있으나 갱신은 총 4번 더 해야합니다.
예전에는 분명 2년단위였는데 오늘 글 작성하면서 직접 결제를 해보니 390일정도 잡히더군요. 1년 1개월… 암튼 뭐 그때마다 필요하실때 불러주세요.
1년짜리 결제한거 혹시나 1년 1개월로 잡힐지 알고 확인해보니 그냥 딱 1년이네요 ㅎㅎ
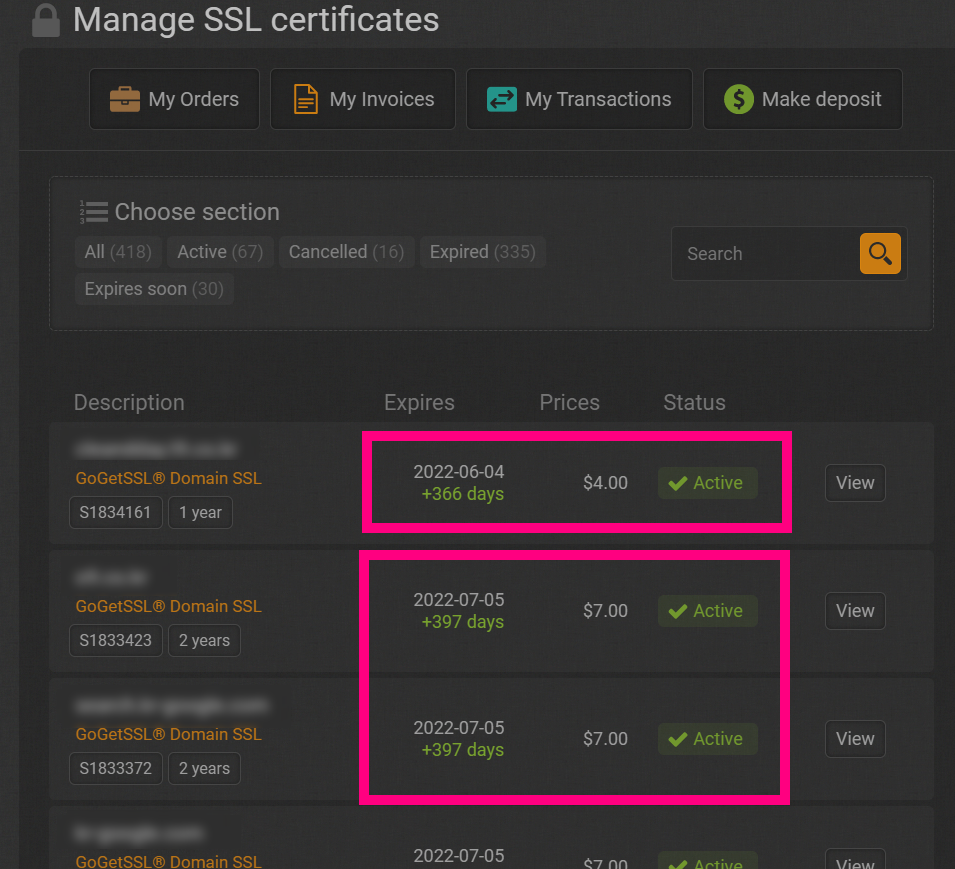
5년짜리로 신청하신분들이 1년 지나서 저를 다시 찾으시더라도 이미 4년 기간이 남아 있으니 그냥 스벅 쿠폰 만원정도로 ㅎㅎ (저 스벅에서 일을 많이 하다보니 코폰이 많이 필요합니다. )
바로 갱신해드리도록 하겠습니다. 생각해보니…제 계정에 남아있어서다시 저에게 연락주셔야하네요;; 관리 프로그램 만들어서 미리 제가 연락을 문자로 드리던지해서
웹페이지 접속 안되는 오류를 막아보던지 해보겠습니다. 그정도 서비스는 받아야 그래도 관리 받고 있다는 느낌이 들테니깐요…
결론은 돈이면 대부분 해결된다!! 어렵게 하지 않아도 된다!! 이 글 전체 안봐도 HTTPs 정도는 제 도움으로 쉽게 할수 있다! 로 퉁 치면됩니다.
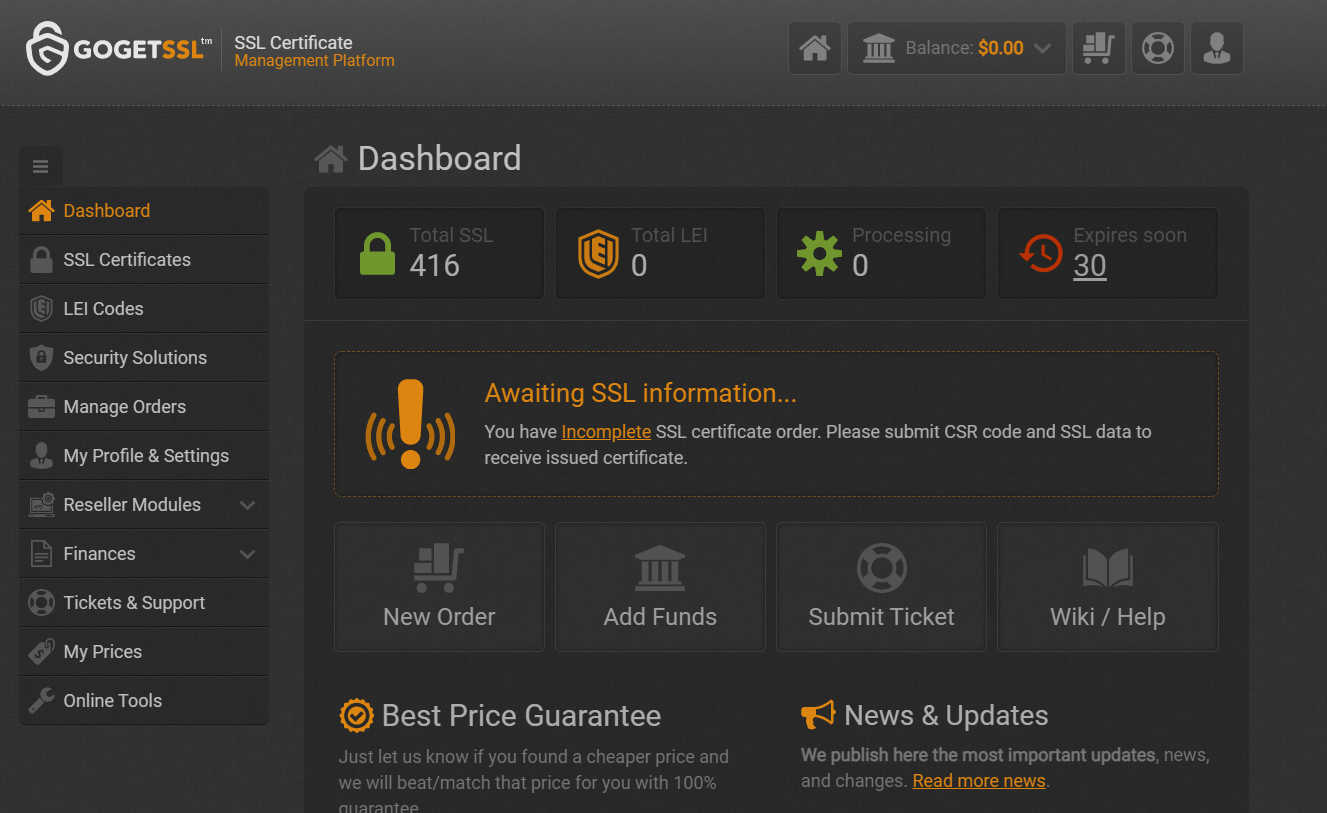
운영중인 워드프레스가 워낙 많다보니 돌아가면서 주기적으로 인증서 기간만료로 사이트가 안뜨는경우가 종종있습니다.
보통 아래처럼 [ 연결이 비공개로 설정되어 있지 않습니다. ] 라는 문구를 보면 인증서 만료로 인해 사이트 접속이 안된다고 보면됩니다.
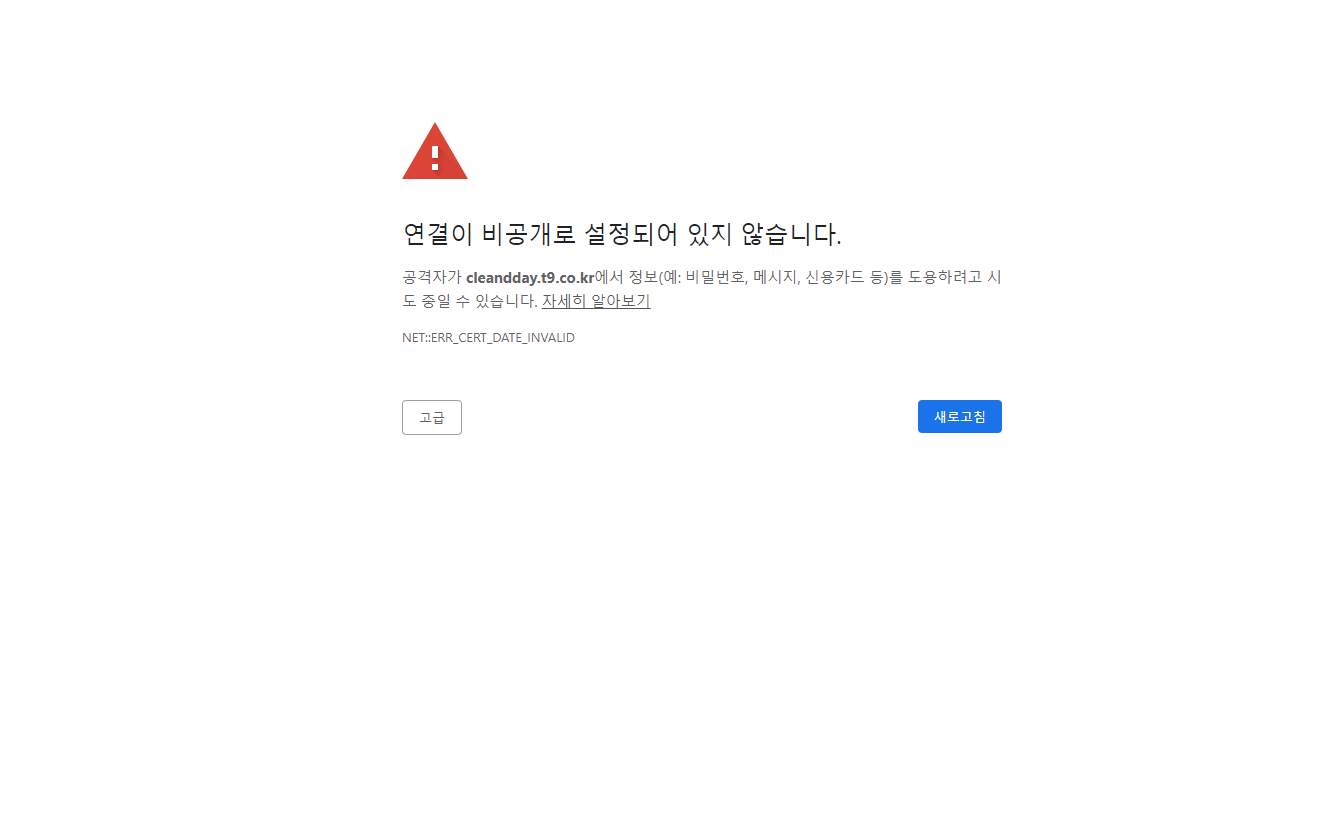
다른 이유도 있겠지만 대부분 SSL 인증서 만료입니다.
SSL이라고 말하면 어려운가요? HTTPs 보안 프로토콜 사용한다고 말하면 조금 쉬워지죠?
우리가 다들 알고 있는 http 80포트 접속이 아니라 433 포트를 이용한 https 보안 프로토콜 이용하는겁니다.
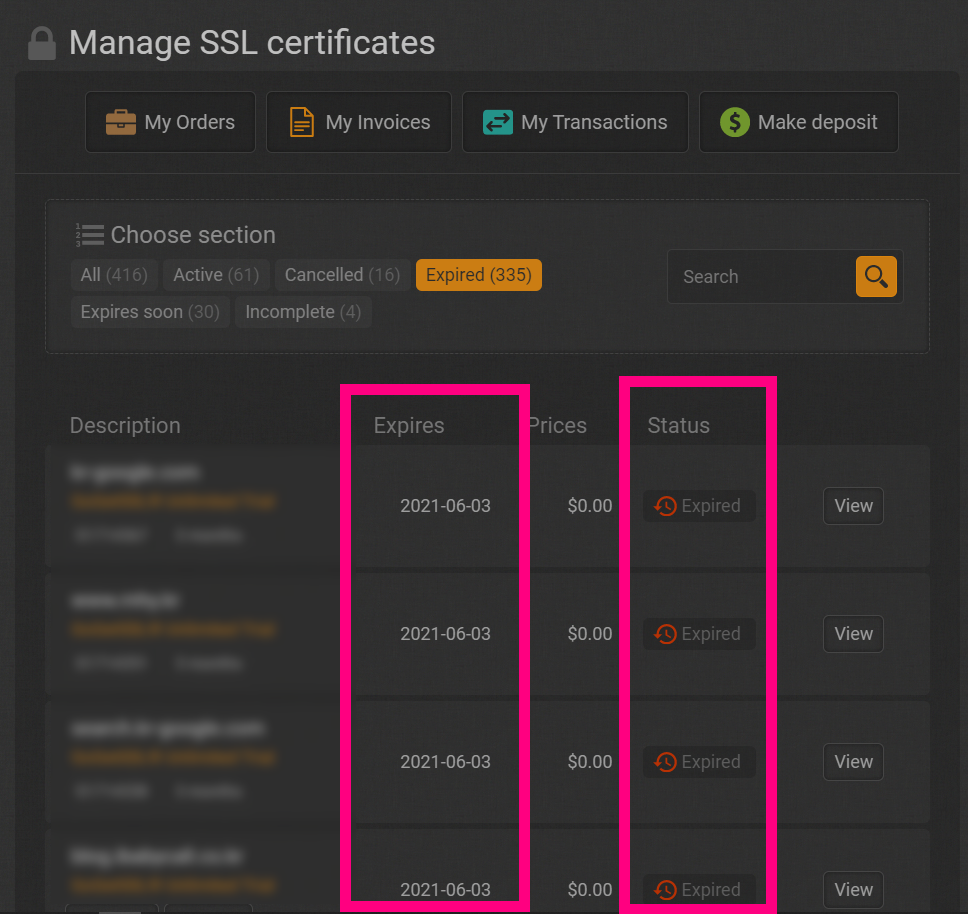
2021년 6월 3일 날짜로 오늘이죠… 4개의 워드프레스가 멈춰있더군요.
저는 위에서 이미 말씀드린것처럼 7달러에 2년 사용가능한 인증서를 총 4개를 구입하였습니다.
구입은 진짜 쉽습니다. 물론 처음 결제를 하시는 분들이라면 페이팔 결제도 어렵고 해외결제를 신용카드로 해야하니…두렵기도 하고…
그 심정 저도 처음에 경험해보았기에 잘 알고 있습니다.
유료 SSL 인증서 구입방법
1. GOGETSSL 홈페이지에서 대시보드에 들어가시면 New Order 이라는 항목이 보입니다.
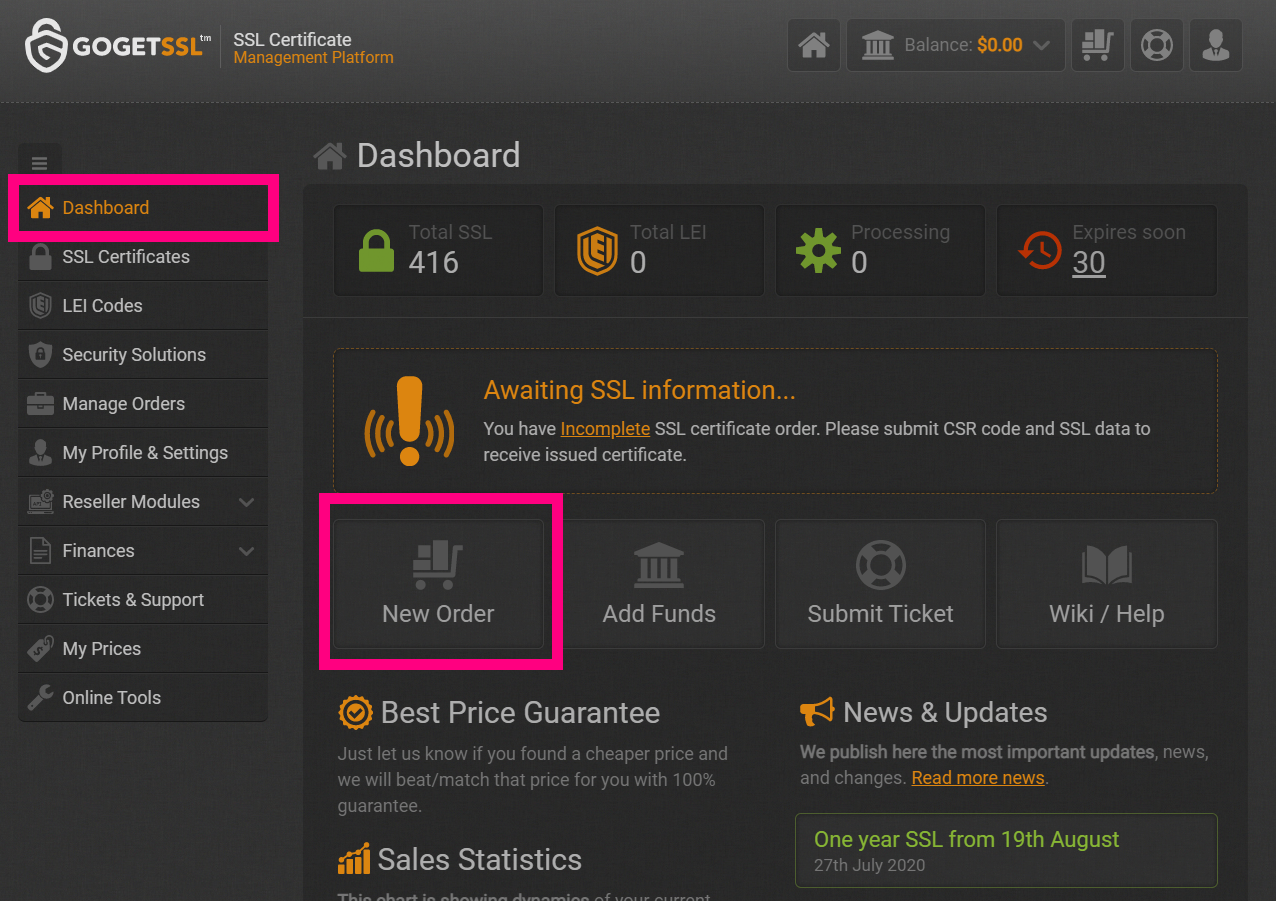
그러면 다양한 인증서가 나옵니다. 게중에는 멀티도메인과 와일드카드 SSL인증서 등등 도메인 많으신분들을 위한 인증서도 보일겁니다.
우리는 개인이기때문에 제가 네모박스로 체크한 부분의 Order 버튼을 클릭하여 주문을 합니다.
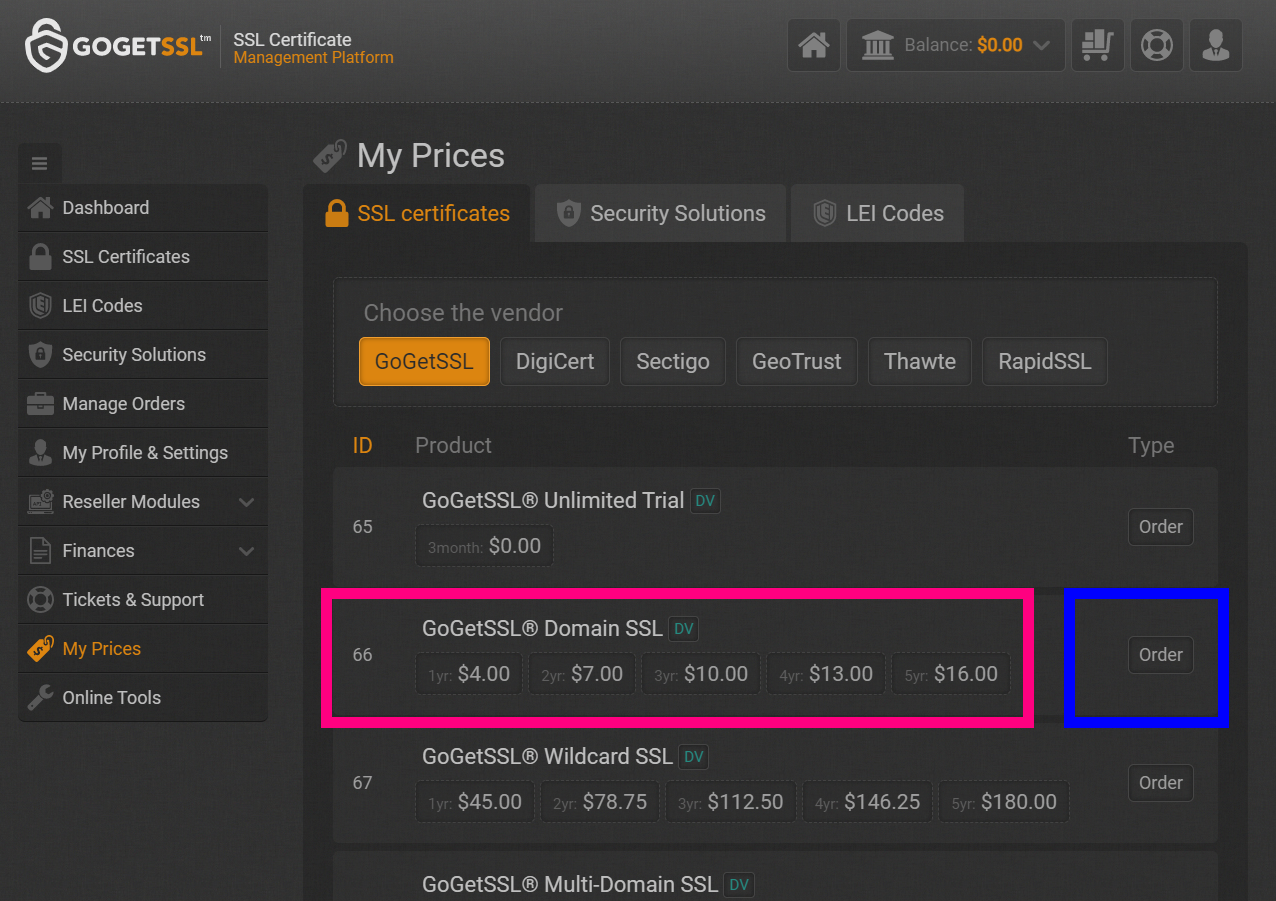
2. 2년 결제를 클릭하고 (1년3.5달러 2년 7달러) Next Step 버튼을 클릭합니다.

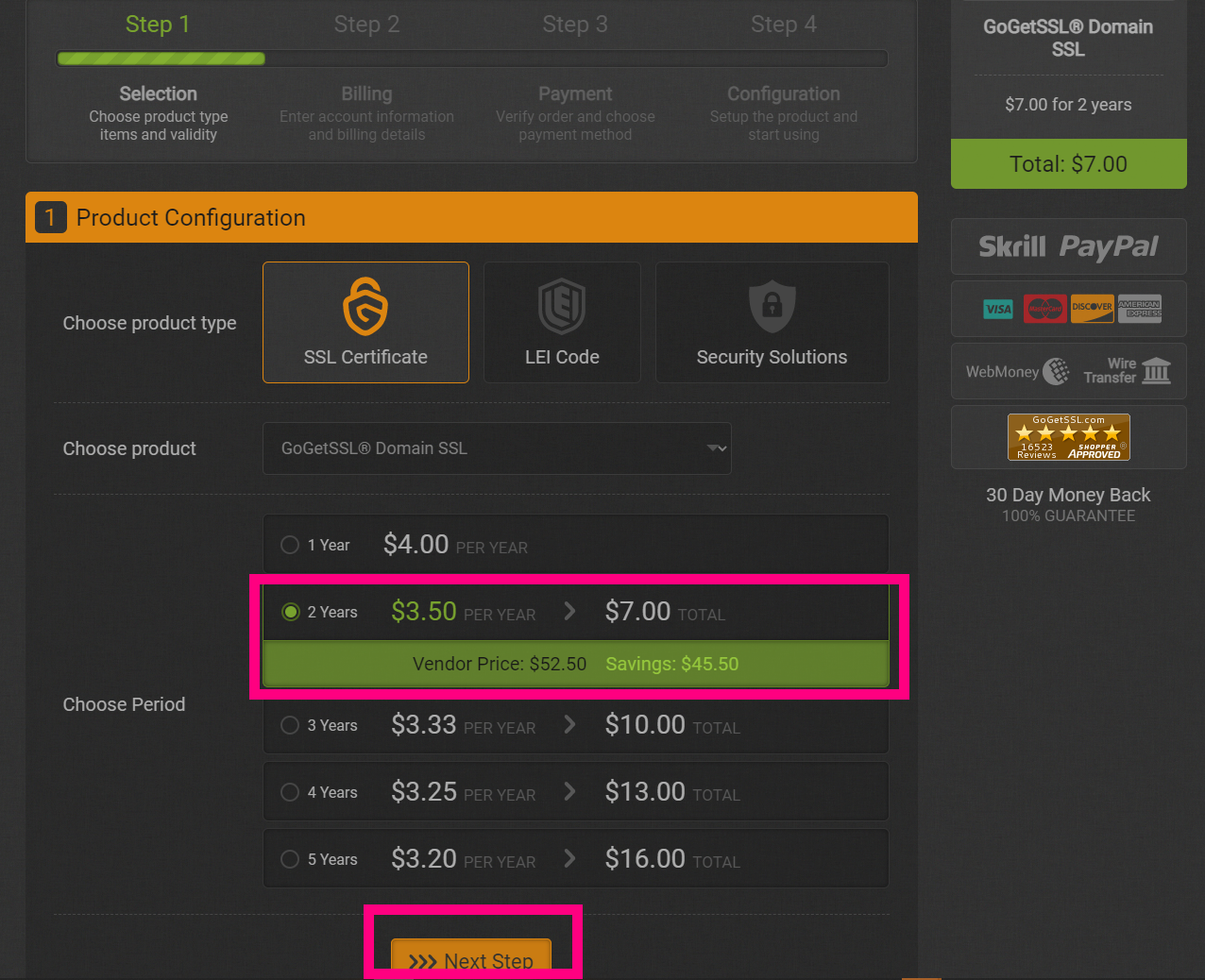
제가 스벅 상품권5만원을 받는 이유는… 5년결제 16달러를 제 신용카드로 결제해야하기때문입니다.
해외 결제라서 따로 계산서 발행도 안되고 부과세를 그대로 지불해야하는 입장이라 그냥 대략 2만원정도랑 세금 감안하여 수고비를 5만원으로 측정한것입니다.
두번째 2년차에는 따로 제가 결제할 부분이 없으니 그냥 뭐 수고비 택으로 스벅쿠폰 1만원정도 받겠다고 명시한겁니다.
이를 명시하지 않으면 사실 애매해지고 서로 부탁에 대한 명분이 없기때문에 일부로 제가 적절한 수준으로 적어둔것입니다.
사실 제가 이를 받았다고하여 제 삶에 부자가 되는것도 아니고 안받았다고 하여 밥을 못먹는것도 아닙니다.
서로의 시간을 활용하고 정보 교류차원에서 적어놓은것이니 필요하신 분들은 저를 활용하시면 되시고…
직접 해보실 의향이 있으신분들은 이 글만 보고도 스스로 SSL 인증서를 갱신하실수 있으십니다.
보고 도움 되신분들도 커피 한잔이라도 보내주시면 제가 이러한 글을 적은것에 대한 보람도 느끼고 재미도 있고 하니 은근히 기대하겠습니다!!^^
암튼 도움되시는 글에 계속 제 개인적인 이야기를 하면서 쿠폰을 받을려고 하고 있군요 ㅎㅎ
3. 3단계에서 PayPal 결제를 클릭합니다.
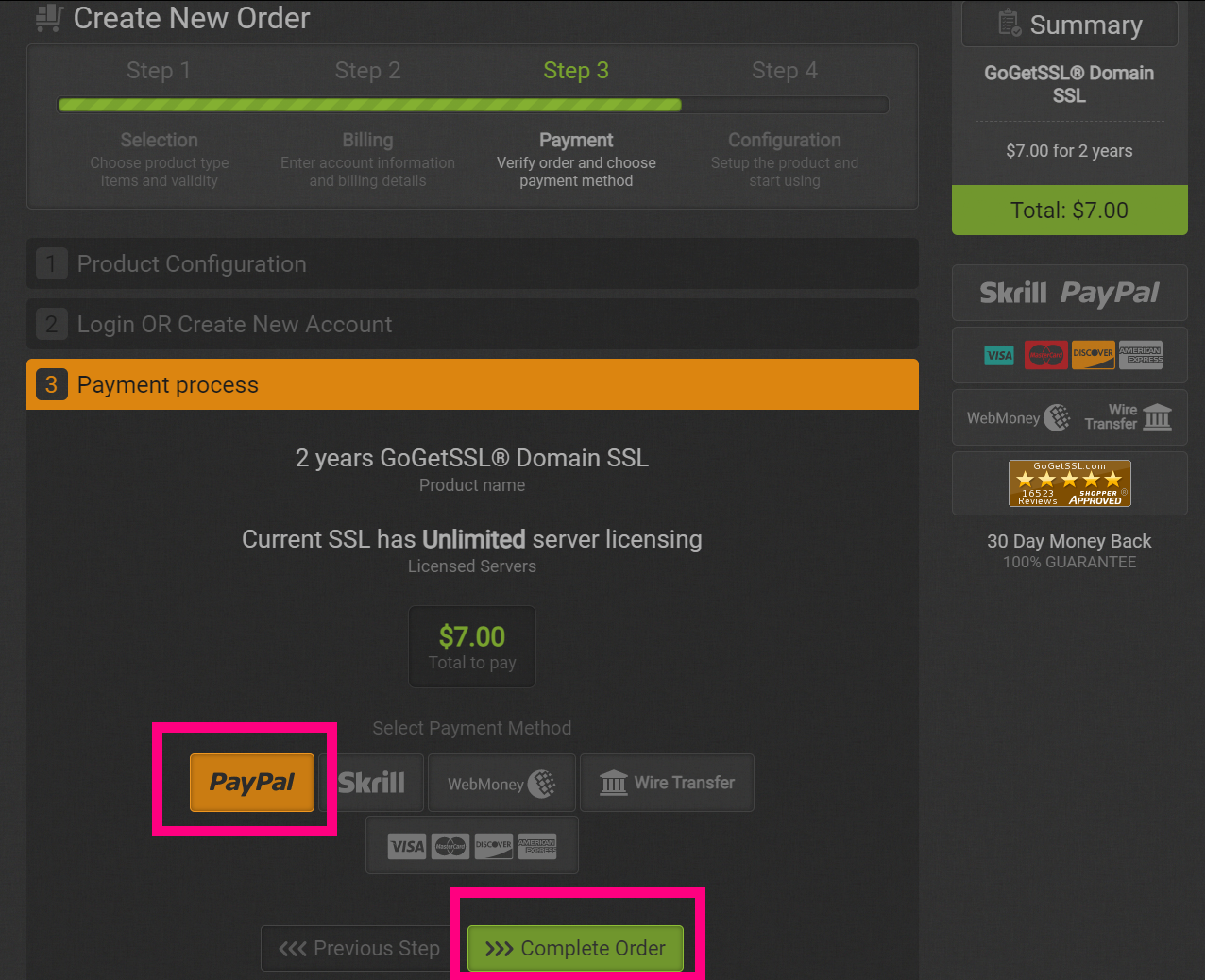
이때 신용카드로 바로 결제하셔도 되는데 VISA카드나 MASTER카드처럼 해외 결제가 가능해야합니다.
그 이외 Wire Transfer 은행같은 서비스를 이용할 수 있지만 우리는 한국사람이기에 다른 결제수단을 이용하기 어렵습니다.
저는 페이팔을 이용하였습니다. 페이팔에도 VISA카드를 넣어야하므로 페이팔 계정이 없으신 분들은 바로 카드결제로 진행하시면됩니다.
페이팔로 체크하고 진행하면 아래처럼 바로 페이팔 지불하기 화면으로 넘어갑니다.
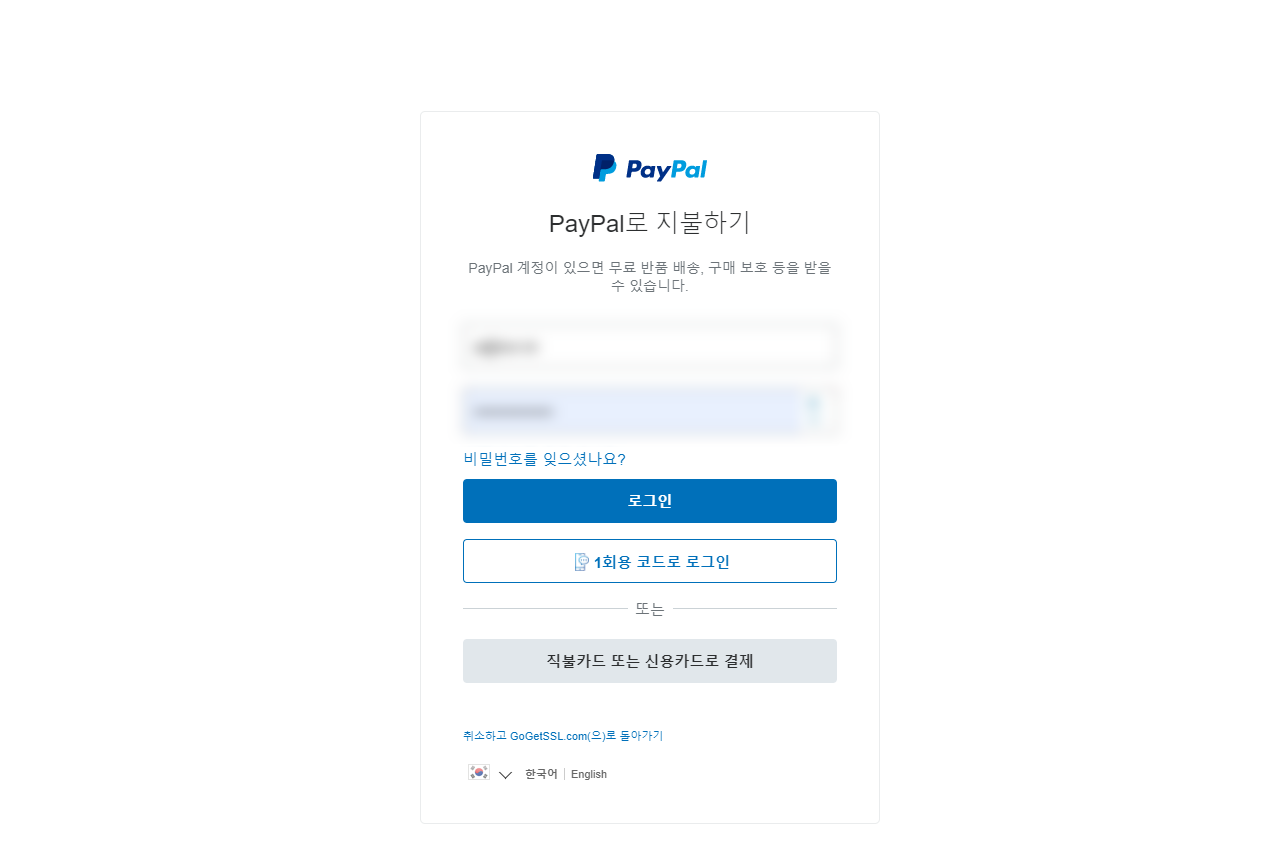
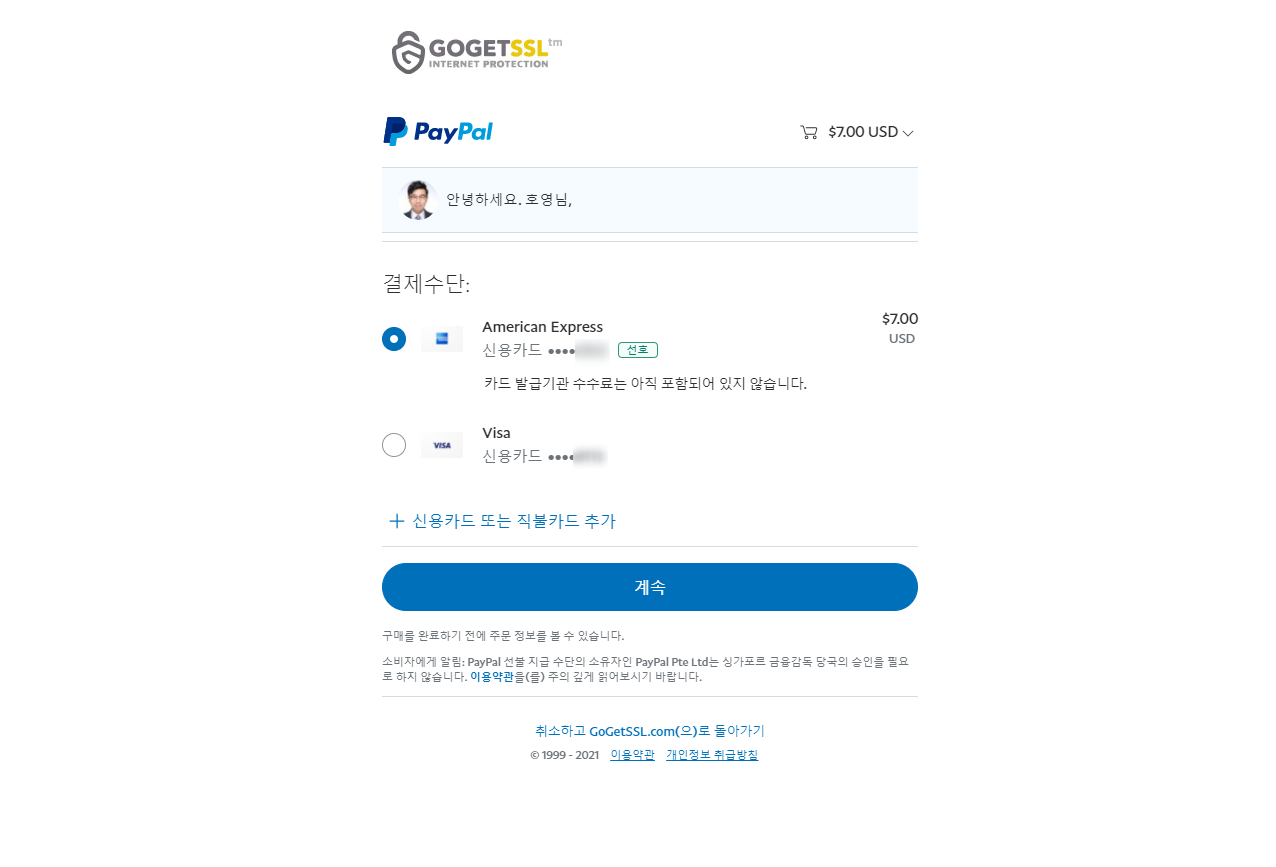
저는 선호하는 카드를 American Express 말이 거창하지 그냥 삼성카드입니다;;
비자카드는 현대카드이구요.
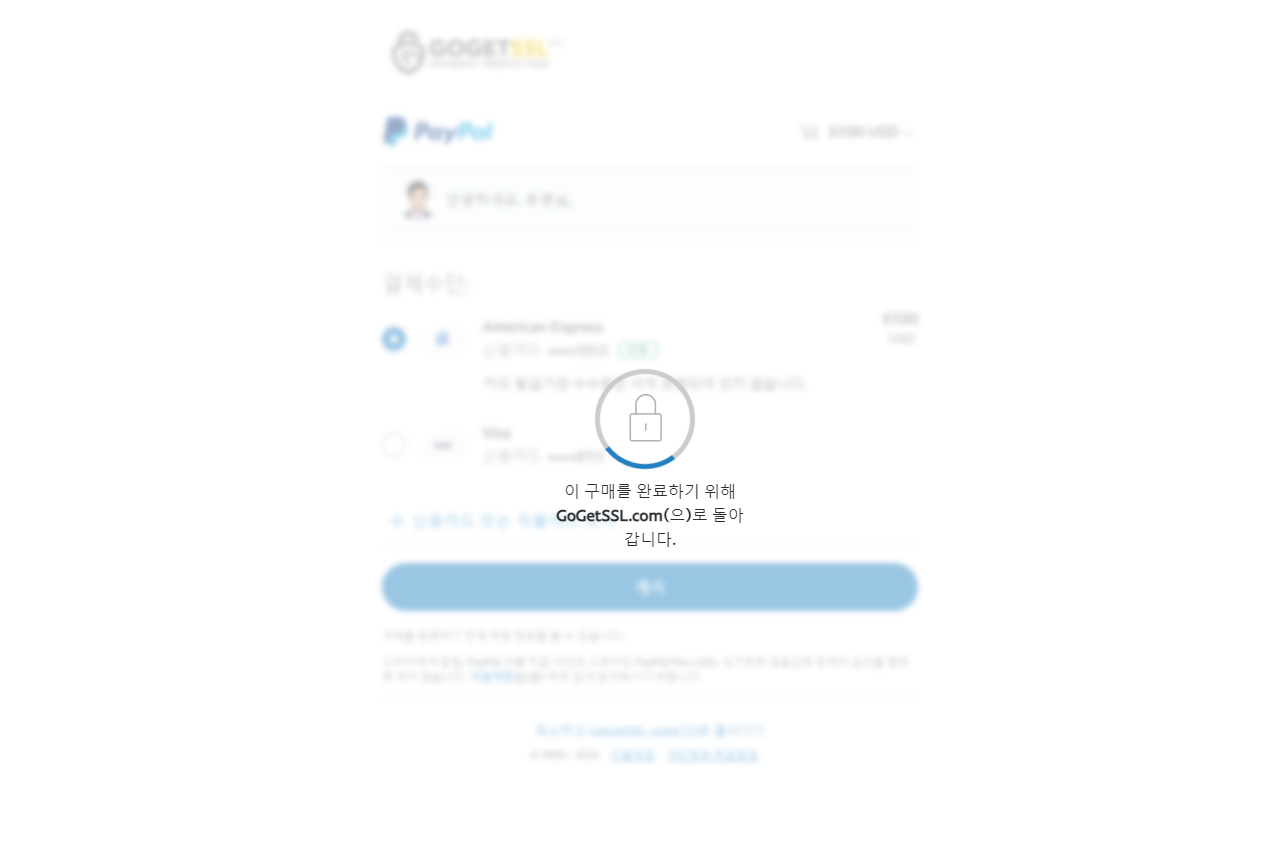
결제가 완료되면 다시 홈페이지로 이동합니다.
저는 주문에 대한 설문조사가 나오면 별점 5점을 주고 끄거나 바쁠때에는 그냥 x 버튼 눌러서 팝업화면을 없애버립니다.
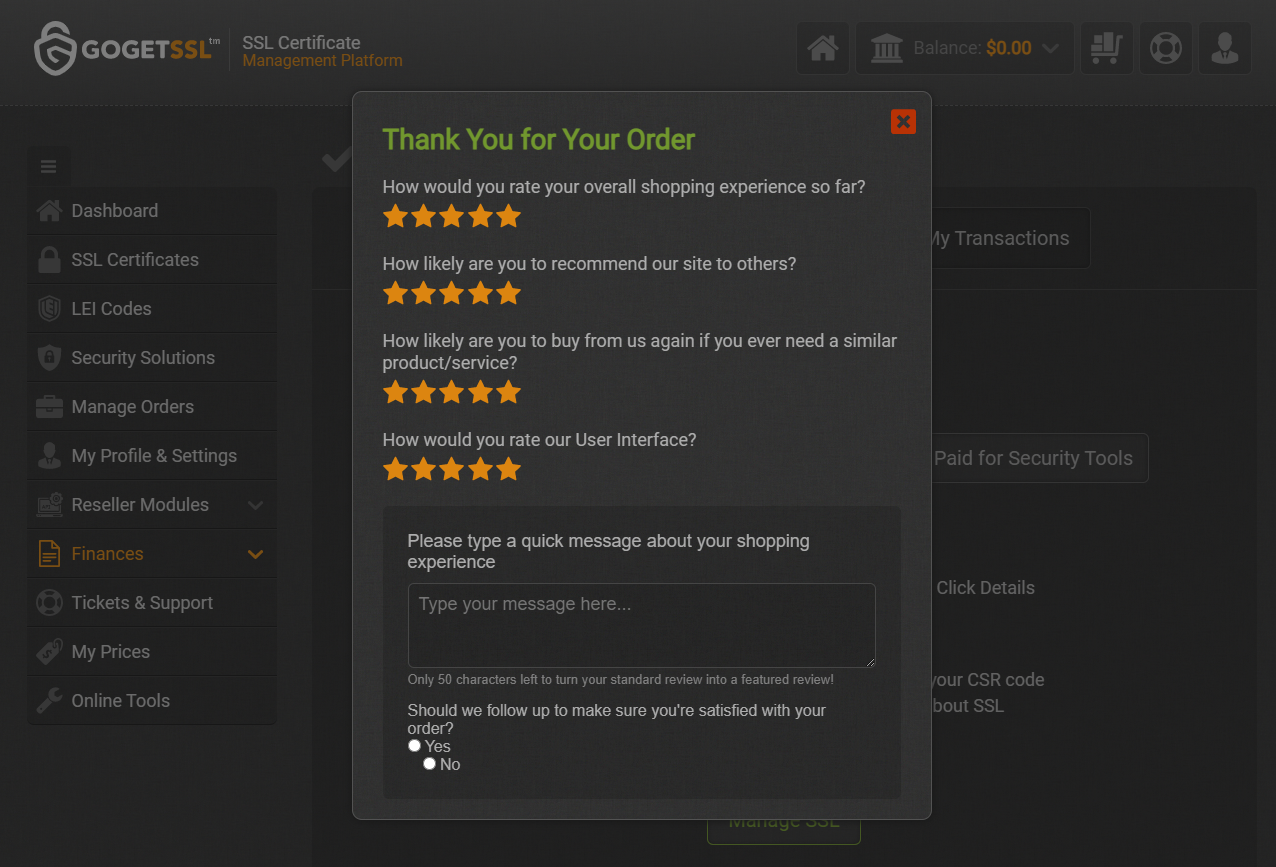
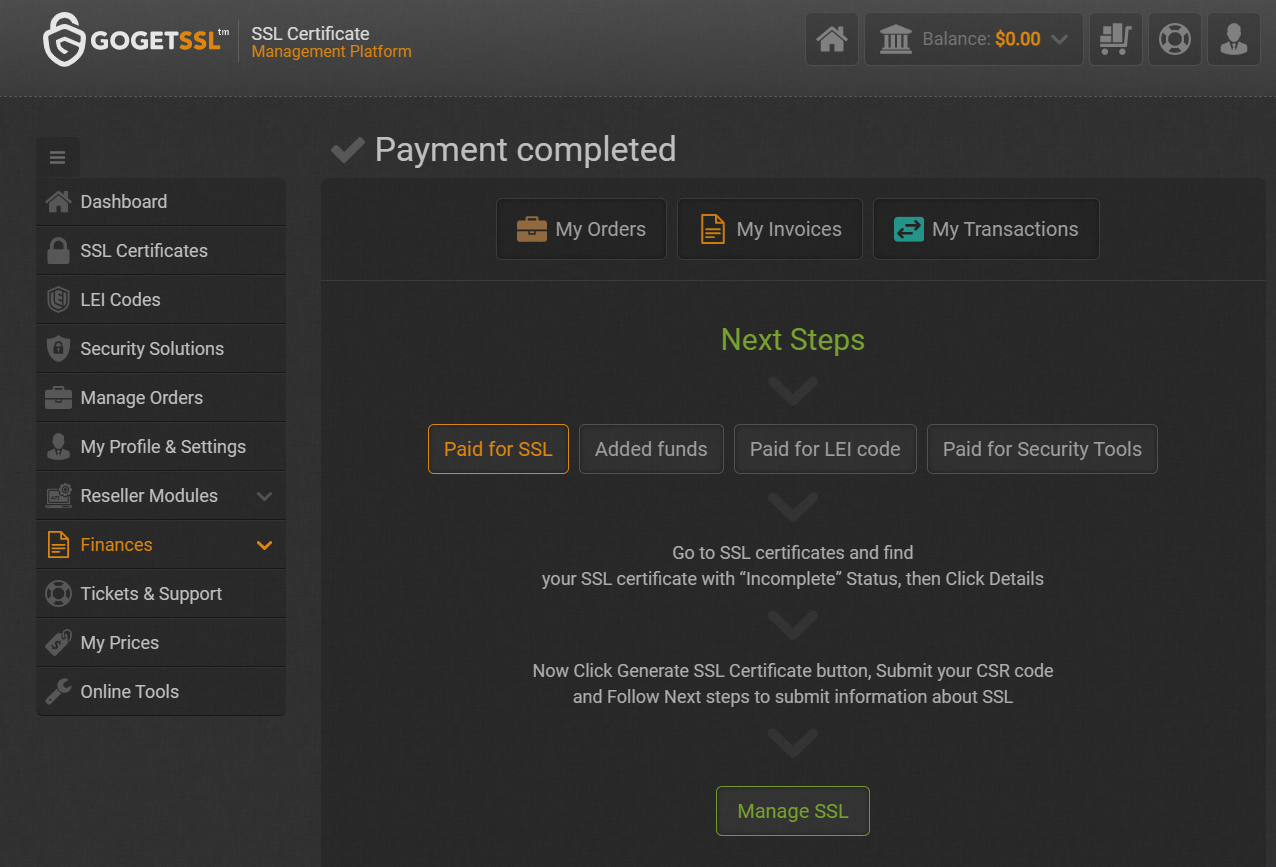
이렇게 나왔다면 결제가 완료된것입니다.
저는 이렇게 2년 SSL 인증서를 5개 구입하였습니다.
아래 방금 구입한 7달러 인증서 2년짜리 5개가 보이시죠?
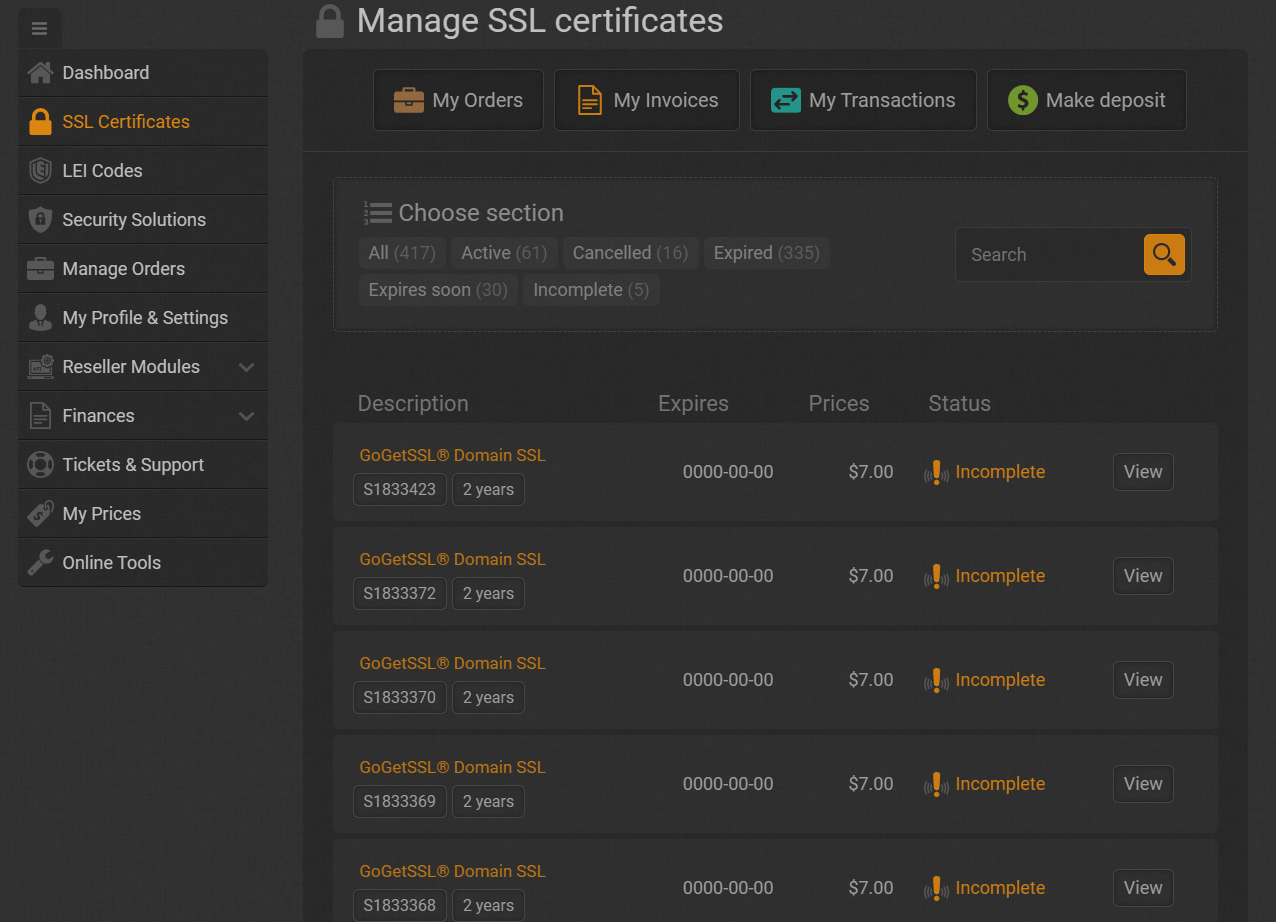
이제 각각 View 를 눌러서 인증서 세팅을 해주면됩니다.
여기서 부터는 저도 자동 매크로로 만들어놓은 기능을 사용하여 그냥 쉽게 단축키로 진행합니다.
4. Generate Certificate 버튼을 눌러 서버에서 생성한 CSR코드를 입력합니다.
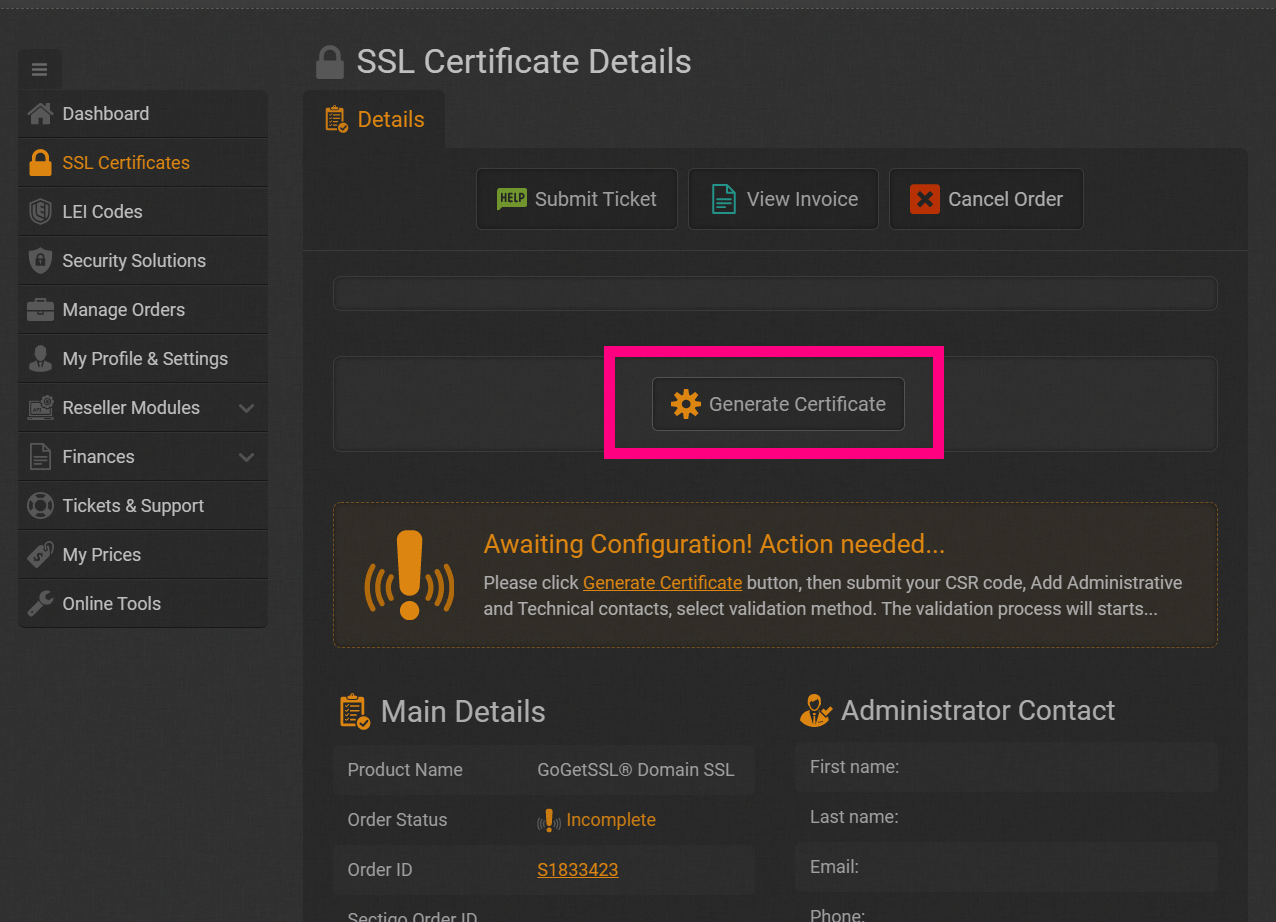
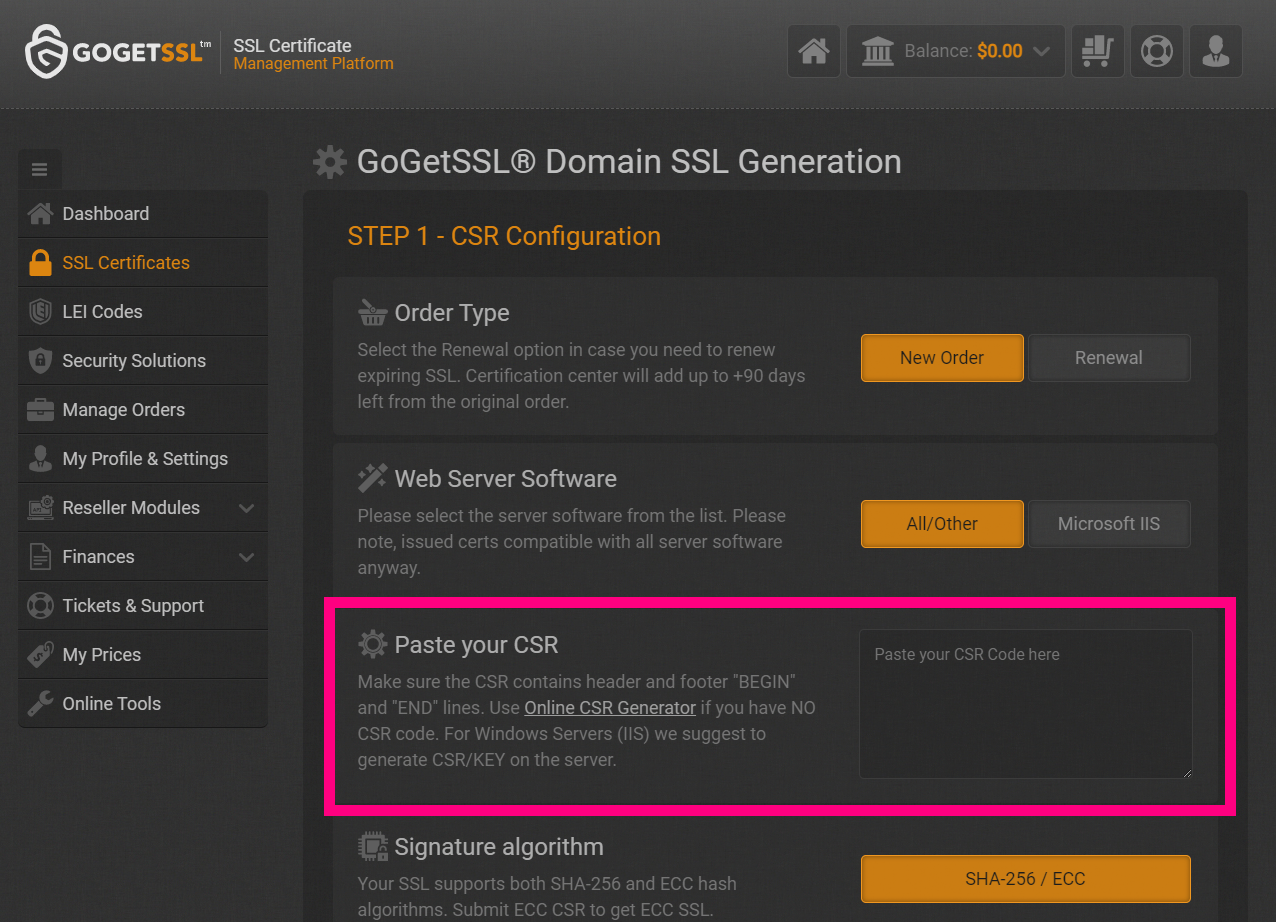
이 코드에 대한 부분은 저도 수 많은 검색을 통해 매크로로 만들어놓아서 지금 당장 이 글에 모두 적기에는 어렵지만 명령어는 남겨놓겠습니다.
아래는 제가 관리하고 있는 워드프레스 관리자툴입니다.
거기에 버튼 1부터 4까지 만들어놓고 그 항목에 맞는 버튼을 클릭해서 스크립트를 만들어놓은상태입니다.
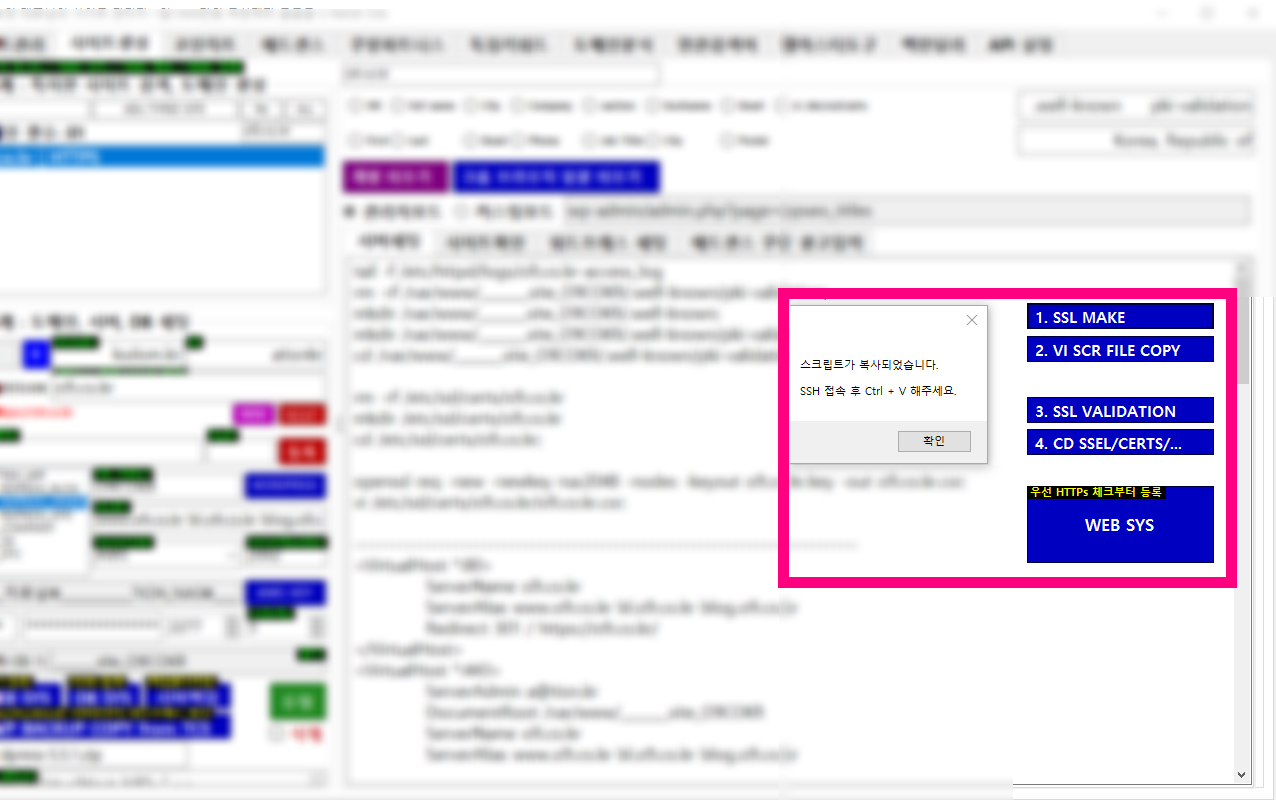
1. SSL MAKE 버튼은 CSR 코드를 만들기 위한 스크립트입니다.
클릭하면 복사되었다고 나오는데 서버에 SSH로 접속하여 아래처럼 붙여넣습니다.
openssl req -new -newkey rsa:2048 -nodes -keyout xxxxxxx.co.kr.key -out xxxxxxx.co.kr.csr;
위의 명령어를 입력하면 아래처럼 나옵니다.
Generating a 2048 bit RSA private key ............................................+++ ........+++ writing new private key to 'xxxxxxx.co.kr.key' ----- You are about to be asked to enter information that will be incorporated into your certificate request. What you are about to enter is what is called a Distinguished Name or a DN. There are quite a few fields but you can leave some blank For some fields there will be a default value, If you enter '.', the field will be left blank. ----- Country Name (2 letter code) [XX]:
만약에 이 문장이 나오지 않고 openssl 명령어가 잘못되었다고 나온다면 openssl 인증서를 설치해야합니다.
설치는 yum install openssl -y 아시죠? 설치하면됩니다.
이렇게 입력하고 저는 이때부터 매크로 단축키로 진행합니다.
들어가야 할 항목에 대해서는 제가 알려드릴수 있으나 회사명과 도메인 주소는 각각 자신의 항목에 맞춰서 변경하셔야합니다.
You are about to be asked to enter information that will be incorporated into your certificate request. What you are about to enter is what is called a Distinguished Name or a DN. There are quite a few fields but you can leave some blank For some fields there will be a default value, If you enter '.', the field will be left blank. ----- Country Name (2 letter code) [XX]:KR string is too long, it needs to be less than 2 bytes long Country Name (2 letter code) [XX]:KR State or Province Name (full name) []:Dalseo-gu Locality Name (eg, city) [Default City]:Daegu Organization Name (eg, company) [Default Company Ltd]:TION Ltd Organizational Unit Name (eg, section) []:CEO Common Name (eg, your name or your server's hostname) []:xxxxxxx.co.kr Email Address []:emailAdress@tion.kr Please enter the following 'extra' attributes to be sent with your certificate request A challenge password []: (공백) 그냥 엔터치면 됩니다. An optional company name []: (공백) 이곳도 그냥 엔터치면 됩니다.
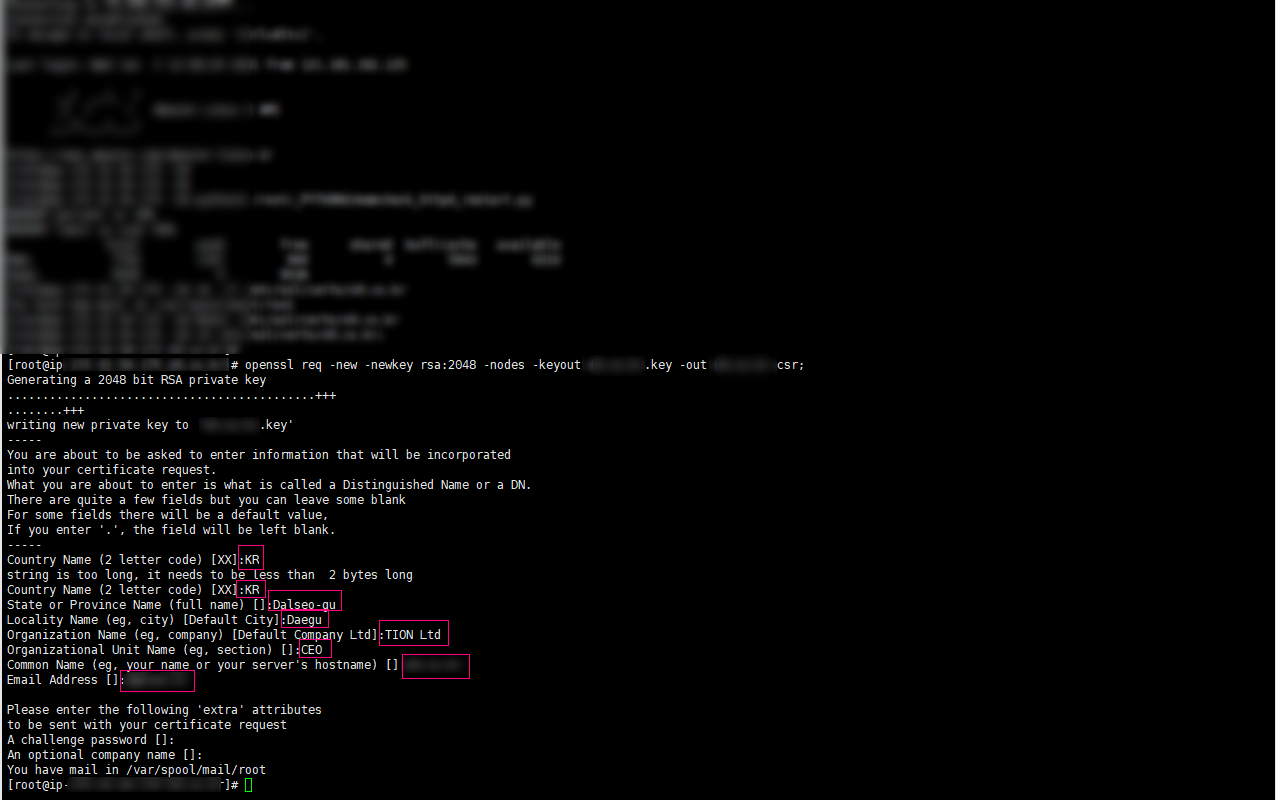
이렇게 입력하고나면 csr 파일이 하나 만들어집니다.
그 파일을 Vi 명령어로 들어가서 전체 CSR코드를 복사하는 것입니다.
저는 역시 2. VI CSR FILE COPY 버튼을 통해서 서버에서 바로 매크로 완료된 후 CSR코드를 복사할 수 있어 쉽게 붙여넣고 있습니다.
아래 —–BEGIN 부터 REQUEST —– 까지 전체 다 복사를 해야합니다.
-----BEGIN CERTIFICATE REQUEST----- MIICxDCC.................... ......................... .....................................iSgfg3Uv53DN ..........................................oGB0ebk8raFztljHIUOG0ag== -----END CERTIFICATE REQUEST-----
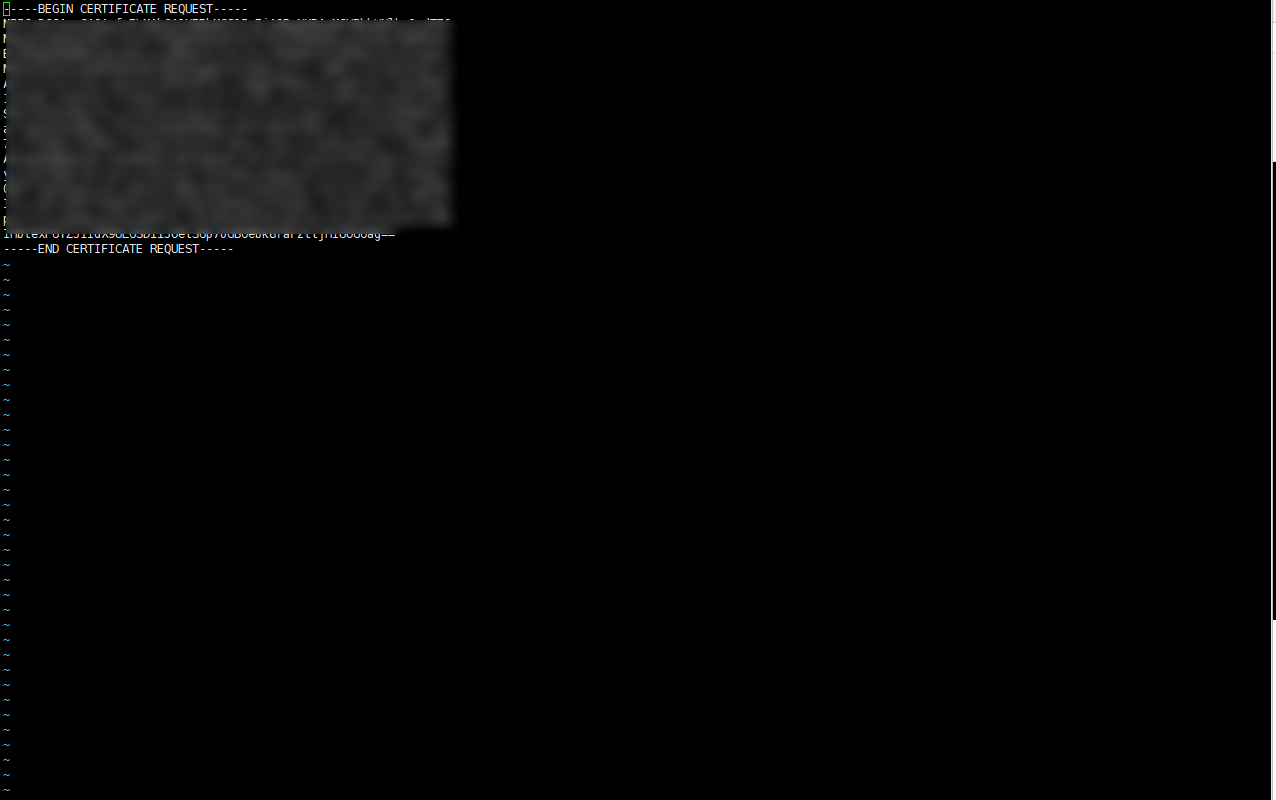
이렇게 하여 4번째 단계인 CSR코드를 입력이 완료된것입니다.
제가 하나하나 보여드리다보니 오랜시간이 걸렸으나.. 실제로 여기까지 버튼 1번 누르고 매크로 버튼 누르면 끝나서 10초안에 끝나는 작업입니다.
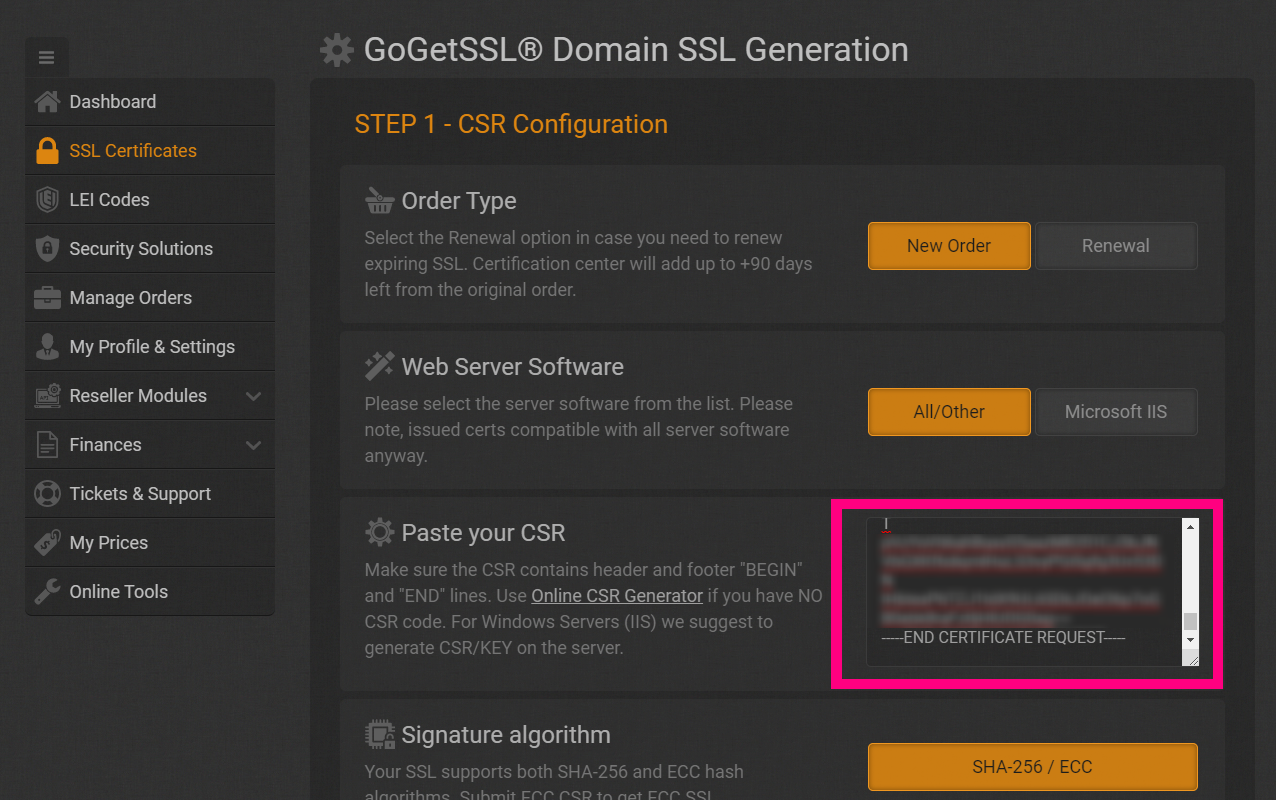
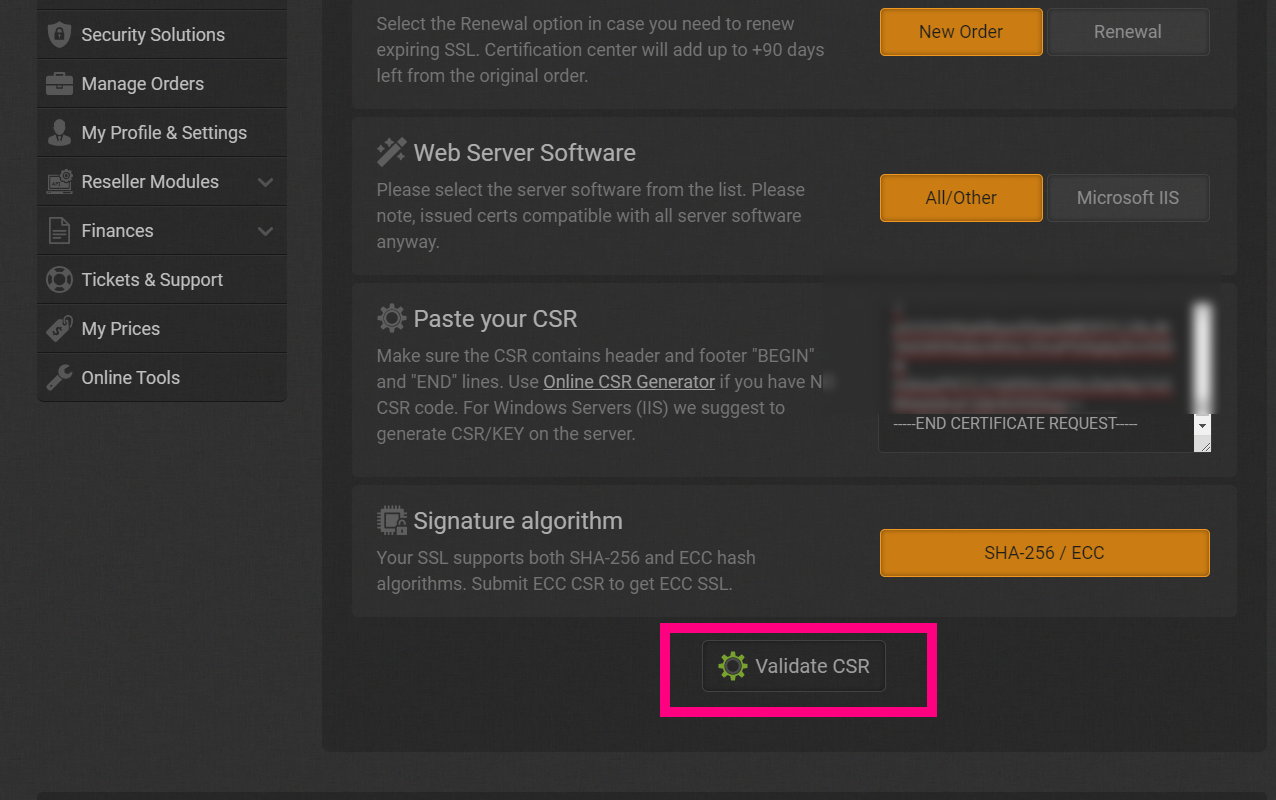
5. Validation Methods 방법을 고르는것인데.. 저는 Https 갱신이기때문에 HTTPS를 입력합니다.
처음하시는 분들은 HTTP 선택하면됩니다. 만약 http접근이 어렵거나 서버에서 제공하지 않을경우 이 방법으로 힘들다면 DNS나 Email 이용해서 인증이 가능합니다.
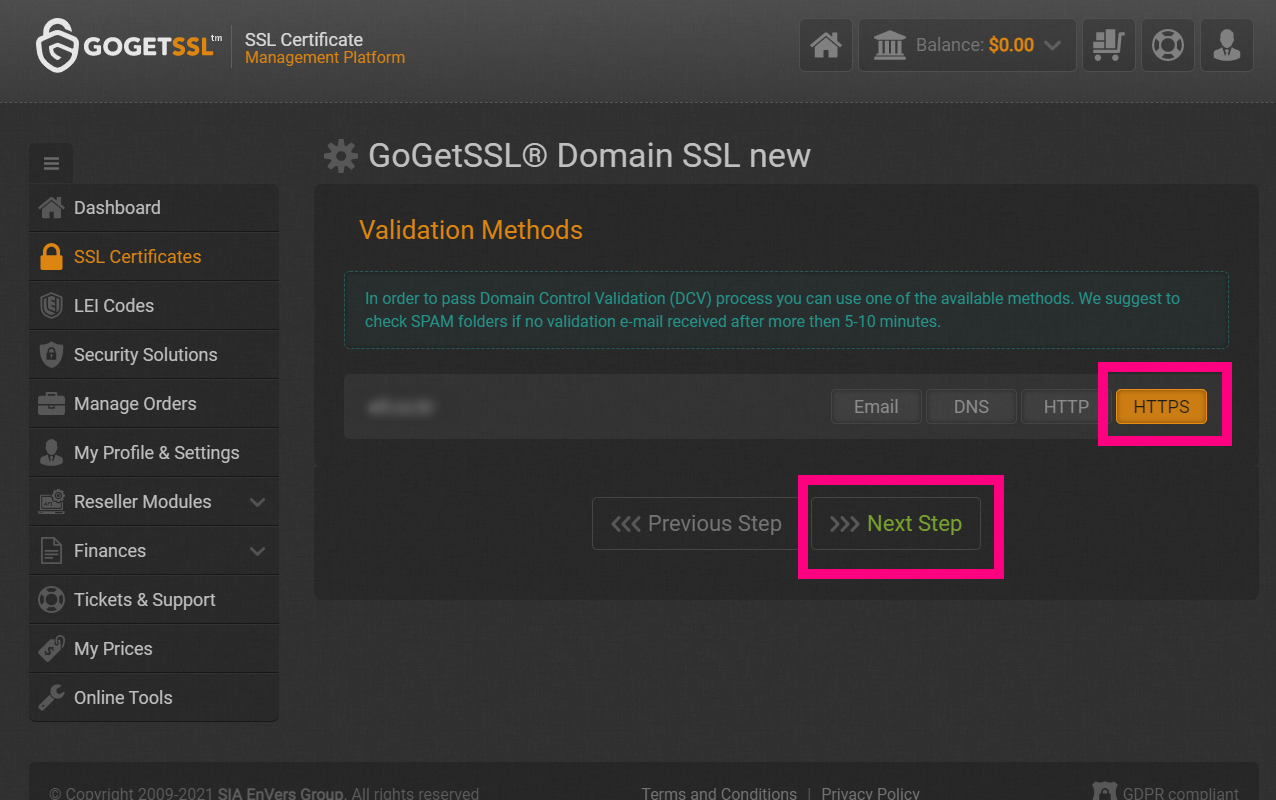
그리고 다음 단계로 넘어갑니다.
Administrator Contact 항목인데… 사실 이 항목은 그냥 아무렇게나 넣어도 큰 문제는 없습니다.
이곳의 항목에도 뭘 넣어야할지 잘 모를수 있으니 제가 매크로 버튼으로 모든 항목을 입력한 결과물도 아랫편에 올려놓았으니 보시고 비슷하게 올리면됩니다.
기본입력항목
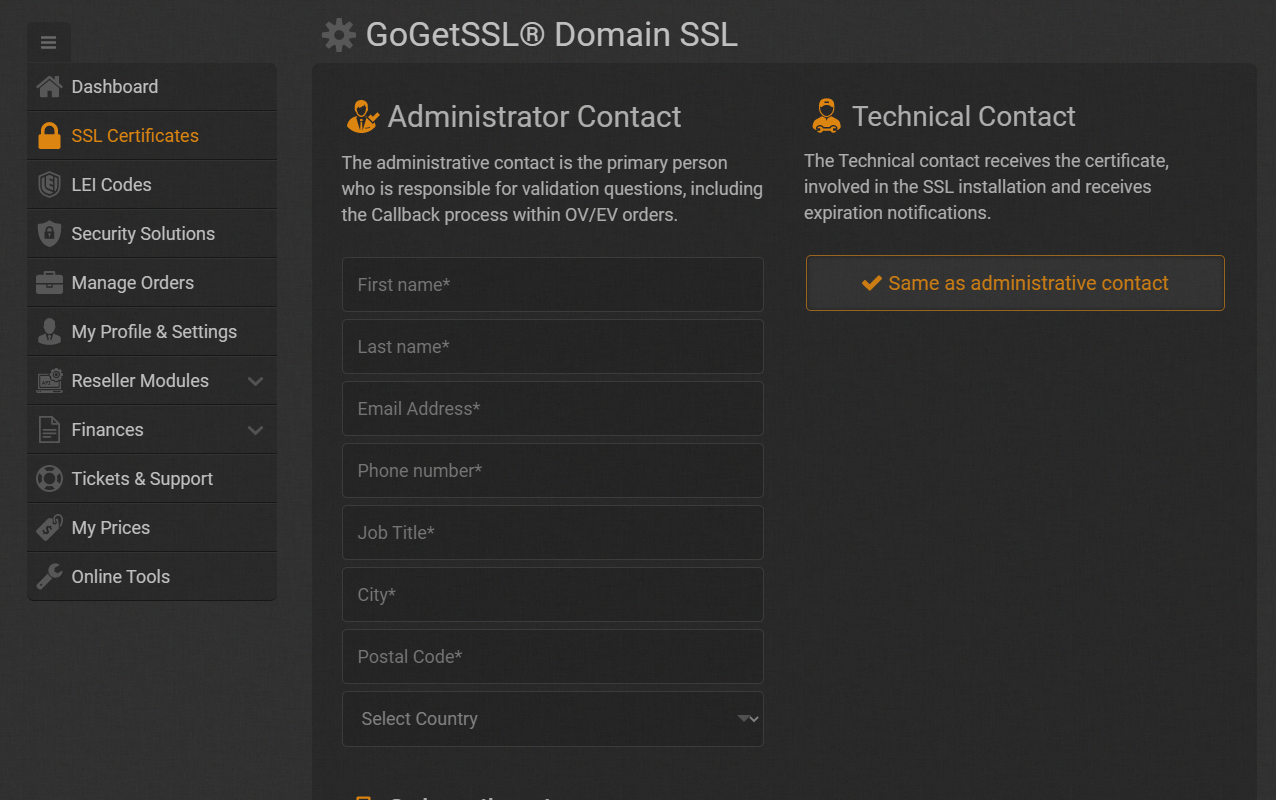
항목 입력 후
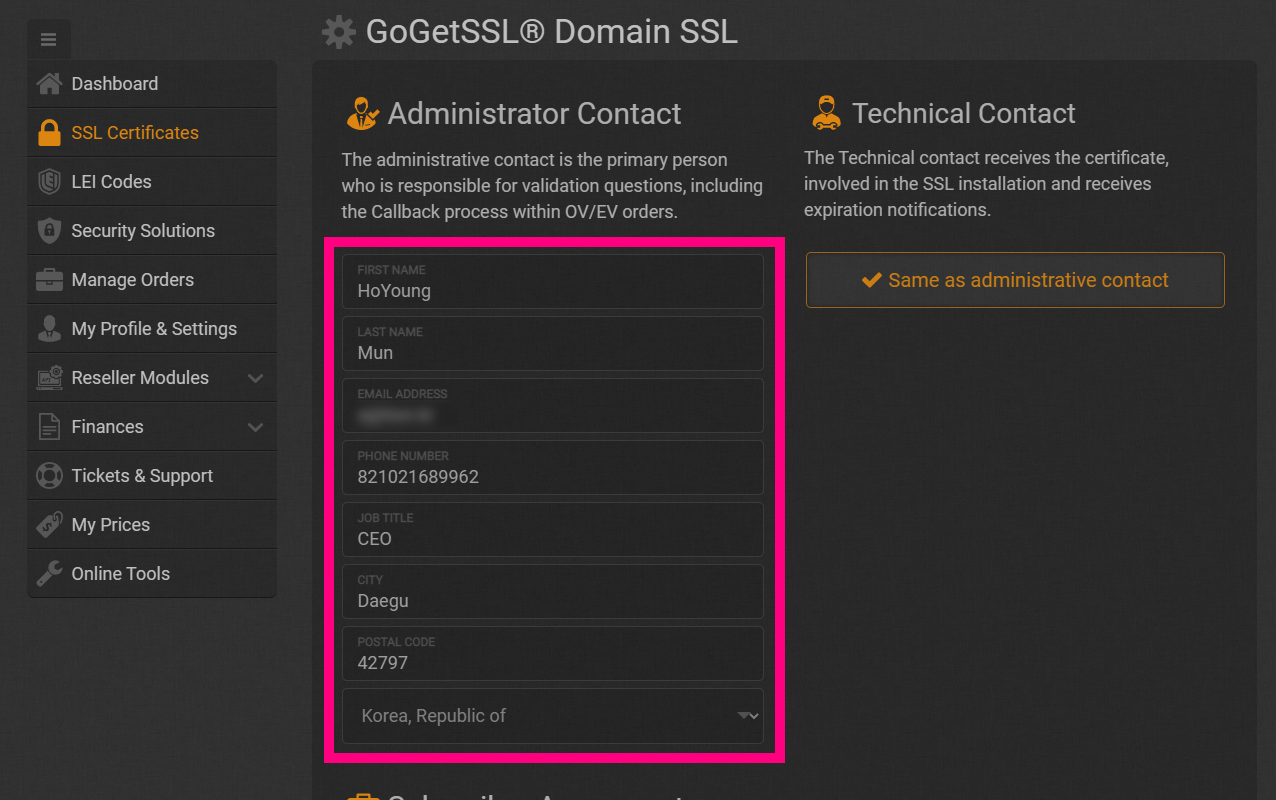
특히 Korea, Republic of 저 항목 찾는거 진짜 어려웠습니다.
저야 매크로로 자동으로 진행하니 알아서 116번째 아래 화살표를 눌러주니 3초만에 모든 항목이 기록되지만…
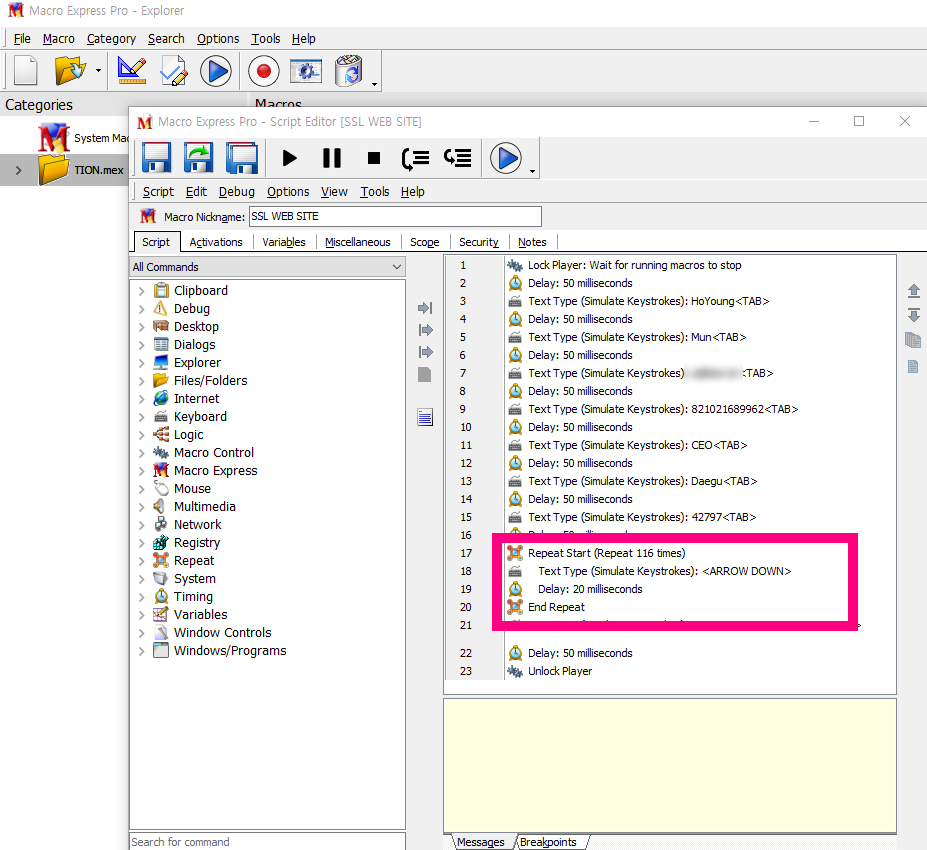
처음 찾으시는 분들은 이 항목에서 몇분이 걸리실수도 있습니다.
그냥 https 클릭해서 누가 연락할지는 모르겠지만 문제가 생기거나 책임져야 할 상항이 생겼을때 연락처에 대한 정보로 보증을 받는듯합니다.
아직 이거때문에 연락온적은 단 1건도 없었습니다.
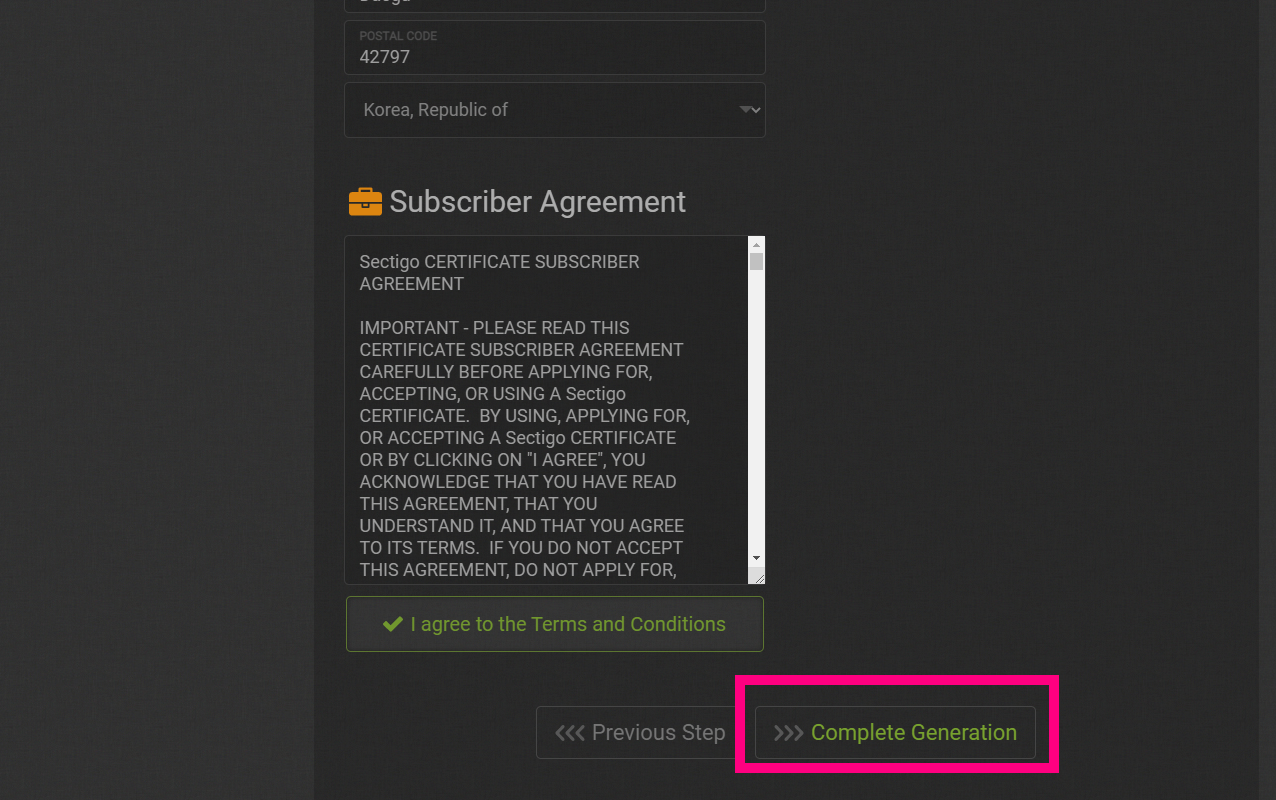
Complete Generation 항목 버튼을 클릭하면 일단 입력단계는 모두 끝났습니다.
이제부터는 인증단계인데… 내 서버의 유효성을 입증하기 위한 단계입니다.
Continue to SSL Management 버튼을 눌러서 검증 받으로 가보겠습니다.
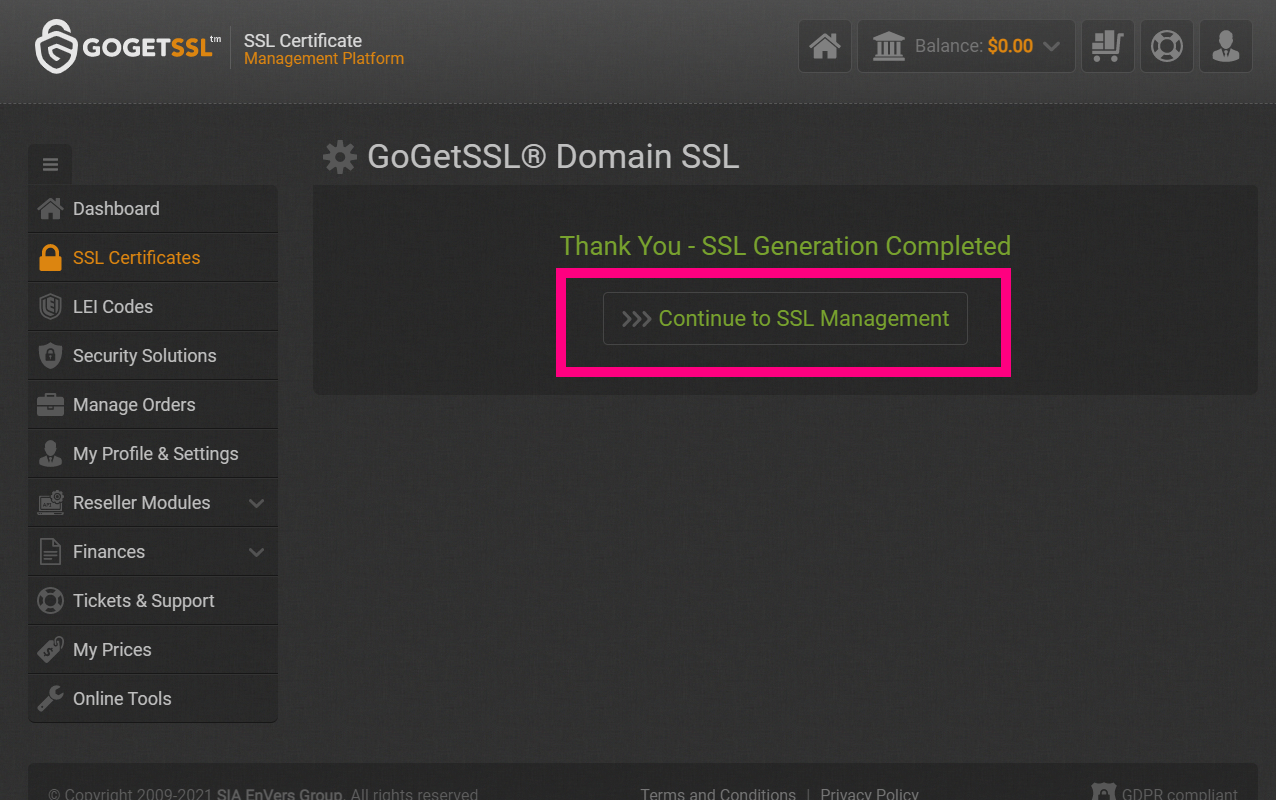
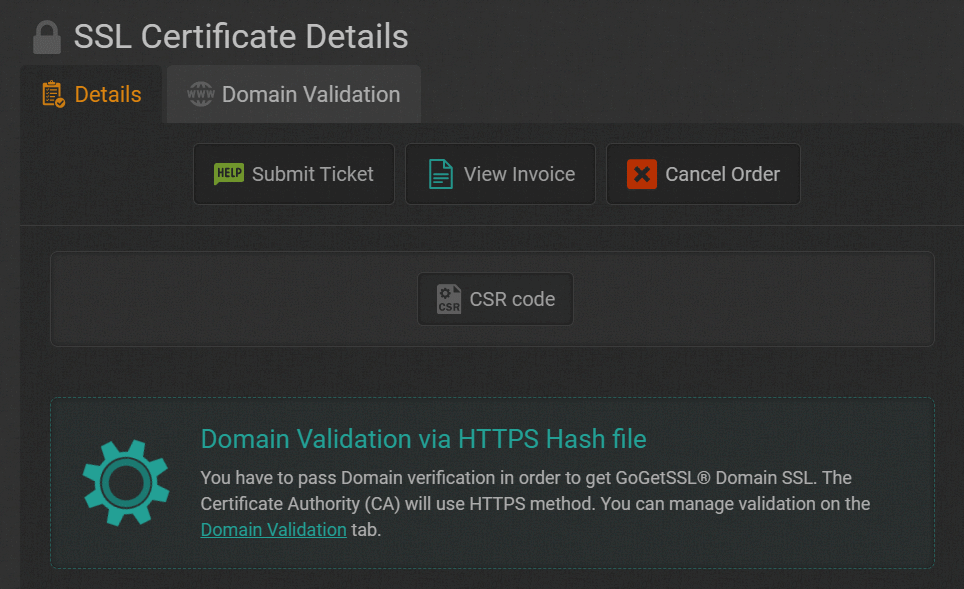
톱니 바퀴의 오른쪽편 Domain Validation 부분을 클릭합니다.
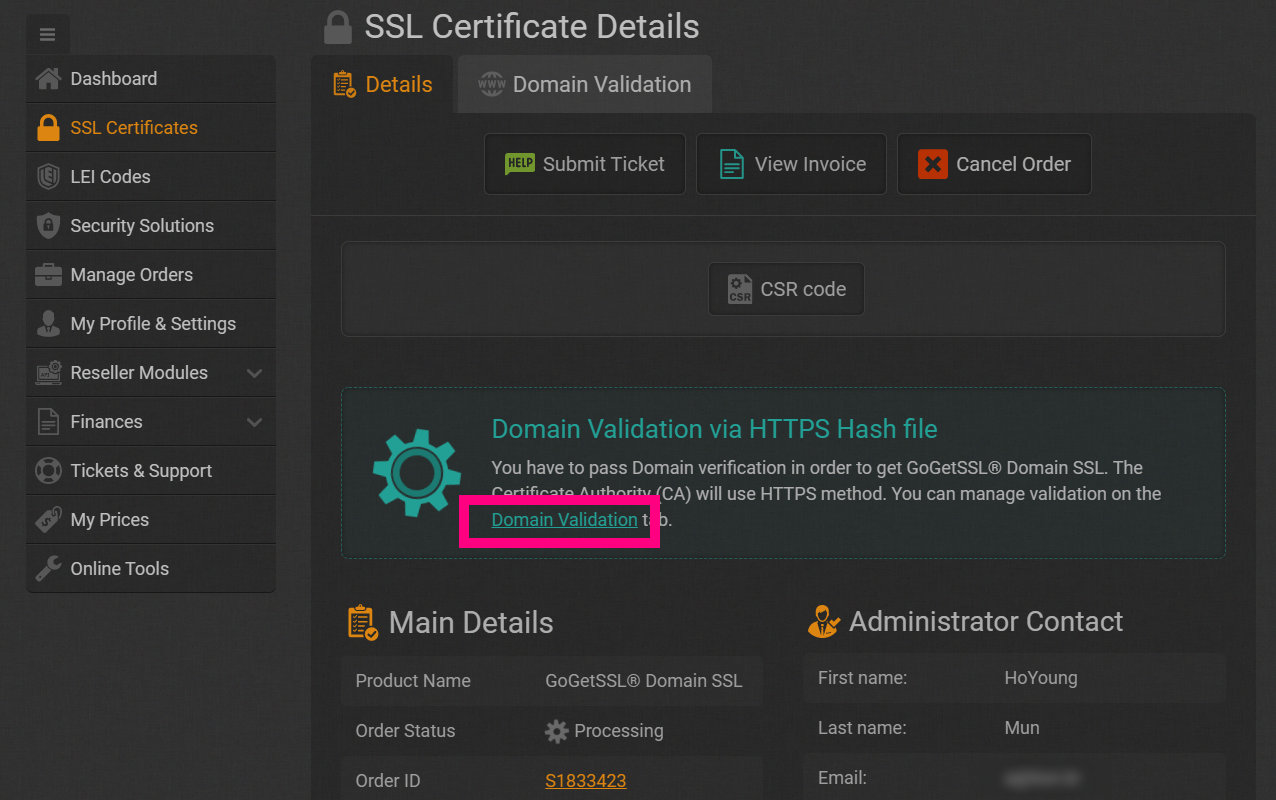
6. Domain Validation 도메인 유효성 확인 (내꺼라는거 증명)
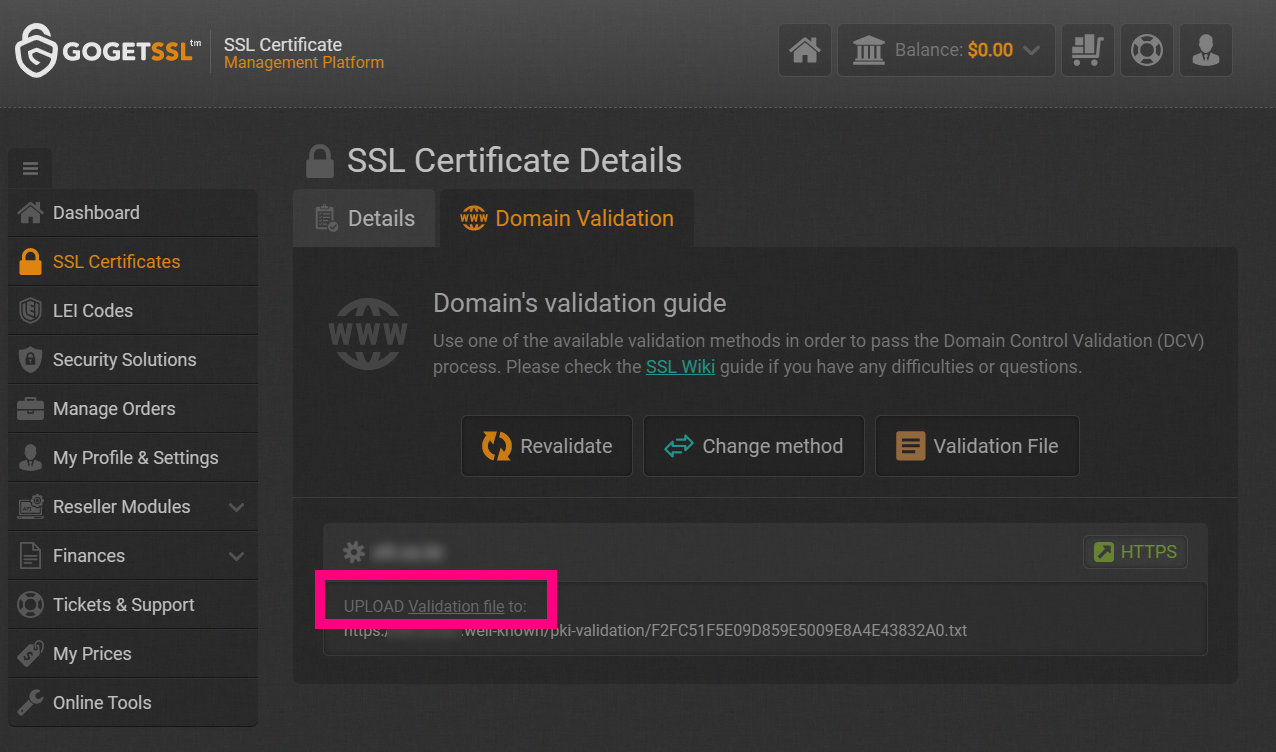
운영중인 서버에 아래 폴더를 만들어야합니다.
SSL 인증서 발급 방법 최종 마무리
그리고 그곳에 UPLOAD Validation file 부분을 클릭하여 파일을 다운받아 업로드 올려야합니다.
mkdir 명령어로 아래 폴더를 각각 생성합니다. /.well-known/pki-validation
파일을 다운로드 받으면 저와 다른 번호로 된 text파일을 다운받게 되실겁니다.
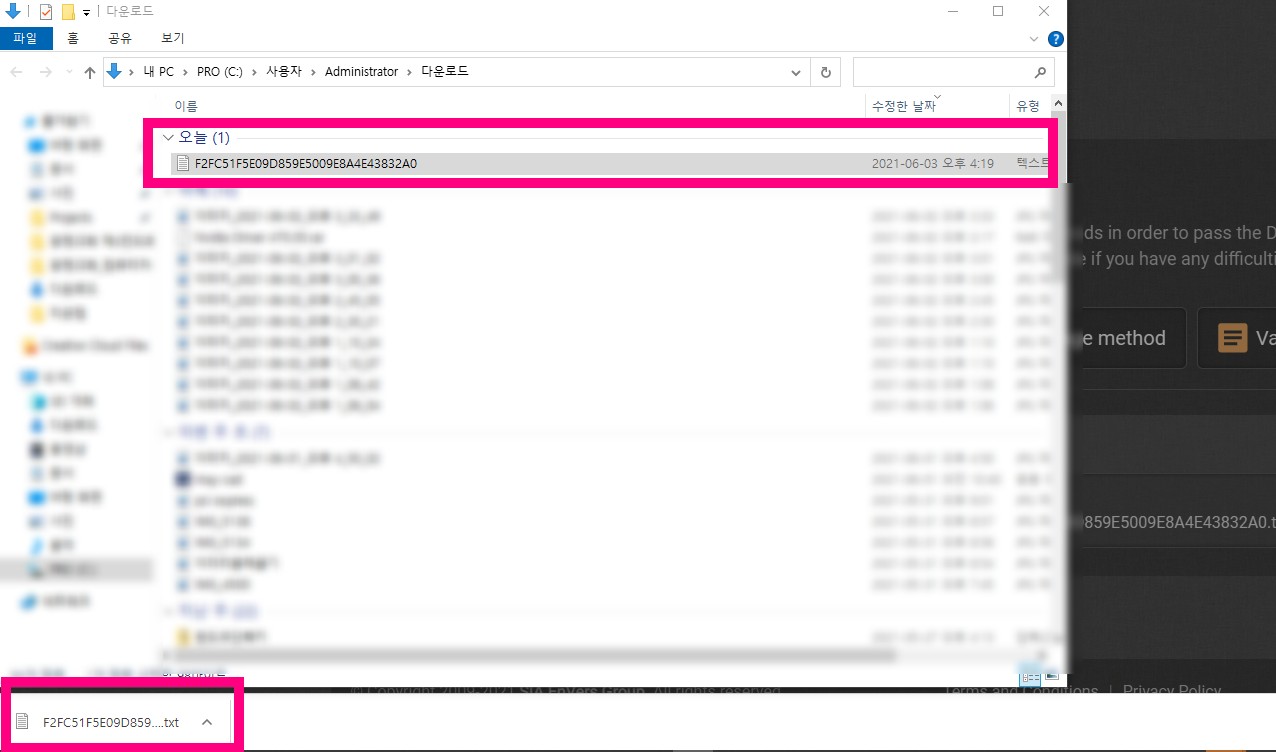
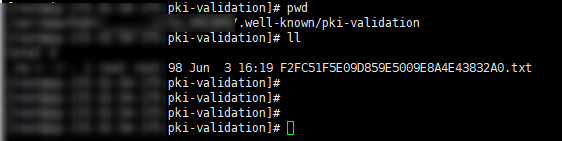
서버에 업로드는 FTP 를 이용하셔도 되고 저처럼 그냥 SSH 툴을 이용하여 RZ SZ 명령어로 업,다운로드 하셔도 됩니다.
업로드가 완료되었다면 Revalidate 버튼을 입력하여 유효성을 입증합니다.
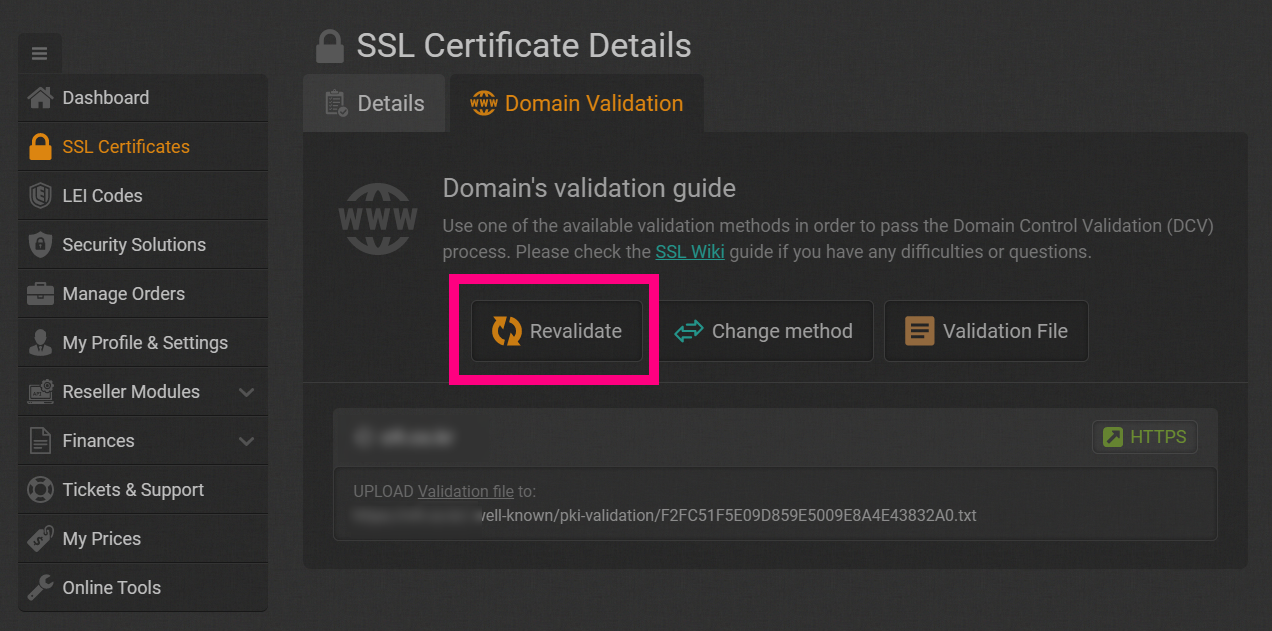
클릭하면 아래처럼 3분정도 검증을 하게됩니다.
이때 3분이 지나더라도 입증이 안될경우 다시 시도해야할수도있습니다.
저도 처음에 아무것도 모른상태에서 할때에는 아무리 하더라도 잘 안되더라구요..
지금이야 한번에 딱딱 성공하지만.. 처음에는 뭐를 빼먹어도 빼먹었는지.. ㅎㅎ
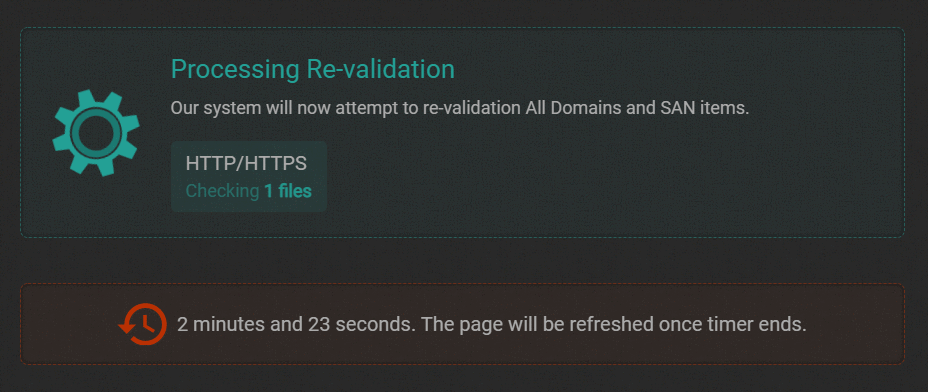
아마도 직접 해보시는 분들도 여기에서 막히는분들이 꽤 있을것으로 보입니다.
저도 지금 딱 그러한 경우에 속해버렸네요^^
HTTPS로 매소드 방법을 정했지만 결국 3분동안 안되더군요.
그래서 HTTP로 변경하여 다시 시도중인데…이번에도 안되는지..조금 더 기달려보는중입니다.
보통 되면 바로 10초안에 승인되어 SSL 인증서가 발급되더근요.
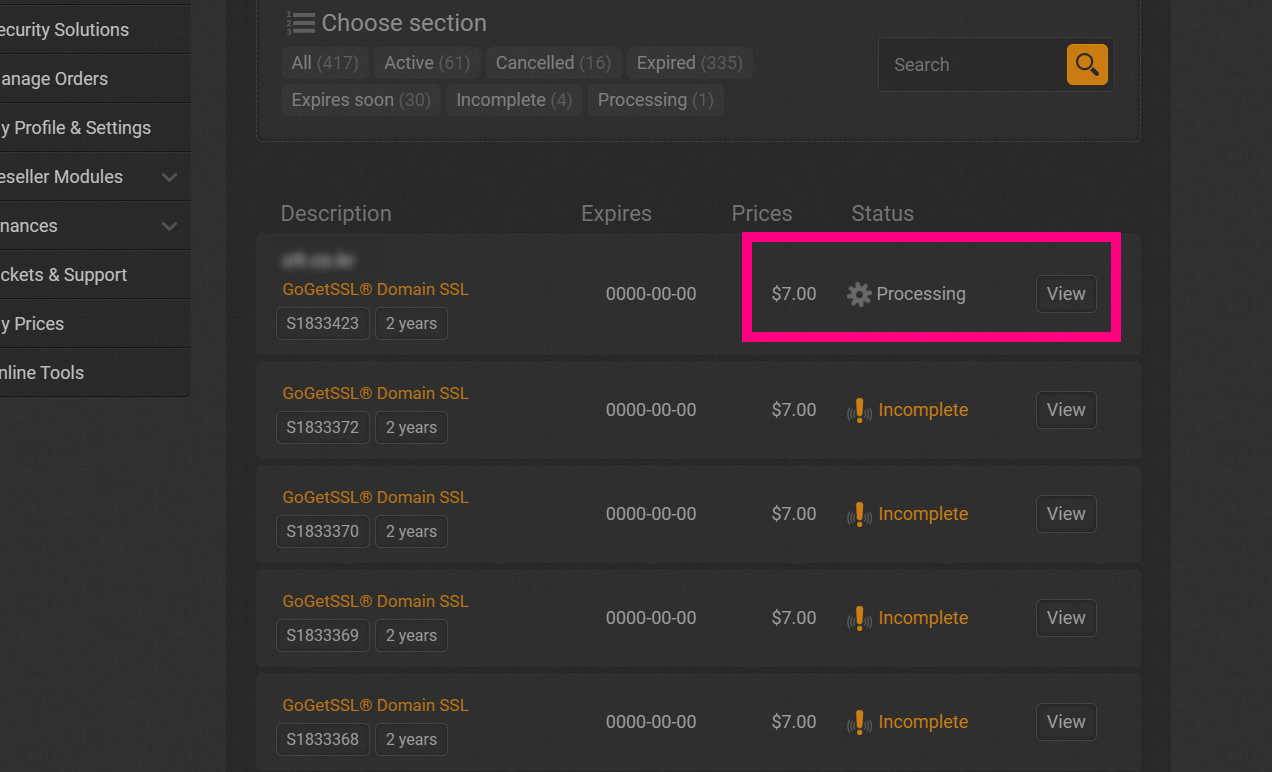
저는 결국 서버 인증대신 도메인 DNS 인증을 선택하였습니다.
DNS 선택에 대한 정보는 위 홈페이지에 자세히 나와있어서 그 항목보고 따라하면됩니다.
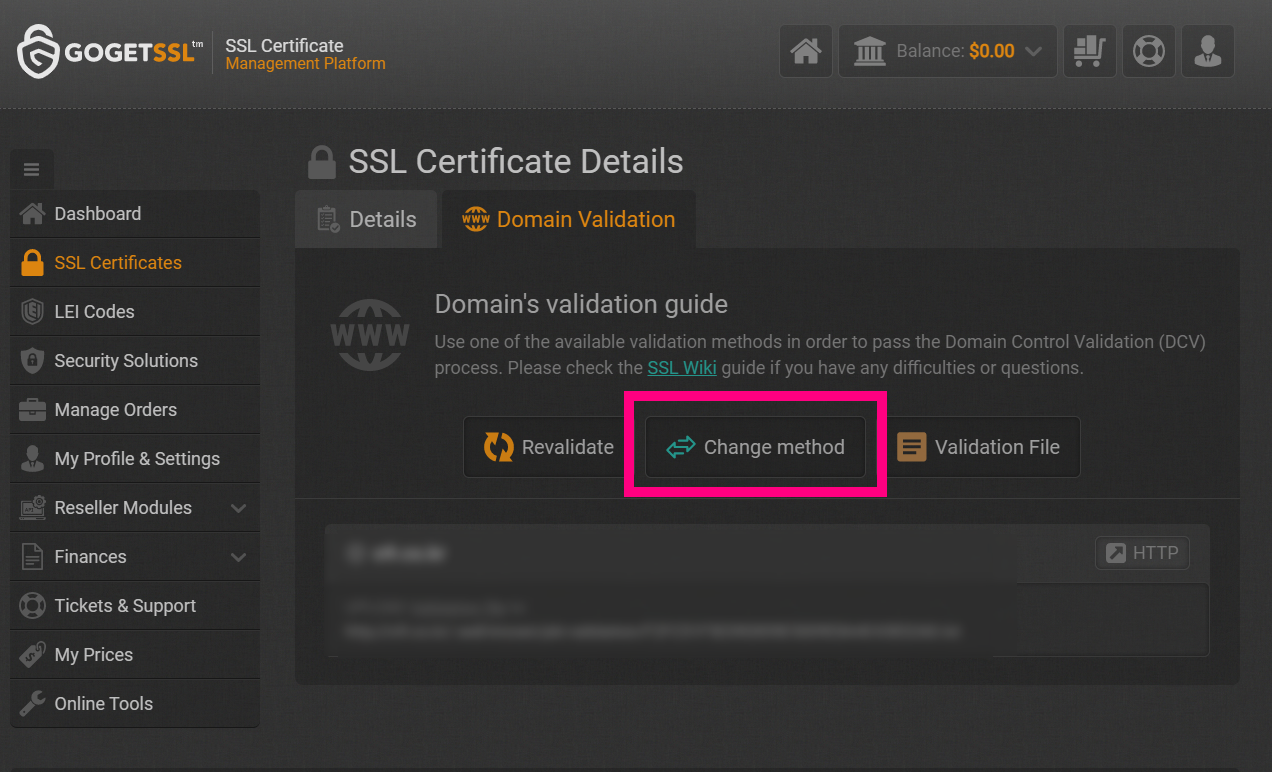
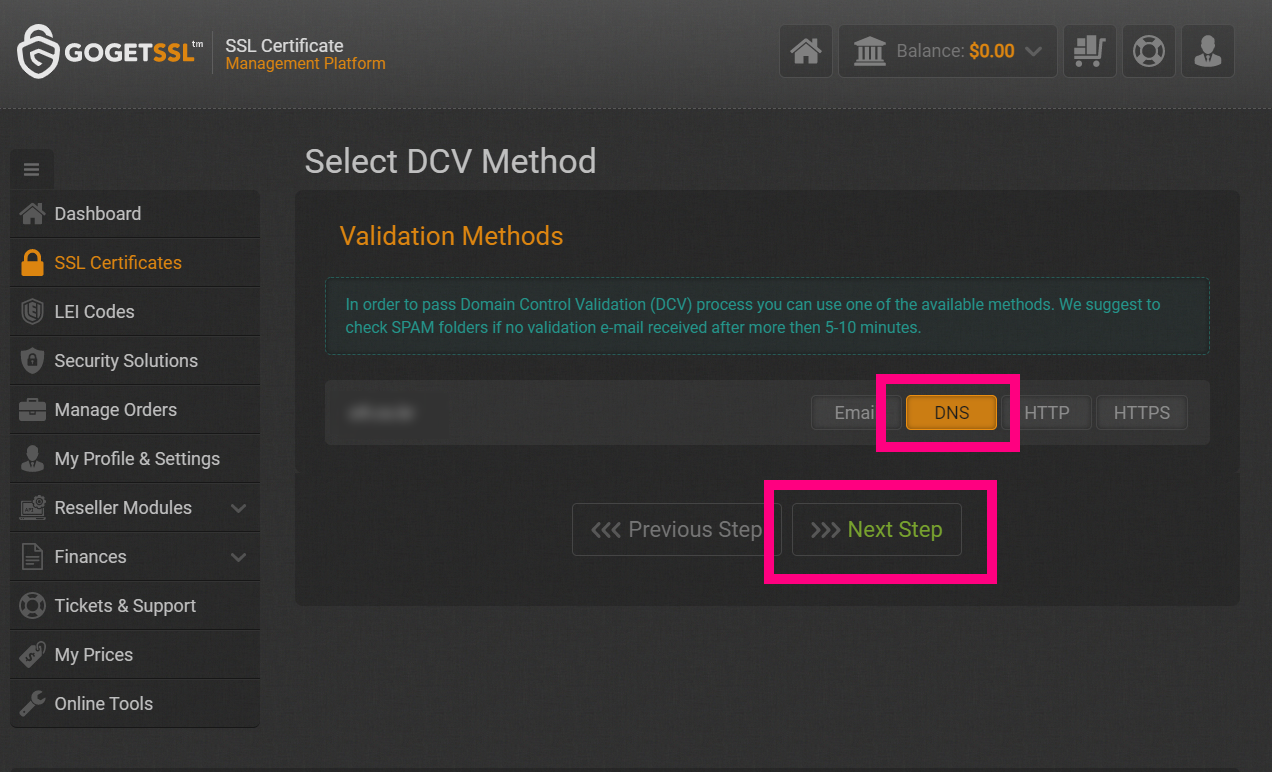
이번에는 도메인의 DNS를 등록하는거라서 아까랑 조금 다릅니다.
아래 Domain Validation 부분을 클릭하면…
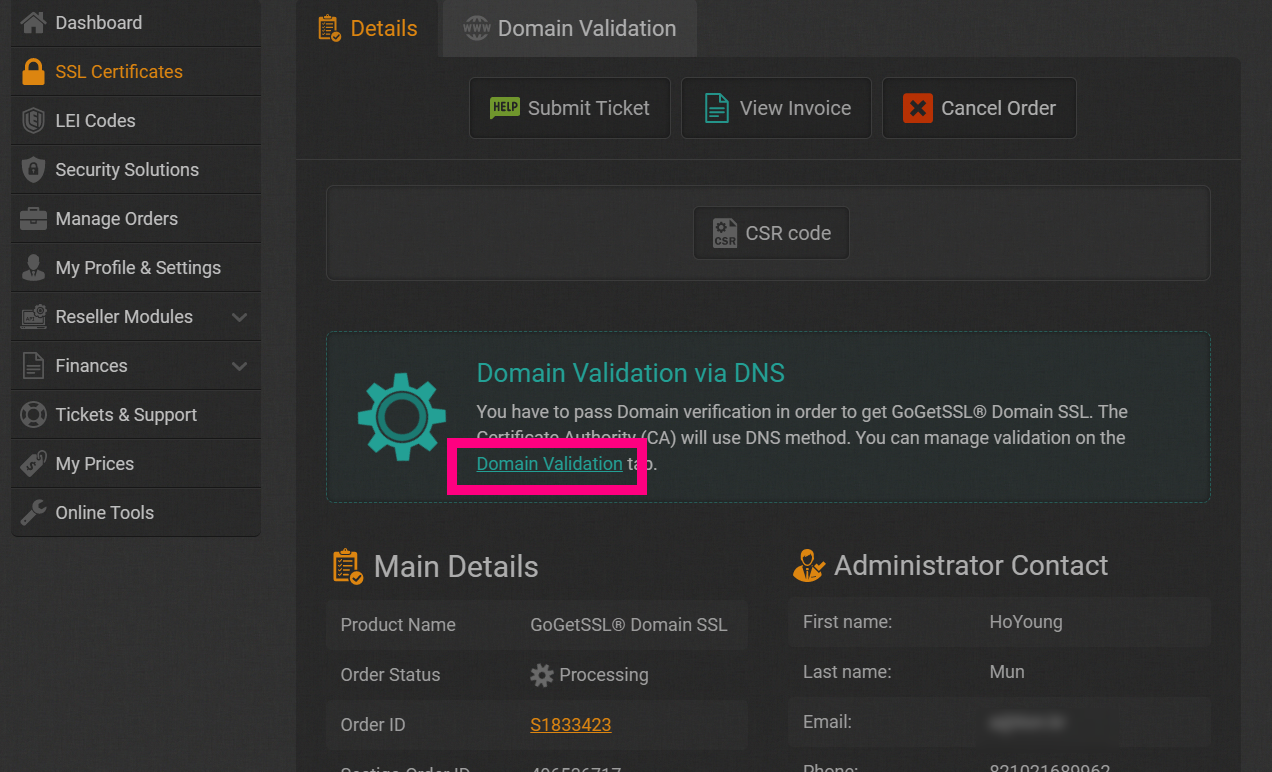
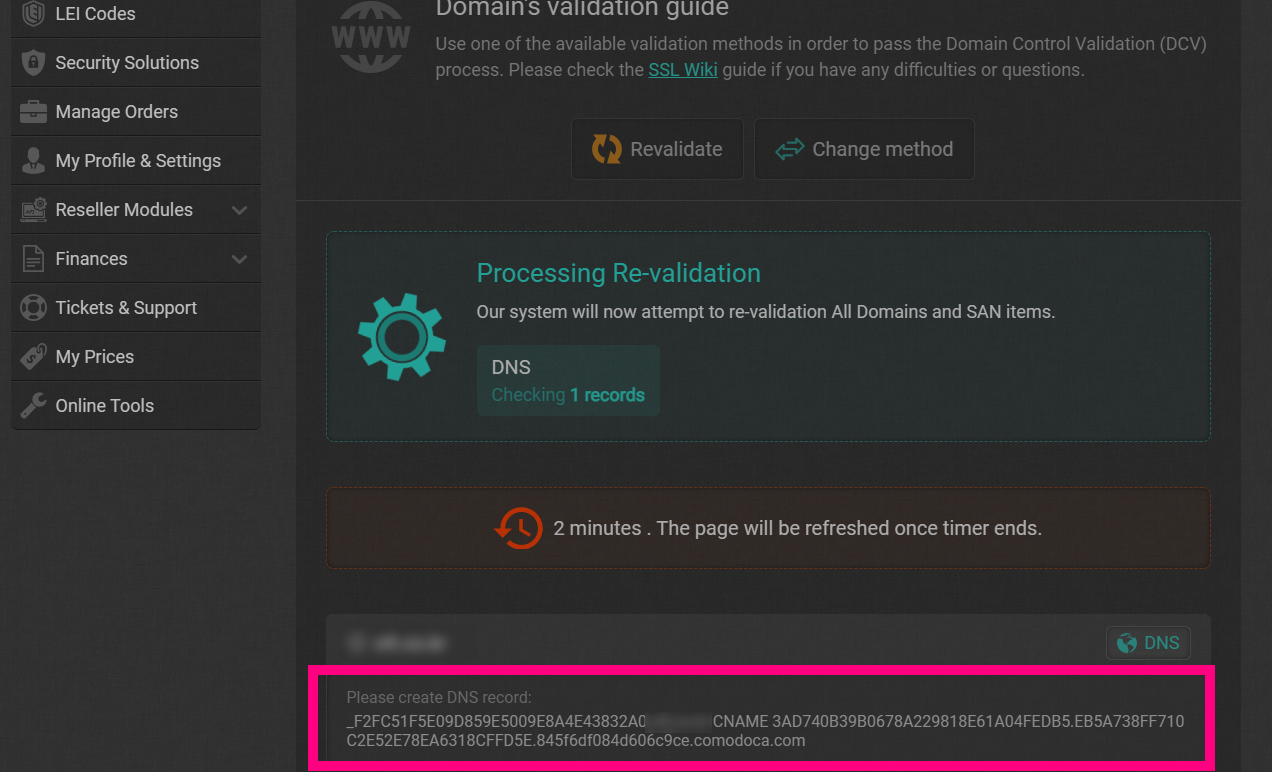
위의 DNS항목을 자신의 도메인 업체 DNS 항목에 입력해야합니다.
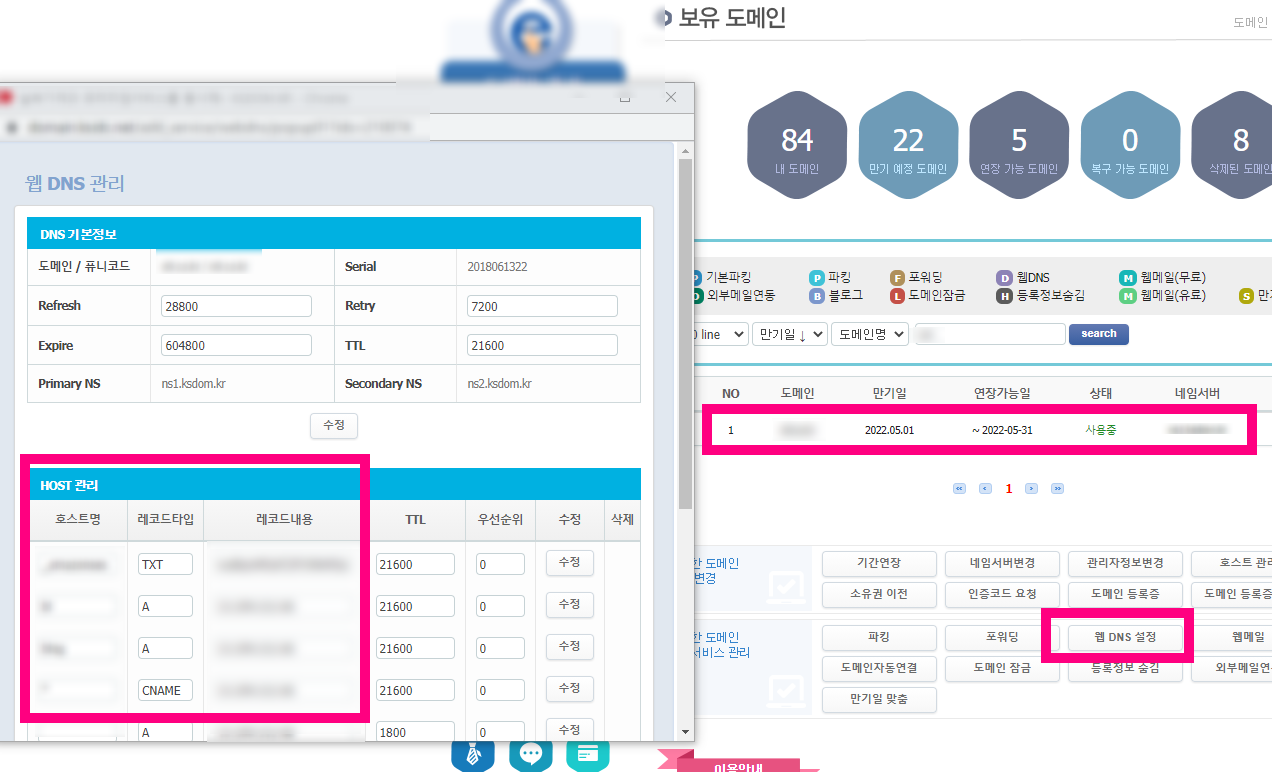
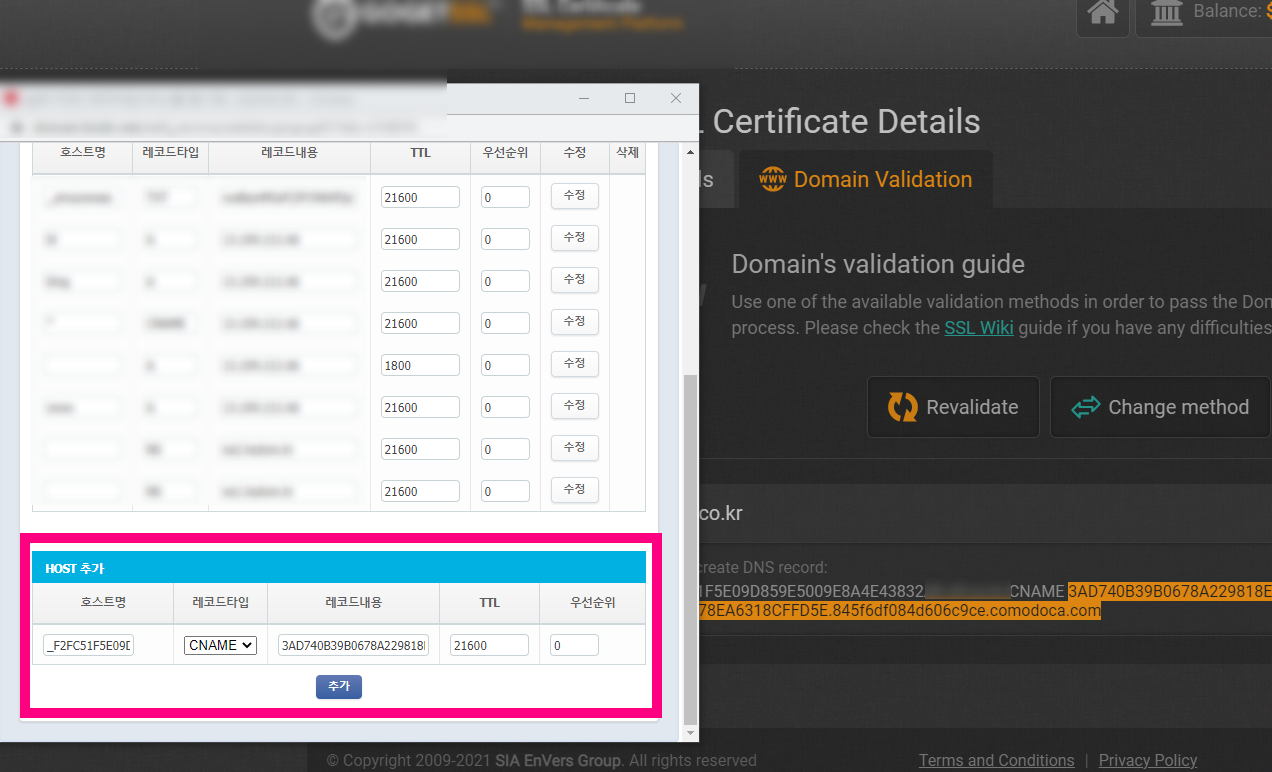
보통은 http 인증으로 되지만.. 간혹 서버 상태라던지 외부에서 접근이 잘 안되는경우에 이렇게 도메인 DNS이용해서 해야하는 경우도 있습니다.
SSL 인증서 발급 방법 CNAME 과정
저는 대략 100건 정도 한다면 그 중 1-2건 그렇게 한듯합니다.
도메인 DNS는 시간이 조금 걸리니 다른일 하면서 기다리다보면 어느덧 승인되어져있습니다.
아…하필이면 제가 글을 작성할때 인증서 지연에 대한 공지가 떠 있네요…
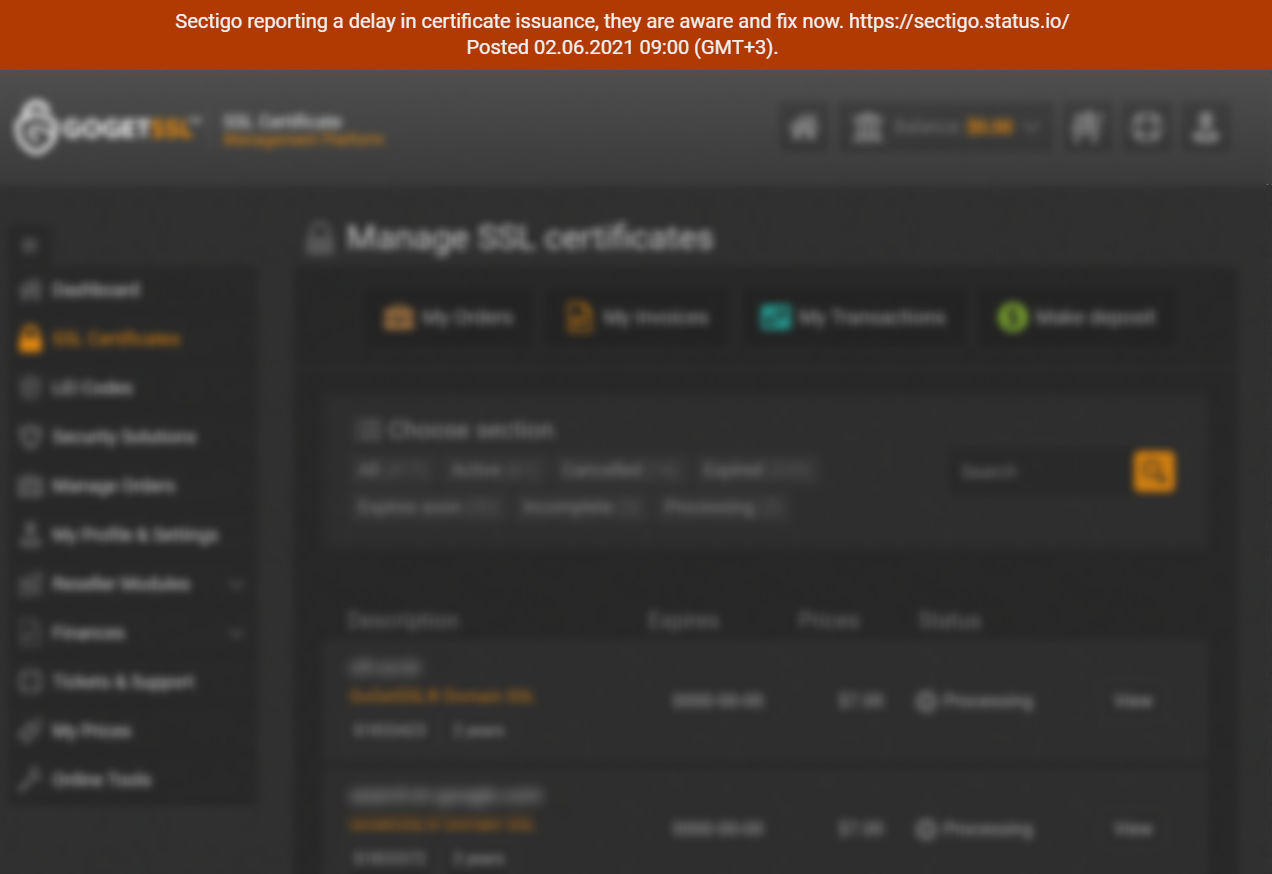

점검이 끝났는지 5시간 정도 지나니 승인되어져있네요.
승인되면 Congratulations! SSL certificate is approved and issued 라는 아래처럼 녹색 문구를 보게됩니다.
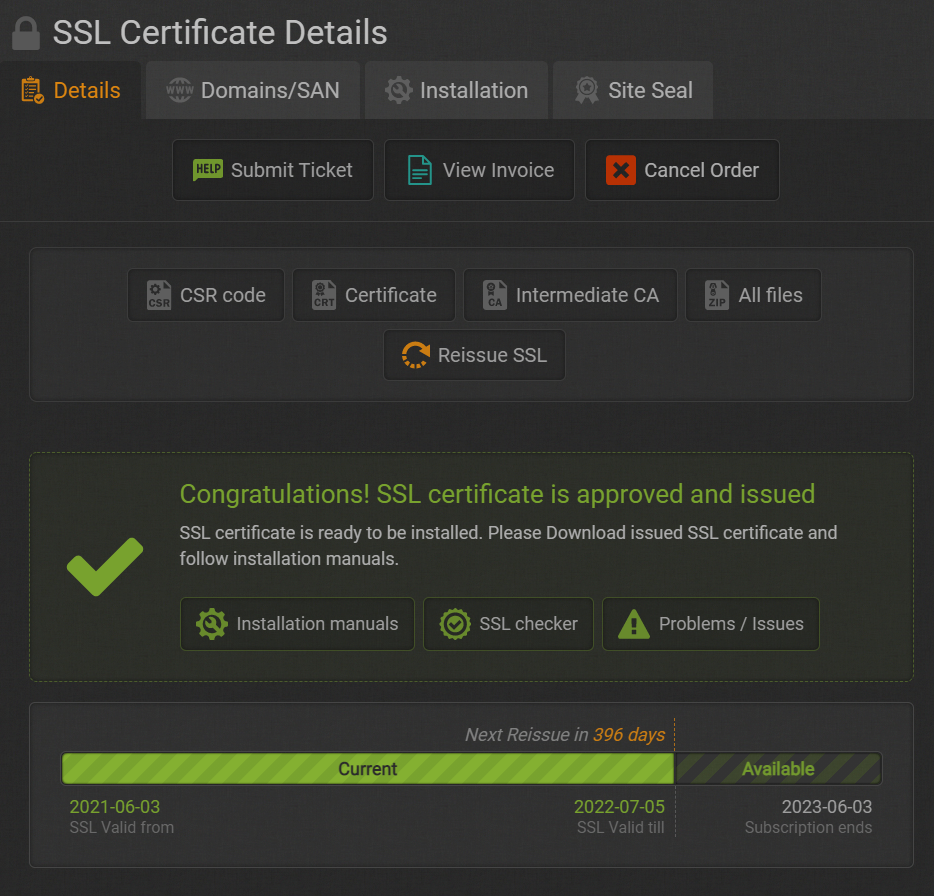
이때 Certificate 항목과 Intermedidate CA 항목을 각각 클릭해서 파일을 다운 받습니다.
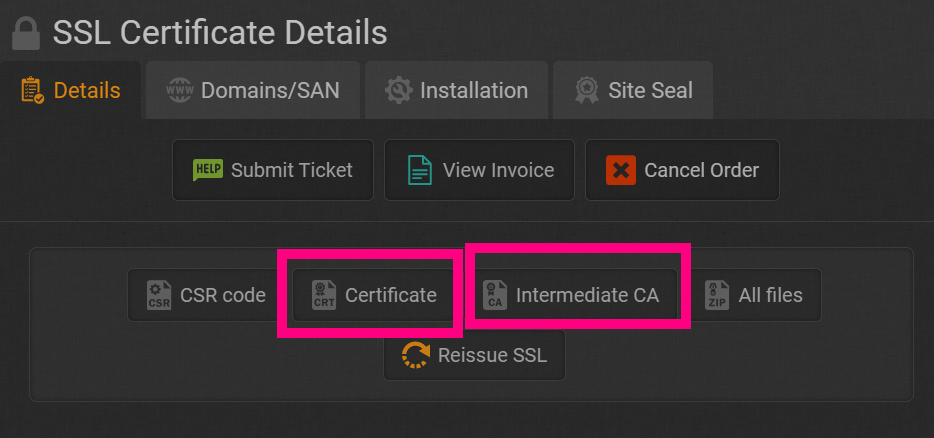
발급받은 인증서를 서버 호스팅 특정 폴더 (보통 /etc/ssl/certs 폴더안에 각 도메인별로 생성)를 만들어서 그곳에 저장하고
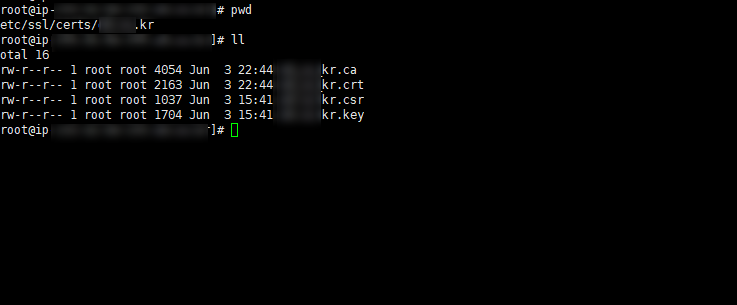
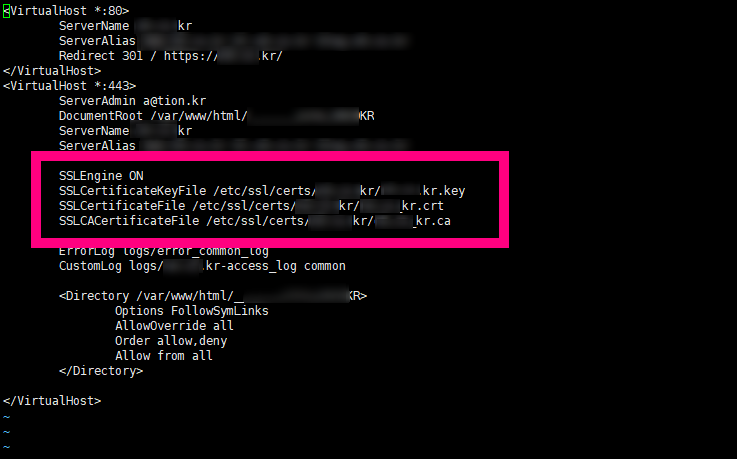
httpd.conf 파일을 아래처럼 입력한다음 재실행하면 마무리가됩니다.
<VirtualHost *:80> ServerName yourDomainName.com Redirect 301 / https://yourDomainName.com/ </VirtualHost> <VirtualHost *:443> ServerAdmin emailAdress@tion.kr DocumentRoot /httpd_www_document/ ServerName yourDomainName.com SSLEngine ON SSLCertificateKeyFile /etc/ssl/certs/yourDomainName.com/yourDomainName.com.key SSLCertificateFile /etc/ssl/certs/yourDomainName.com/yourDomainName.com.crt SSLCACertificateFile /etc/ssl/certs/yourDomainName.com.com/yourDomainName.com.ca ErrorLog logs/yourDomainName.com-error_log CustomLog logs/yourDomainName.com-access_log common <Directory /httpd_www_document/> Options FollowSymLinks AllowOverride all Order allow,deny Allow from all </Directory> </VirtualHost>
service httpd restart
완료하였습니다. 2021년 6월 3일 오늘부터 2022년 7월 5일 이렇게1년 1개월 SSL 인증서 기간이 갱신되었네요.
워드프레스 블로그 접속도 잘 되고 있습니다.

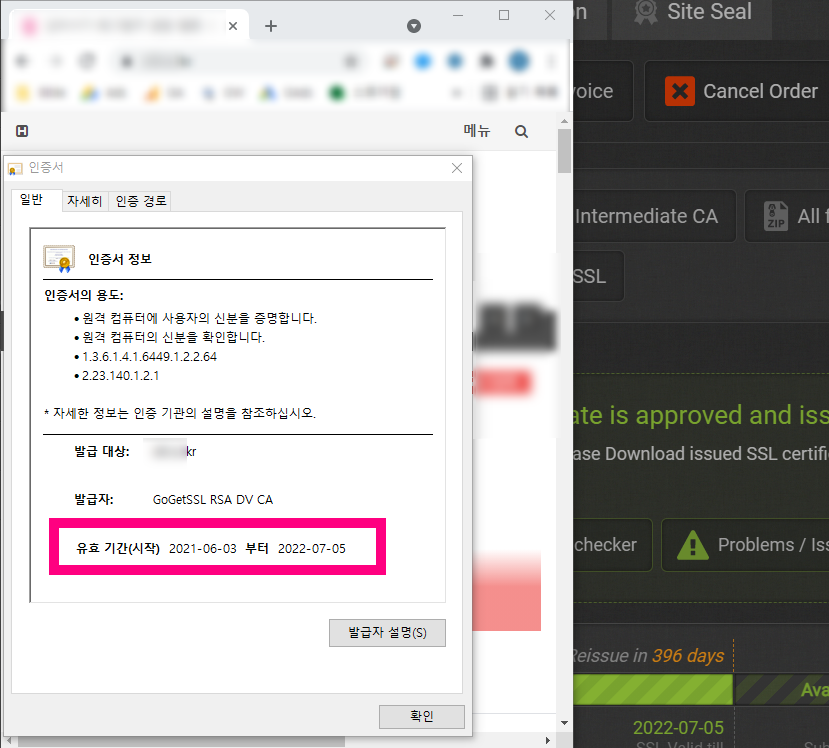
DNS로 등록한것도 완료되었고 도메인 HTTPS로 검증한것도 완료되었습니다.
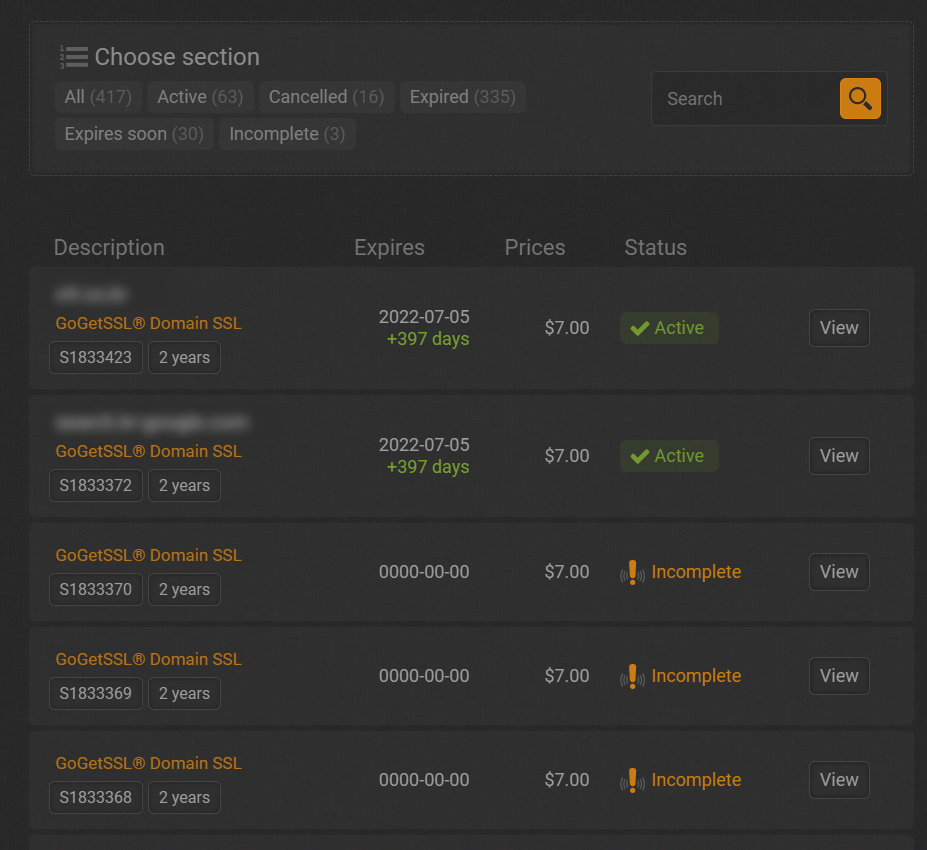
이전에 구입한것은 5년짜리인에 16달러라고나와있지만 실제 남은 기간은 311 days로 보일겁니다.
오늘 등록완료 된것도 2년짜리이지만 397일로 나와있습니다.
하지만 실제로 2년기간이고 저 기간에 가까워지면 한번 더 갱신해야합니다.
2년마다 갱신한다고 알고 있었는데… 지금 다시 확인해보니 1년 1개월이군요. 언제 바뀐지 아니면 제가 잘못알고 있었는지는 모르겠지만…
397일 후에 다시 한번 갱신하면 남은 기간 인증서를 더 갱신해서 사용할 수 있습니다.
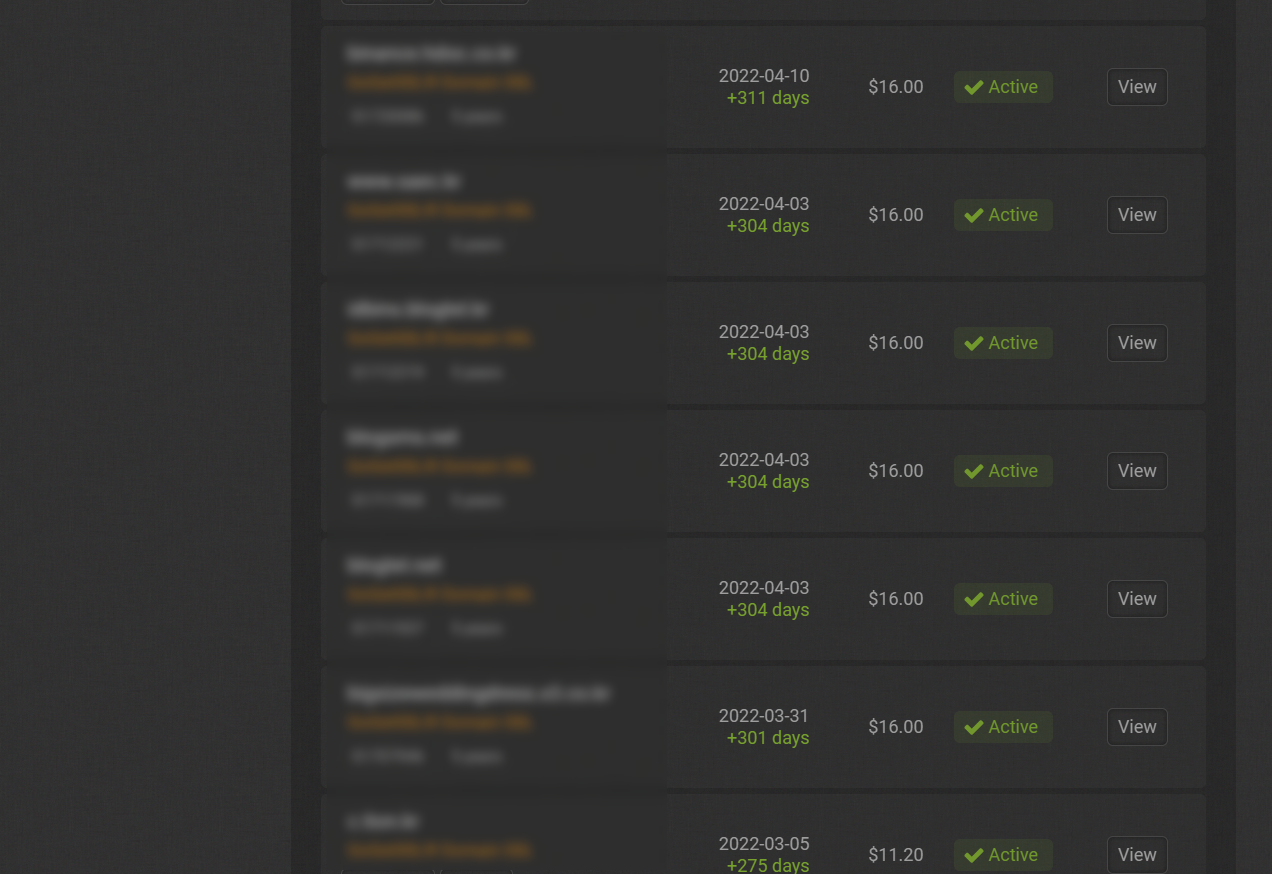
이렇게 Active 가 뜨면 정상인것입니다.
SSL 인증서 발급 방법 격부터 구입하고 등록까지 해보았는데요…
처음하시는 분들은 사실 많이 어려울수도 있습니다.
저도 처음에 엄청 안되고 막혀서 답답했었는데…
위의 방법대로 차근차근 따라하시면 모두 다 따라하실수 있을겁니다.
해보시고 제 손길이 필요하신 분들은 톡톡 으로 스벅쿠폰 보내주시고 진행하시면 그냥 쉽게 바로 해결되시구요~
그럼 오늘 하루도 즐거운 하루되시기 바랍니다.
감사합니다.
목차