AWS EC2 SES 이용하여 워드프레스에서 sendmail 보내는 방법
1. 메일 플러그인을 다운바고 설치합니다.
[ WP Offload SES Lite ] 검색하여 워드프레스 플러그인을 설치합니다.
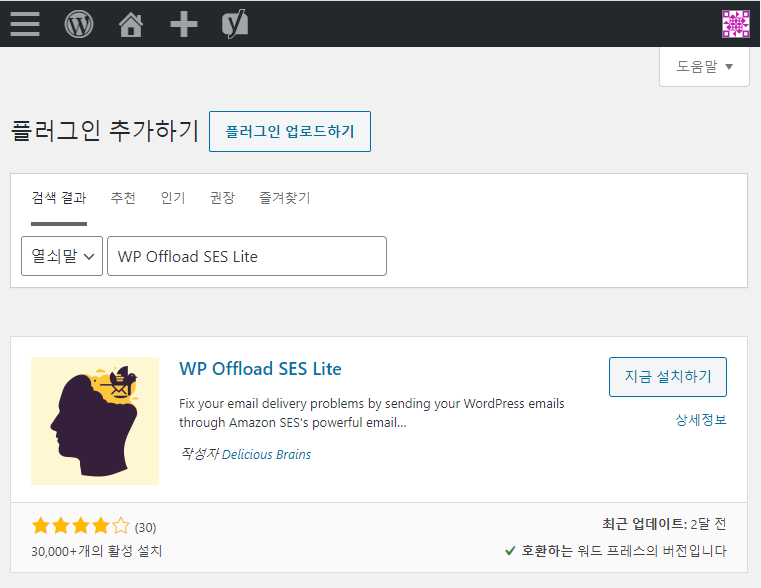
아마존 SES를 지원하는 메일 플러그인이라면 되지만 대부분은 유료버전에서 제공합니다.
하지만 이 플러그인은 자체 아마존SES를 위해 만들어졌기에 기본적인 API만 세팅하면 이메일 전송이 가능해집니다.
2. 플러그인을 활성하하고 세팅을 클릭하여 AWS SES 정보를입력합니다.
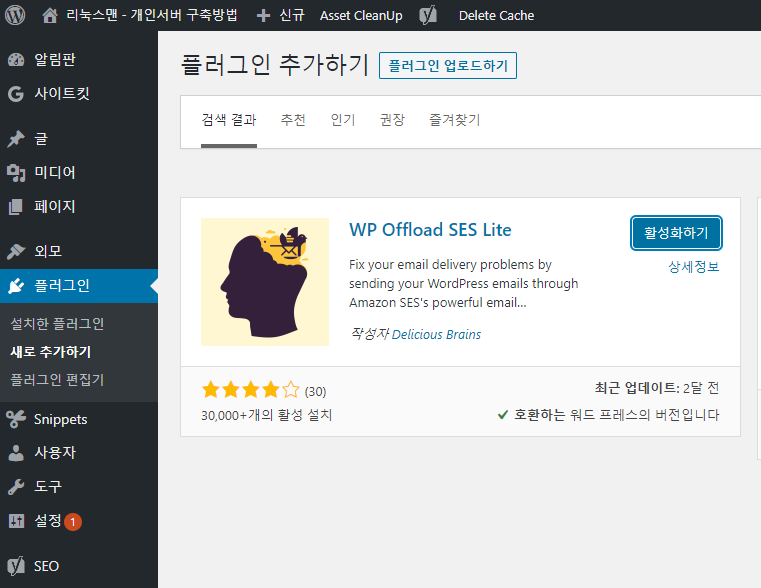
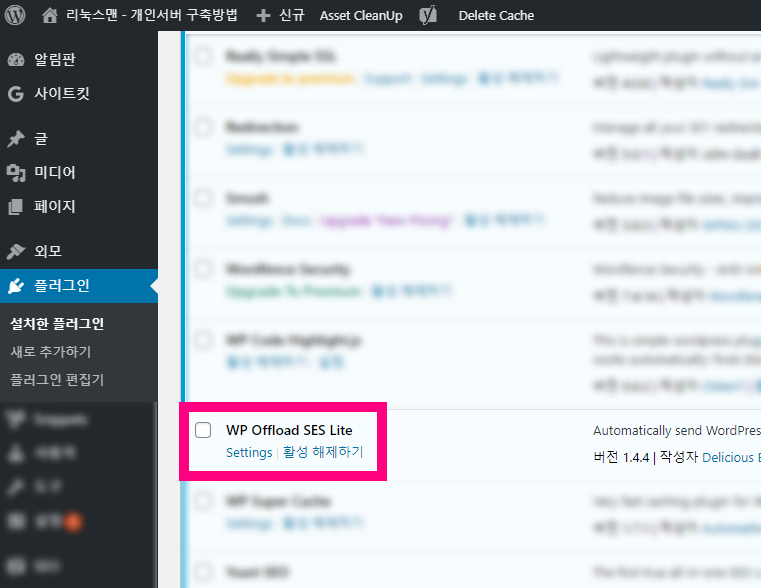
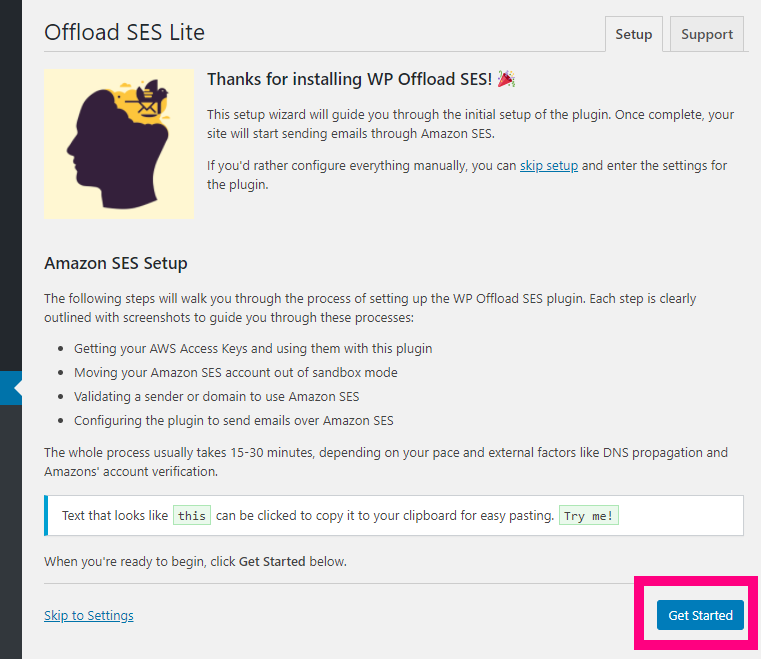
Get Started 버튼을 클릭하면 AMI 유저를 만드는 방법에 대한 설명이 나타납니다.
*Create an IAM User
First you’ll need to create an IAM user to get the access keys you need to use WP Offload SES. If you already have your AWS access keys and are confident you’ve set them up with the correct permissions, you can skip this step.
- Login to the AWS console and navigate to the IAM Users page.
- Click the Add user button.
- Enter a name for the user in the User name field.
- Under Select AWS access type select the checkbox for Programmatic access.
- Click the Next: Permissions button.
- Click Attach existing policies directly in the Set Permissions section.
- Type AmazonSESFullAccess in the search bar and check the box to add the permission.
- Click the Next: Tags button at the bottom of the page.
- Click the Next: Review button at the bottom of the page.
- Click the Create user button.
You will be shown the security credentials for the user, which consists of an Access Key ID and a Secret Access Key. Amazon will not show these again so copy them somewhere safe, or download them as a .csv file. If you lose them, you can always create a new set of keys from the console but you cannot retrieve the secret key again later.
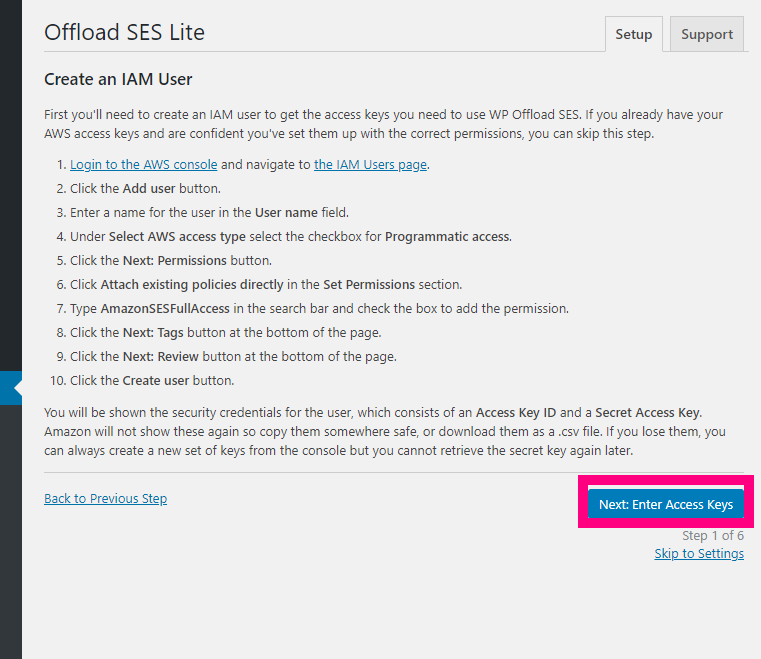
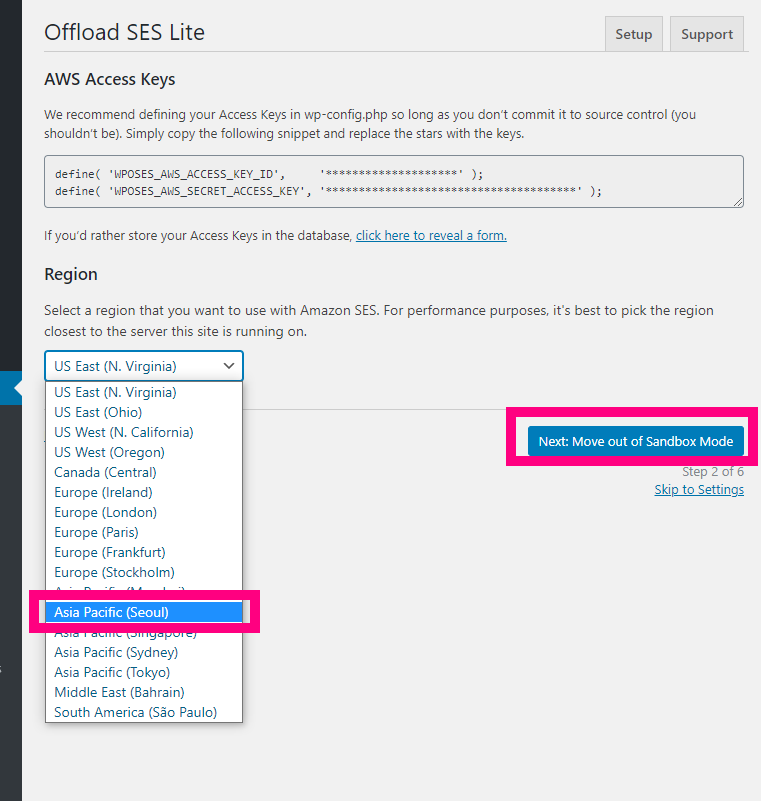
운영중인 AWS EC2의 리전위치를 선택하고 다음을 눌러서 3/6단계로 넘어갑니다.
이 페이지에서 엑세스 키 ID와 비밀 엑세스 키가 필요합니다.
엑세스 키는 위의 *Create an IAM User 항목을 보고 따라만들면 아래처럼 사용자추가 완료부분에 엑세스키와 비밀키 발급이 됩니다.
https://ap-northeast-2.console.aws.amazon.com/sesv2/home?region=ap-northeast-2#/account
1단계 설정이 매우 중요하며 2,3,4 단계는 그냥 다음,다음,다음 버튼 눌러서 5항목까지 진행하면 키가 나옵니다.
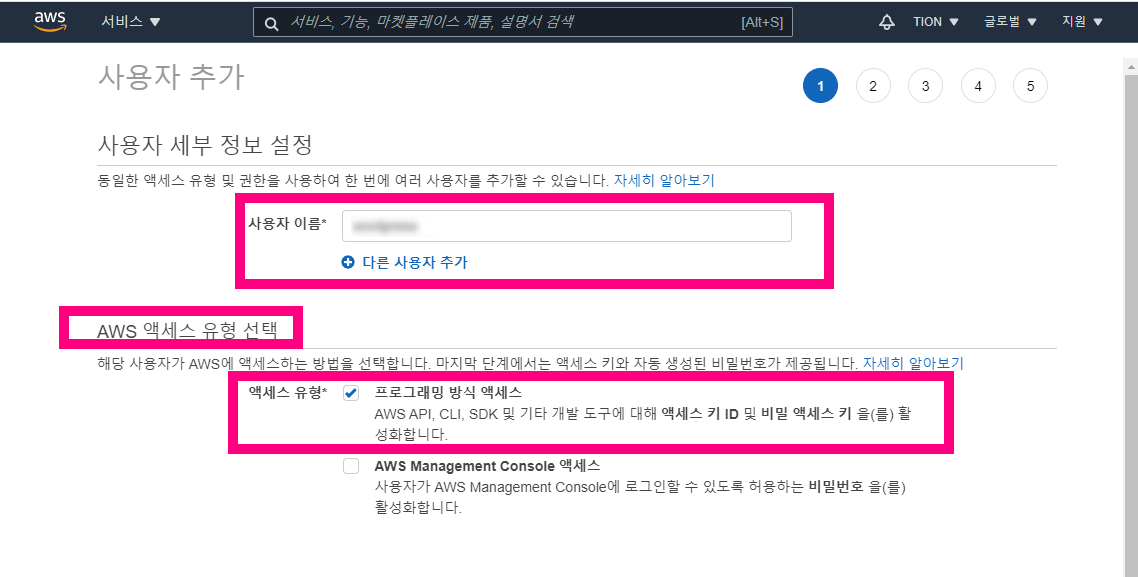
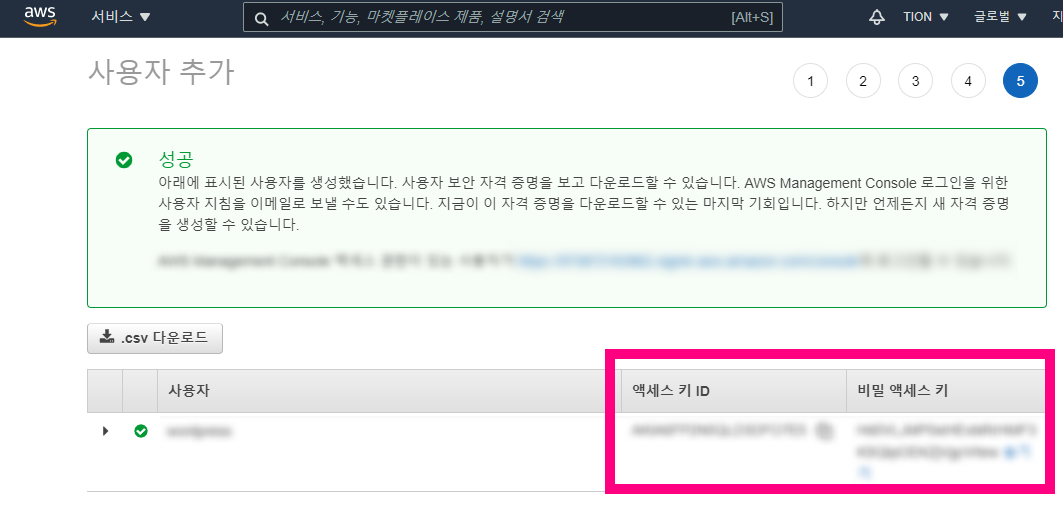
SES 엑세스키와 비밀키를 입력하였다면 다음페이지에서 Verify Domain(recommended) 항목과 Verify Email Address 항목을 보게됩니다.
추천은 전자이지만 저는 후자를 선택하여 이메일 인증방식으로 진행을 하였습니다.
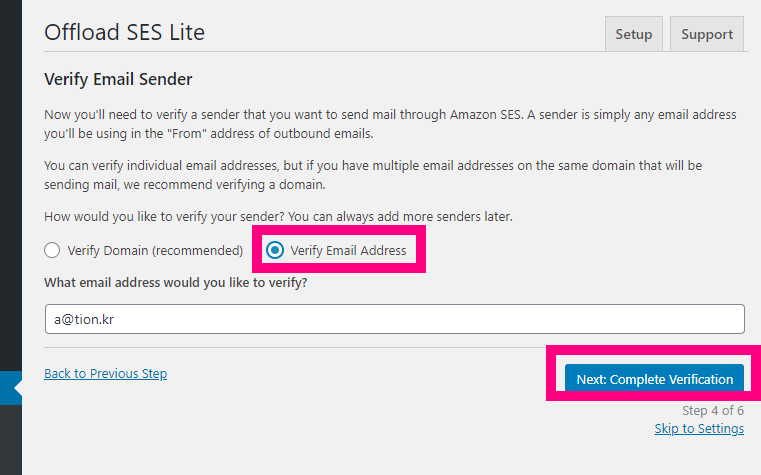
실제 이전 워드프레스 관리자에서는 도메인으로 진행하였고 도메인 TXT 레코드 3개를 입력하여 진행하였기에
편의상 두번째부터는 이메일 인증으로 쉽게 적용시키는것입니다.
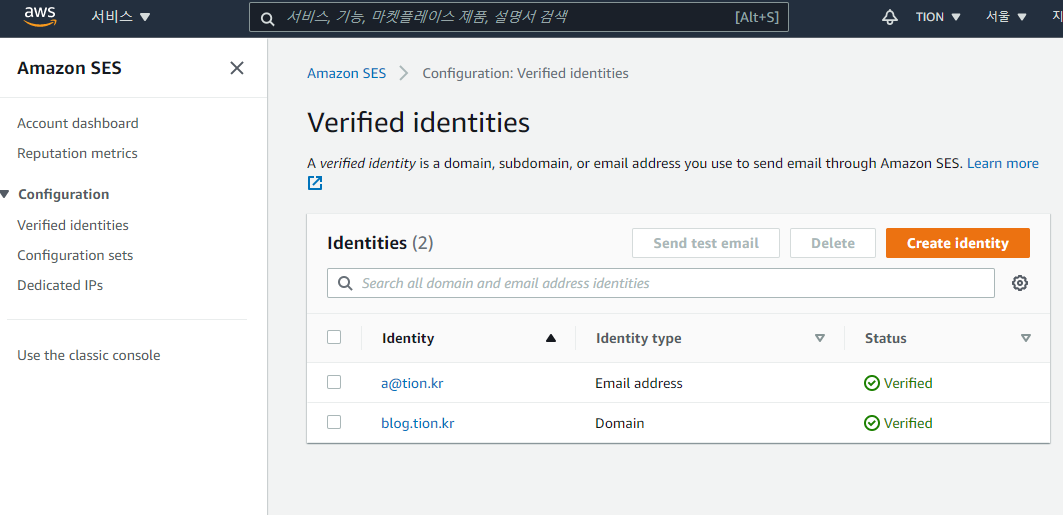
Step 5 of 6 페이지에서는 이메일 인증을 위해 확인 메일을 a@tion.kr 도메인으로 발송했다고 나옵니다.
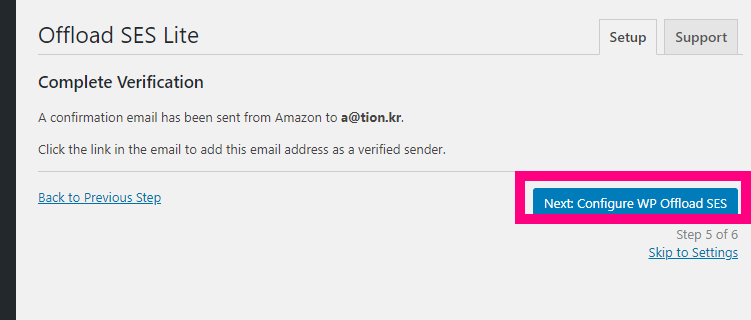
운영중인 이메일 서버로 들어가서 이메일을 확인하면 기본 세팅은 완료됩니다.
3. 워드프레스에서 발송되는 이메일 정보를 입력합니다.
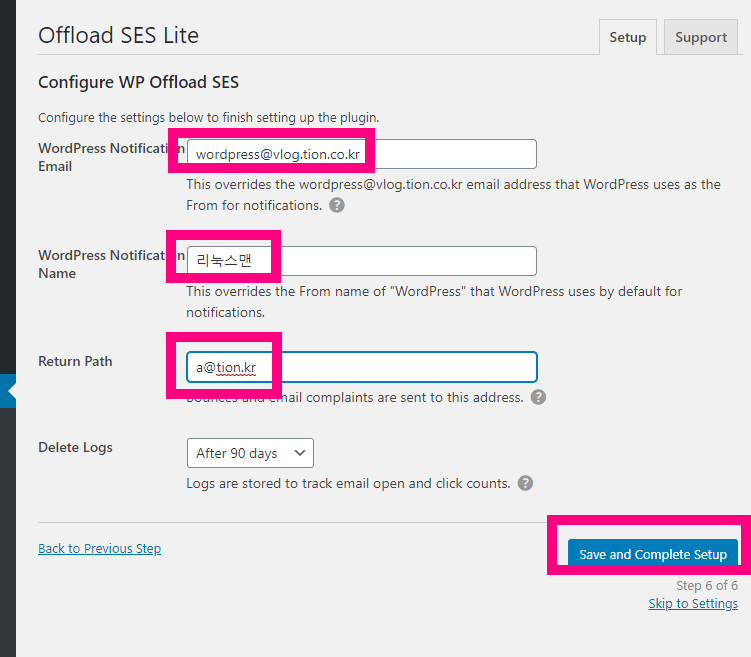
WordPress Notification 항목은 메일이 발송되면 발송되는 주소입니다.
WordPress Notification Name 항목은 메일이 발송될때 보여지는 이름입니다.
Return Path 항목은 메일에 대해 컴플레인이 발생했을때 AWS SES서비스측에서 관련 정보를 발송하는 이메일 주소입니다.
모두 작성되었다면 Save and Complet Setup 버튼을 눌러 마무리합니다.
만약 저처럼 이메일 인증방식으로 진행하셨다면 아마존 SES 항목에 인증되어진 이메일 주소가 이미 있어야합니다.
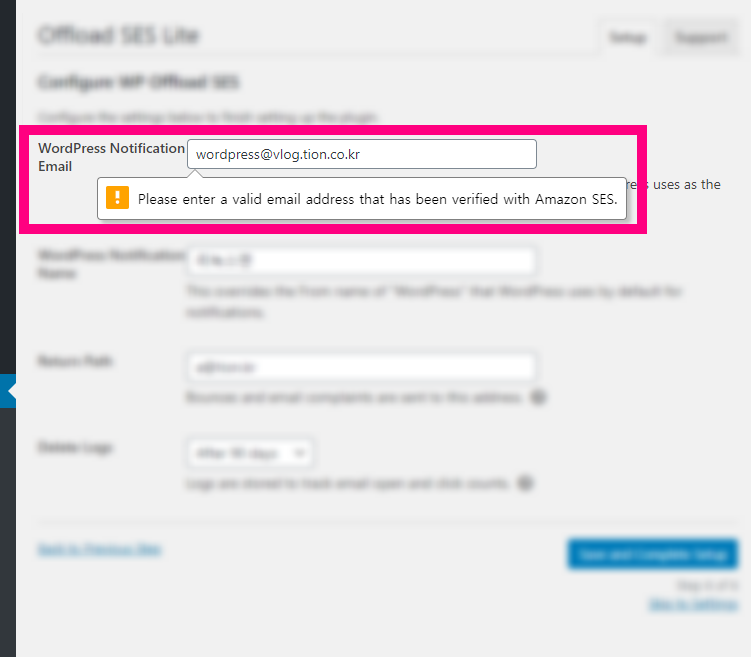
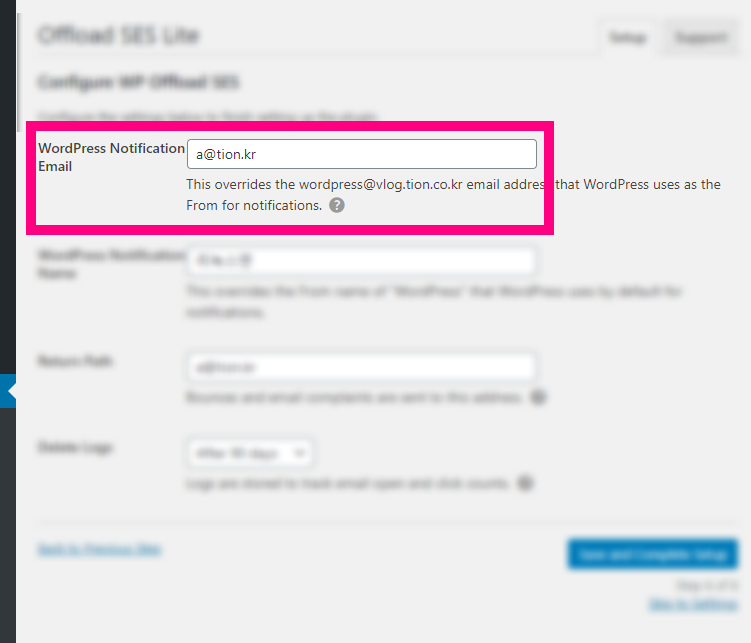
모든 항목이 완료되었다면 테스트 메일을 발송해보세요!
그럼 완료된것입니다.
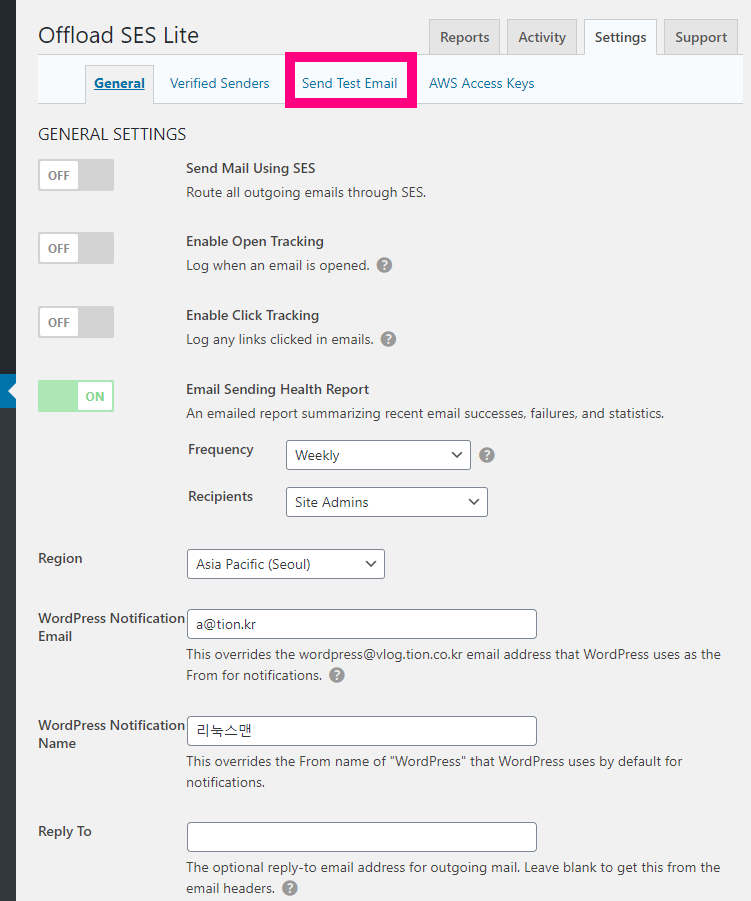
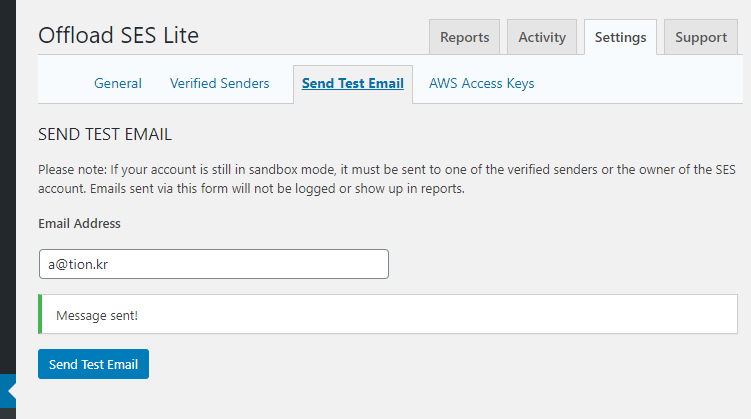
AWS EC2 인스턴스에 설치되어진 워드프레스에서 드디어 메일이 발송되었습니다.
축하합니다!!
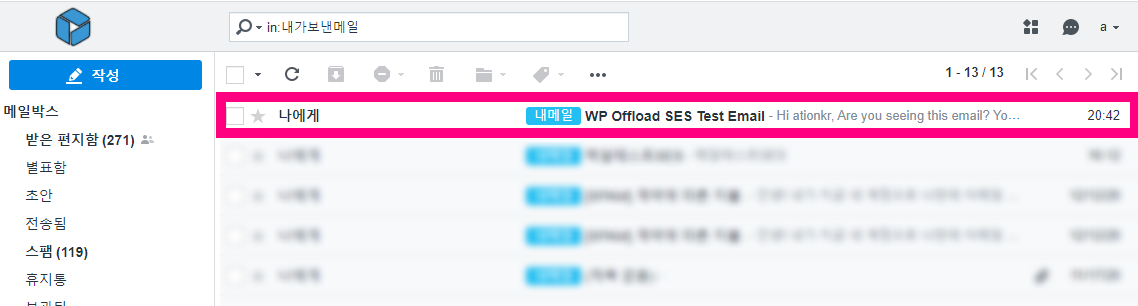
메일 주소에 [ 나에게 ] 라고 적힌 이유는 제가 도메인 기반이 아닌 제 이메일주소를 입력하였기에 그렇습니다.
도메인 기반으로 등록하게되면 도메인의 서브도메인 3개를 TXT 등록하면됩니다.
그리 어렵지 않지만 저처럼 워드프레스 홈페이지가 수십개 이상되면 번거럽고 도메인 별로 모두 세팅해야해서 저는 간단하게 이메일 인증해놓고
그 이메일로 일괄 메일 발송하도록 만든것입니다.
목차