윈도우 10 램 확인 하는 방법에 대해서 알려드리겠습니다.
어떠한 프로그램도 사용하지 않고 어떠한 외부 툴이라던지 없이 PC를 뜯지 않고 윈도우 10 쉘 명령어로만 알아낼수 있는 방법이 존재합니다.
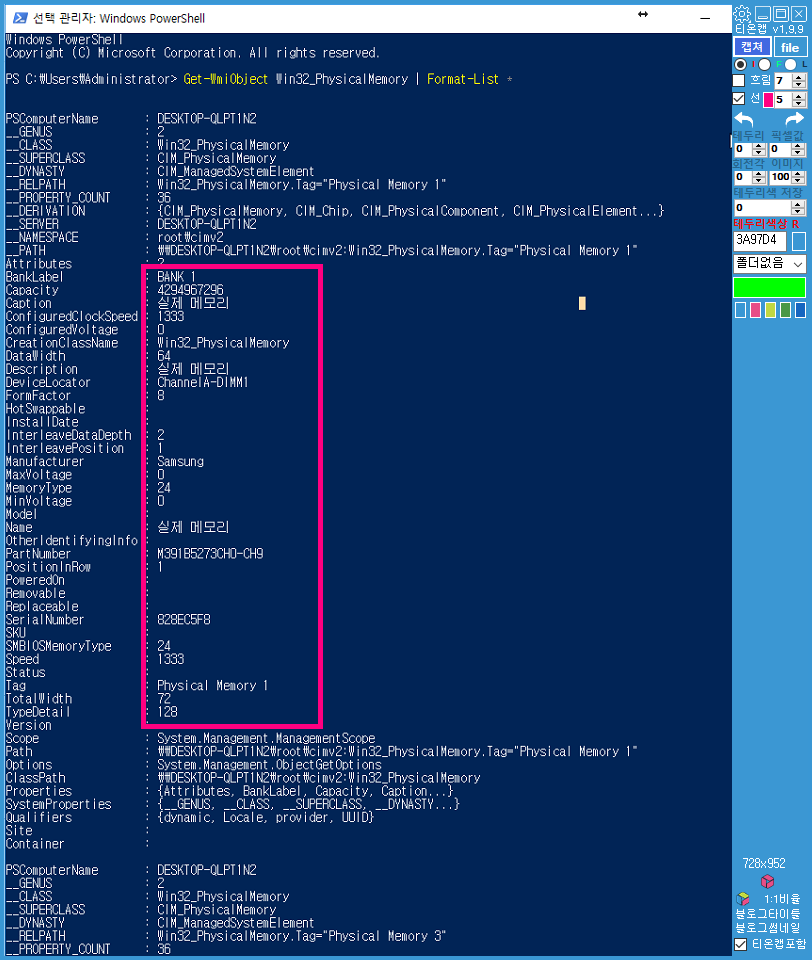
이 방법은 윈도우10에서 [ 윈도우키 + X ] 를 눌러서 파워쉘을 띄우고 명령어 한줄만 입력하면 바로 확인 가능합니다.
윈도우 10 램 확인 명령어 방법
1. 윈도우 10 바탕화면에서 [ 윈도우키 + X ] 를 동시에 누릅니다.
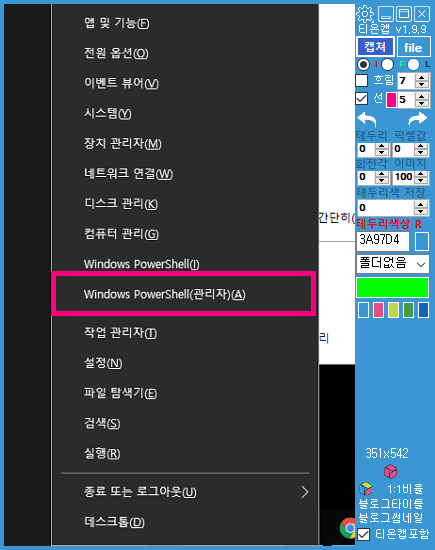
위처럼 팝업 메뉴가 나타나면 Windows PoserShell (관리자) (A) 라는 항목을 클릭합니다.
그러면 아래처럼 파란색의 파워쉘 창이 뜨게됩니다.
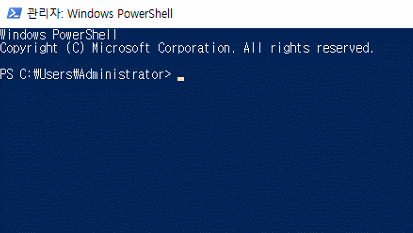
커서가 깜박깜박 할때 명령어를 입력합니다.
2. 파워쉘 창에 메모리 확인 명령어를 입력합니다.
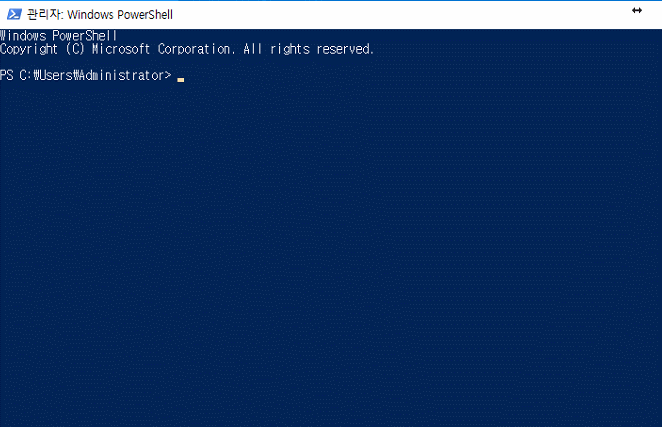
Get-WmiObject Win32_PhysicalMemory | Format-List *
메모리 BANK 1 이라는것은 슬롯 4개중 1번 첫번째 슬롯에 꽂혀 있다는 것입니다.
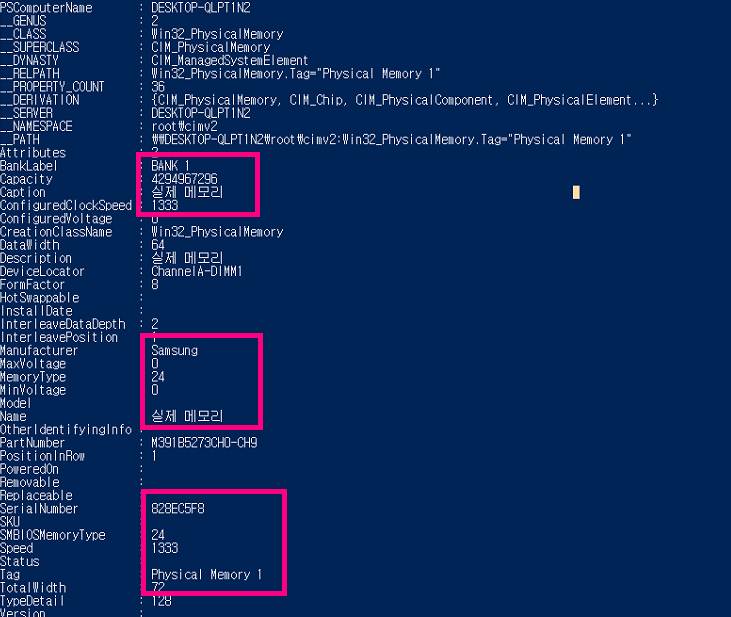
1번 슬롯에 삼성메모리가 꽂혀있고 4GB RAM 이며 클럭속도는 1333 Mhz 입니다.
시리엄넘버와 제조사 정보도 보이는군요.
만약 메모리가 2개가 꽂혀있다면 아래로 스크롤을 더 내리면 2번째 메모리를 확인 할 수 있습니다.
두번째 메모리는 BANK 3 이라고 적혀있군요.
슬롯3 번째에 꽂혀있고 삼성메모리이며 1번 슬롯과 동일한 사양으로 꽂혀있습니다.
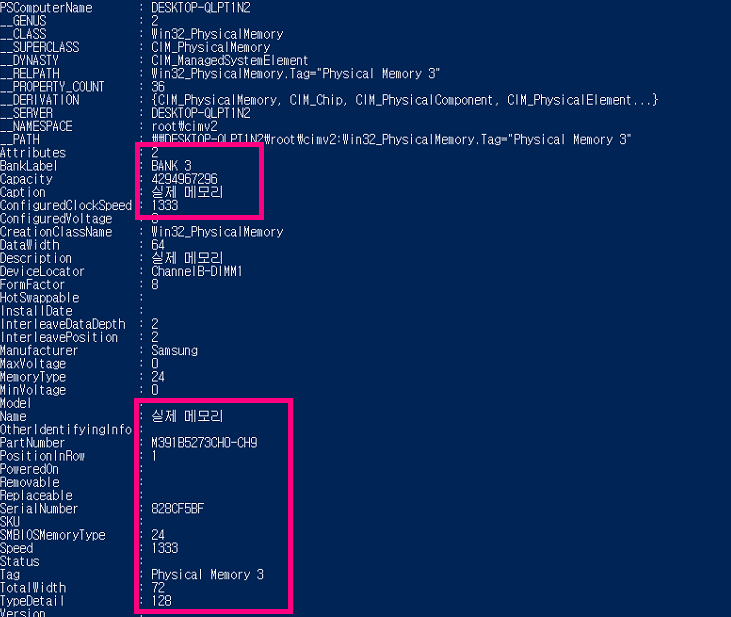
그외 메모리 확인하는 방법
메모리를 확인하는 방법을 검색해보면 대부분 CPU-Z 다운로드 받아서 쉽게 확인하는 방법을 알려주더군요.
물론 다운받아서 설치하면 바로 확인가능하지만… 요즘처럼 랜섬웨어라던지 바이러스, 악성 프로그램들로 인해서
내 소중한 PC에 공개 프로그램을 설치하기 꺼려하는 사람들이 많아진듯합니다.
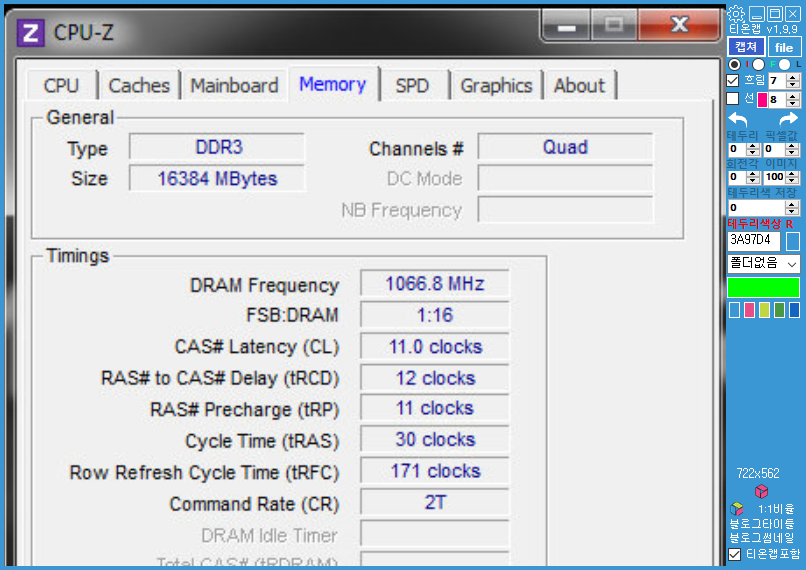
만약 CPU-Z 같은 프로그램 다운 받는다면 정식 홈페이지에 접속하셔서 다운을 받기를 권합니다.
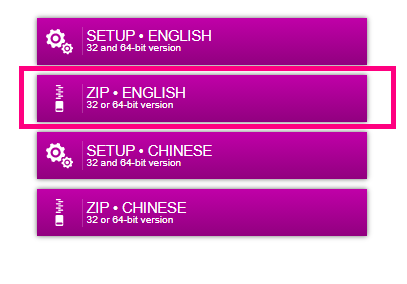
CPU-Z 정식 홈페이지에서 두번째 무설치판을 받으면 설치를 하지 않아도 되니 그나마 괜찮기는 하지만 우리는 위의 명령어만으로도
충분한 정보를 얻을 수 있기에 굳이 cpu-z를 다운받지 않으셔도 됩니다.
만약 명령어도 귀찮고 프로그램도 불안하다면….
가장 쉬운 PC 본체를 뜯는겁니다.

이제 메인보드에 꽂혀있는 메모리를 쉽게 확인 할 수도 있습니다.
제가 그동안 IDC에서 사용중이던 제온서버의 모든 서비스를 AWS로 이전하여 뜻하지 않게 서버 한대가 생겨버렸습니다.
그 덕분에 제온CPU와 메모리, 메인보드, 삼성SSD 2TB, HDD 8TB 등 부품이 생겨서 1U 케이스를 버리고 조용한 미니형PC 케이스로 바꿨습니다.
메모리 타입을 확인하려하니… cpu-z 프로그램은 설치하고 싫고…
그렇다고 다시 또 본체 열어 메모리를 빼서 확인하려니…먼지도 손에 묻혀야하고 ㅎㅎㅎ
결국 파워쉘 명령어로 쉽게 파악했습니다.
이제 남아도는 32GB 메모리를 갖다 꽂을 시간만 남았네요!
메모리 타입도 확인하였으니 서버급 PC를 만들어보겠습니다.
윈도우 10 램 확인 메모리 사용량 확인방법은
[ Ctrl + Shif + ESC ] 동시에 눌러서 작업관리라를 띄우시고 [ 성능 ] 탭을 클릭하면 메모리 사용량을 확인 할 수 있습니다.
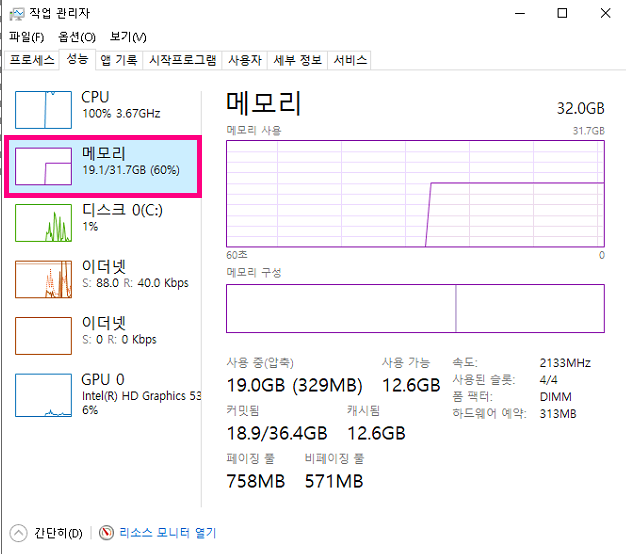
메모리를 너무 많이 사용하고 있거나…
가상메모리를 늘리기 위해서는 윈도우단축키 프로그램을 통해서 확인해보시면 쉽게 따라 메모리 크기를 늘릴 수 있는 방법을 알수 있습니다.
목차