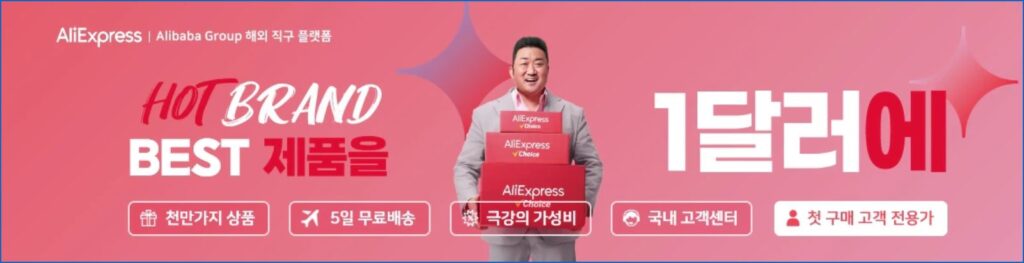AWS 서버 구축 방법에 대해서 간단하게 알려드리고 구축한 웹서버에 홈페이지 만들기 도전해보겠습니다.
제가 만드는 AWS 서버 구축 방법은 아마존에 이미 스냅샷(템플릿)으로 만들어놓은 서버 입니다.
그냥 뚝딱뚝딱 만들어지기때문에 서버가 순식간에 생성됩니다.
구체적인 순서는 시간에 따라 달라질수 있으니 큰 흐름만 잘 파악하셔서 진행하시면 누구나 멋진 나만의 홈페이지를 만들수 있을겁니다.
1부과정에서는 스냅샷을 이용한 아마존 서버 만들기까지입니다.
2부과정에서는 만들어진 서버에 워드프레스를 설치하여 외부에서 접속되도록 해보겠습니다.
(아래 사진은 개인적으로 사용하기 위해서 집에 리눅스 서버와 윈도우 서버를 구축한것입니다. )
(오늘 내용과는 관계는 없으며 채굴기 아닙니다. 듀얼CPU를 사용하는 엄청 큰 메인보드라서 장착할수 있는 곳이 없더군요. )

우선 준비물
목차
-> AWS 계정에 가입하여 신용카드까지 결제 되도록 세팅이 되어져있어야 합니다. (1부)
(간혹 무료티어를 이용해서 만들수 없냐고 질문을 많이 하시지만… 가급적이면 돈내고 서비스를 이용하여야 실력이 향상되실겁니다.
아마존 무료티어는 유튜브 등 검색하시면 자세히 나와있으니 무료를 생각하시는 분들은 그쪽으로 가셔서 보시기 바랍니다.)
-> phpMyAdmin 파일 다운로드 (2)
phpmyadmin 파일은 없어도 큰 문제는 없지만 워드프레스 데이터베이스를 쉽게 만들기 위해서 설치합니다.
-> 워드프레스 파일다운로드 (2부)
워드프레스를 이용하여 홈페이지를 만들겁니다.
아마존 웹서버에서 wget 명령어로 다운받을 계획이라 아래 명령어만 따라 입력하면됩니다.
-> 무슨 주제로 만들지 홈페이지 주제를 머릿속에 구상 (2부)
제가 만들 홈페이지는 너무 많아서 다 적을수가 없을정도입니다.
오늘 만들 홈페이지는 블로그 겸 웹사이트 기능을 할 수 있는 멀티 사이트를 만들 계획입니다.
-> 도메인 구입 (2부)
주제에 맞는 도메인명을 구입하면 됩니다.
1년에 1만2천원~3만원 정도로 임대 할수 있습니다.
구매표현이 더 맞을수 있으나 사실 돈 안내면 자동으로 갱신되지 않으므로 임대개념이 더 맞을겁니다.
준비가 되셨다면 이제부터 웹서버를 만들겠습니다.
아마존 전체 서비스를 켜놓고 확인해보면 제가 사용하는 항목은 크게 2가지 입니다.
컴퓨팅 항목의 EC2 부분과 AWS 비용 관리 항목의 AWS Cost Explorer 부분입니다.
서버 인스턴스와 그에 대해 돈이 얼마나 지출되었는지 확인하는 정도입니다.
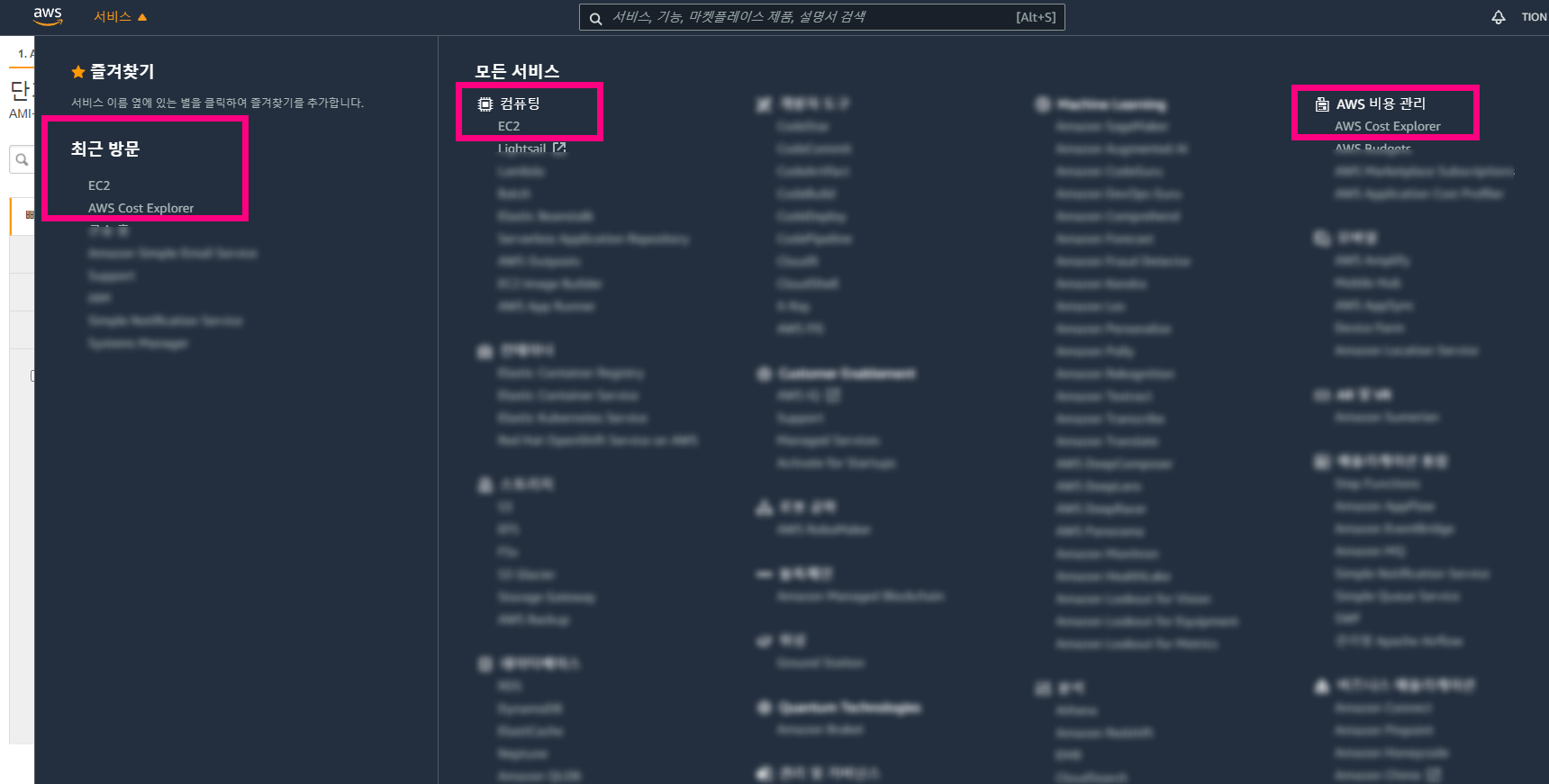
스냅샷을 이용한 AWS 서버 구축 방법
1. EC2 항목에서 왼쪽 메뉴중 이미지 – AMI 부분을 클릭합니다.
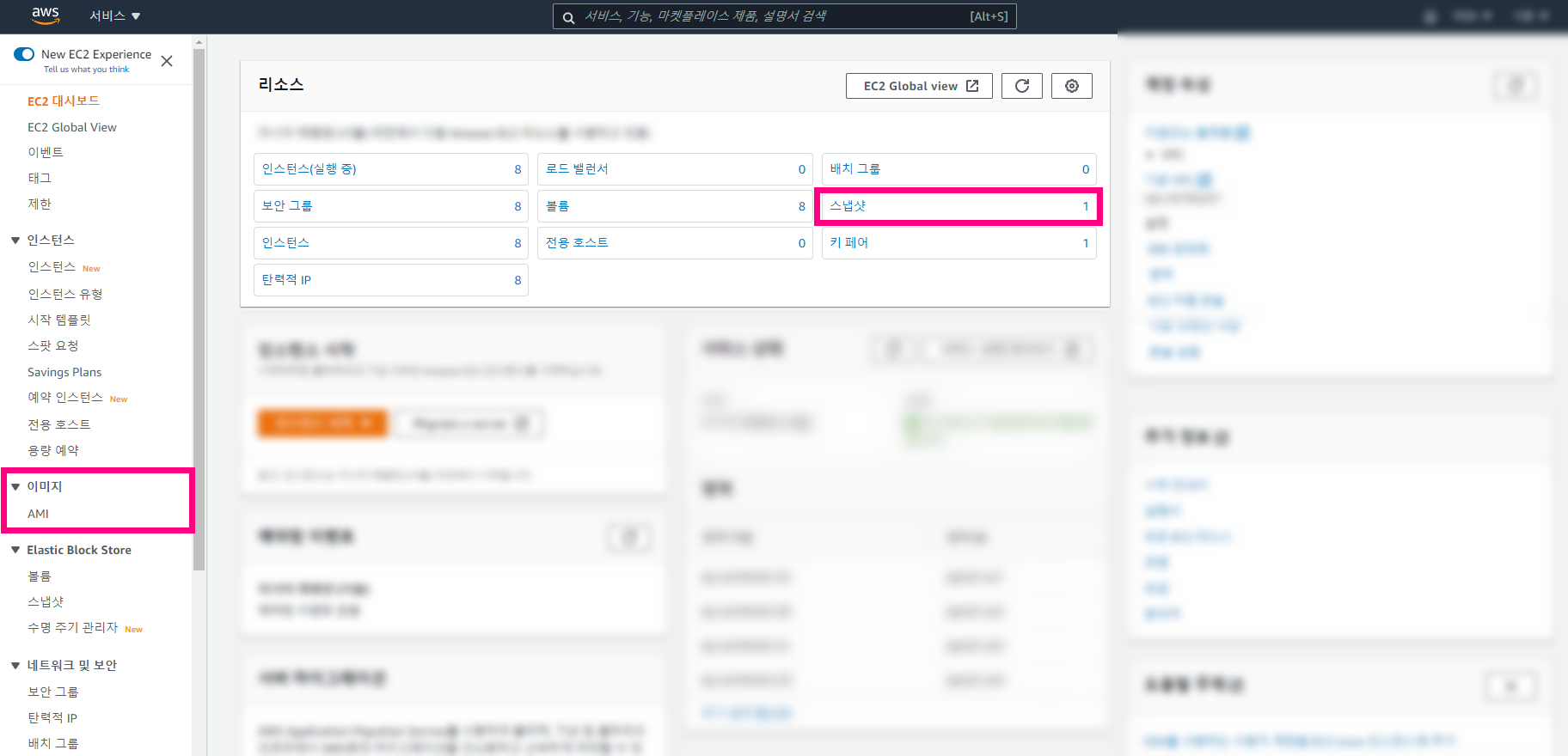
이 부분이 가장 중요한 부분인데요.
아마도 처음 아마존 서버를 만드시는 분들에게는 스냅샷이 없으실겁니다.
스냅샷은 제가 특정 시각에 서버 전체를 이미지 파일로 만들어놓은 한 부분이라고 보시면됩니다.
즉, 이미 완벽히 동작하는 서버는 만들어진 상태이고 다음번에 새로 만들기 위해서 이미지화 시켜서 스냅샷으로 보관한것입니다.
2. TION BASIC 이라는 AMI이름을 선택하고 작업 버튼을 눌러 시작하기 클릭합니다.

저도 스냅샷을 만들당시 열심히 아마존 서비스가 어떻게 동작하는지 알고 싶어 서버 설치만 엄청나게 했습니다.
컴퓨팅 서버마다 속도도 알고 싶어서 이미지 생성 삭제를 몇번했는지 기억도 안날정도입니다.
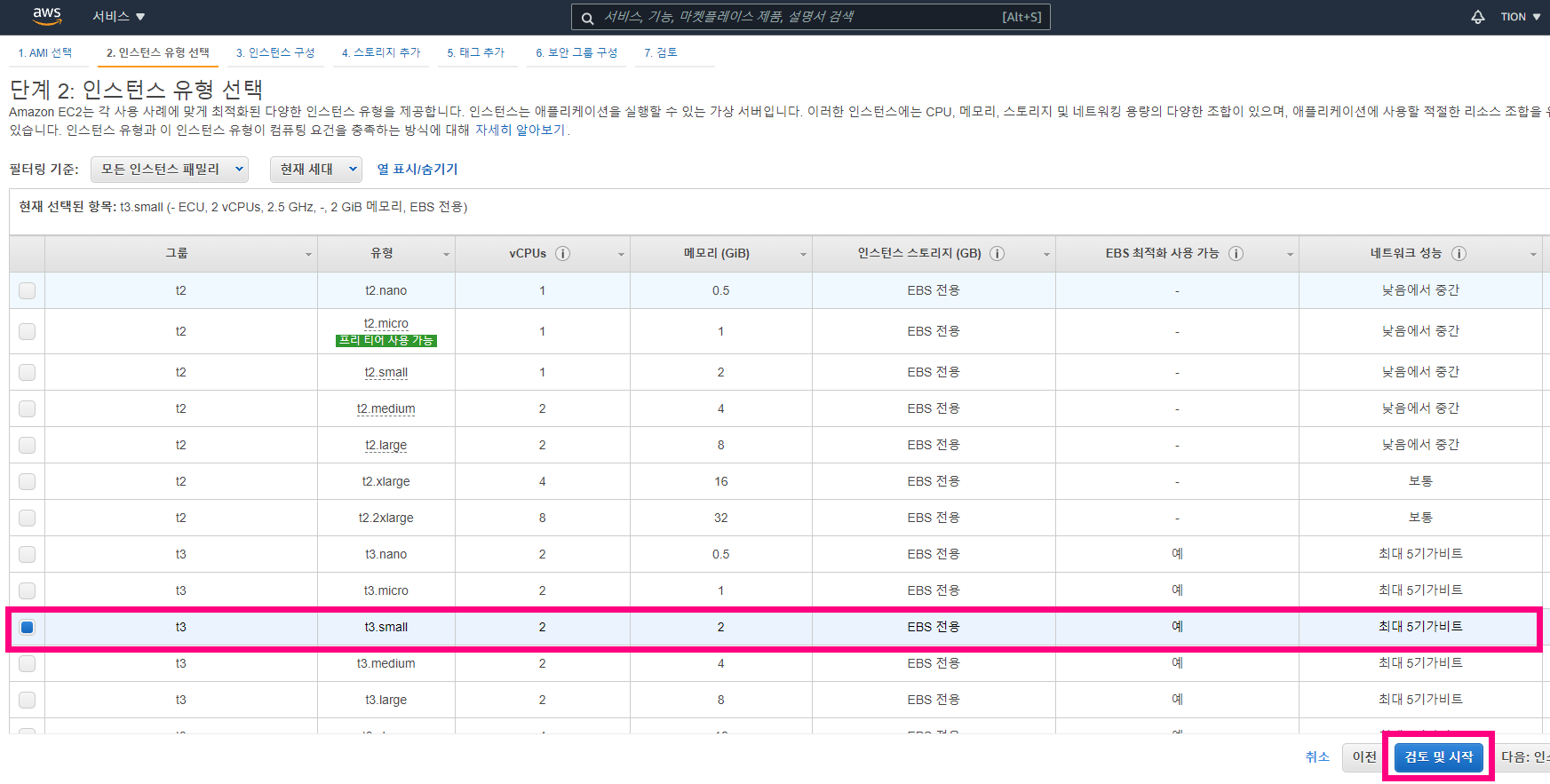
서버 비용때문에 많이 고민하실겁니다.
가장 큰 문제는 내가 그 비용에 대한 가치를 모른다는 부분일겁니다.
그럴땐 그냥 월 2만원정도 내고 써보면서 업그레이드 해도 되니 우선 t3.small 서버를 신청하셔서 진해하면됩니다.
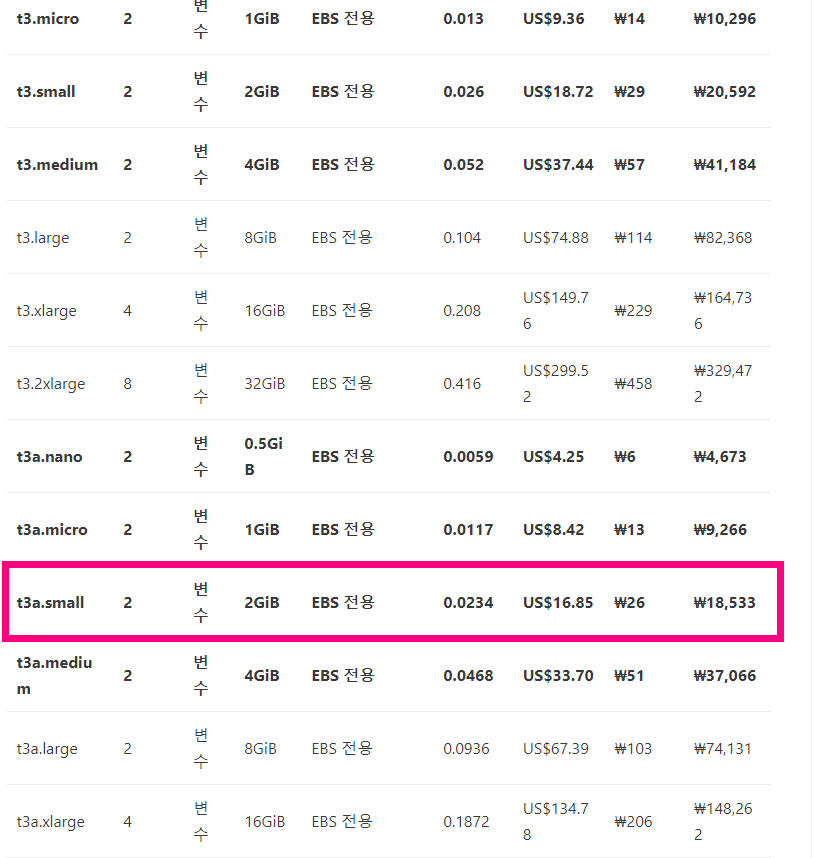
아래 아마존 웹서버 가격에 대한 리눅스 금액을 제가 정리해놓았으니 한번 보시면 도움이 되실겁니다.
지금 보고 계신 이 글이 작성된 워드프레스의 서버가 바로 t3.small 서버입니다.
하루 방문자 1000명정도 무리없이 운영할수 있습니다.
인스턴스 구성에서 종료방지 기능 활성화 항목에 우발적인 종료로부터 보호 항목을 체크하고
네트워크 항목에서 기본적으로 적용해야할 부분을 추가만 하고 검토 및 시작버튼을 눌렀습니다.
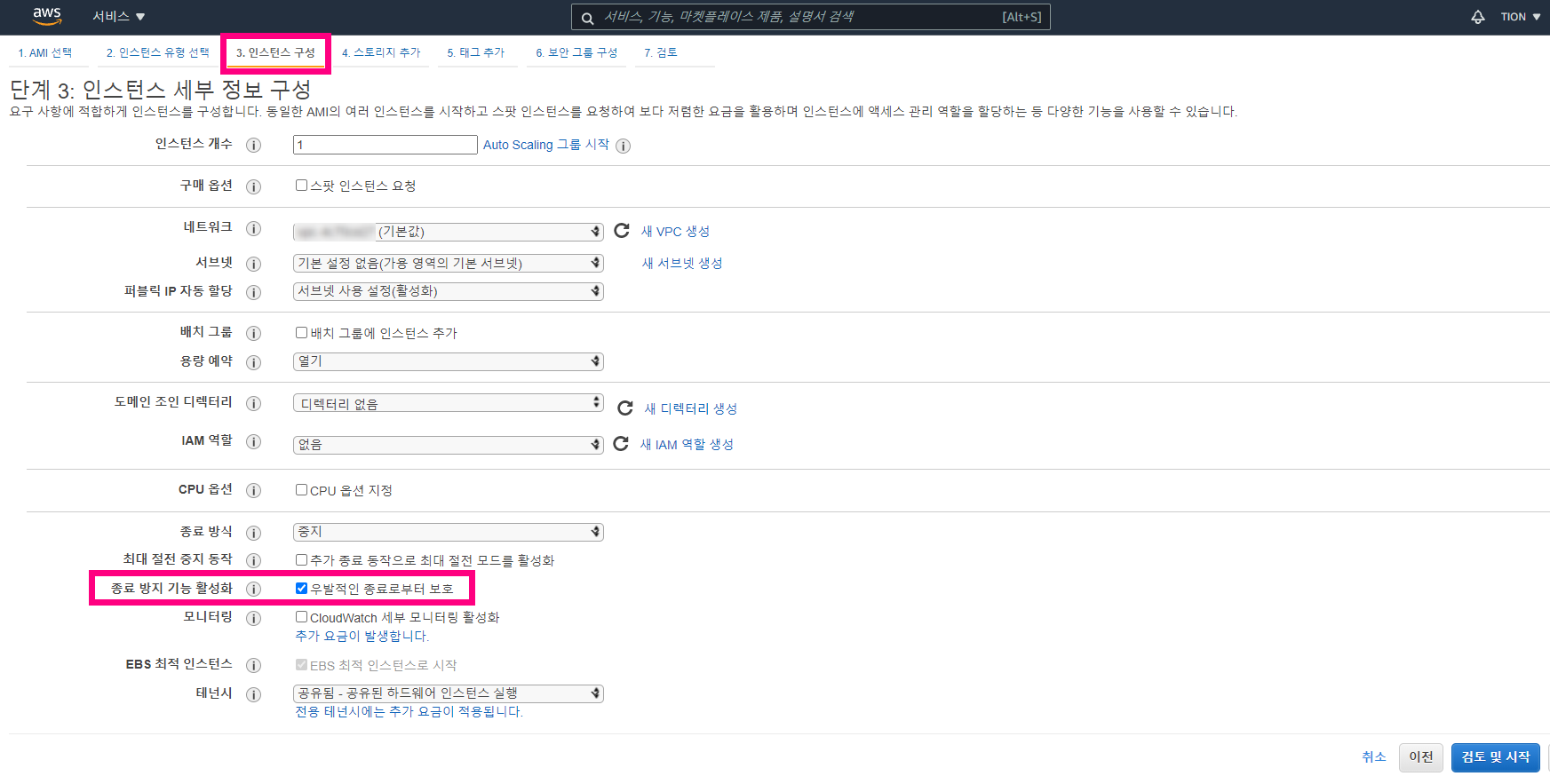
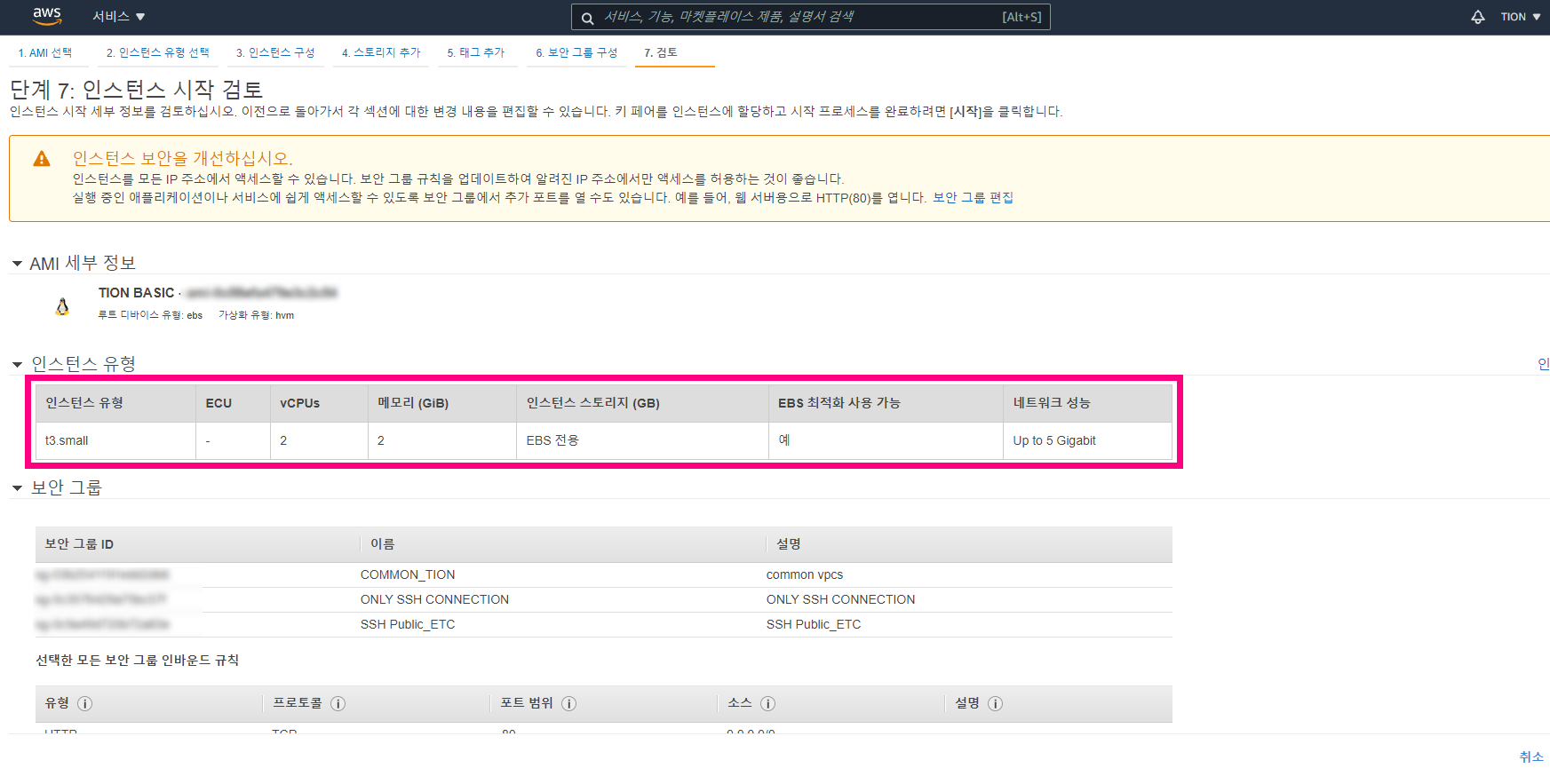

시작하기 버튼을 누르면 기존 키 페어 선택 또는 새 키 페어 생성 팝업이 뜹니다.
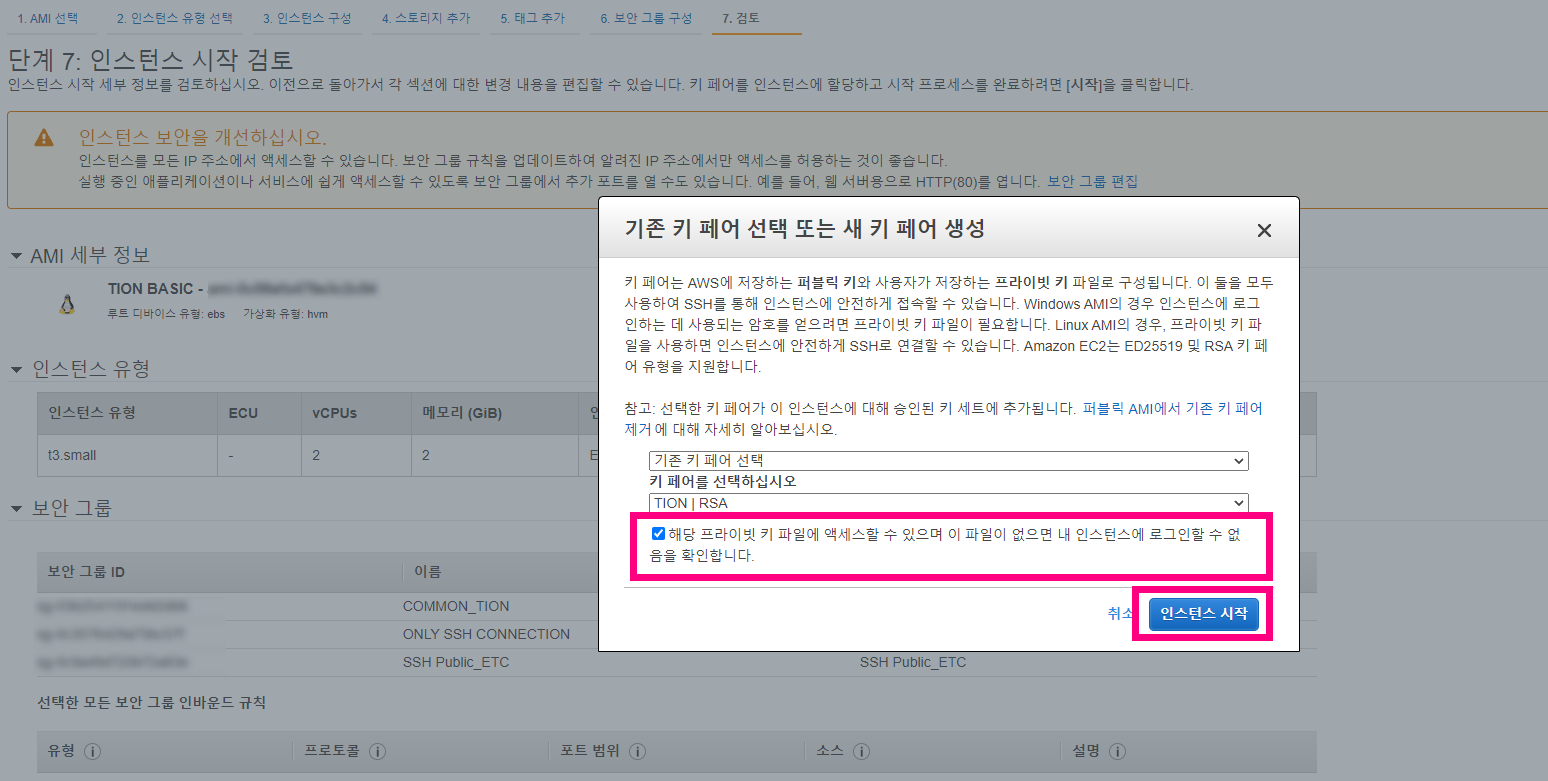
해당 프라이빗 키 파일에 엑세스 할 수 있으며 이 파일이 없으면 내 인스턴스에 로그인 할 수 없음을 확인하였습니다. 항목을 선택하고 인스턴스 시작 버튼을 누르면 완료됩니다.
성공멘트를 확인하였다면 아래처럼 인스턴스 갯수가 추가된것을 확인 할 수 있습니다.
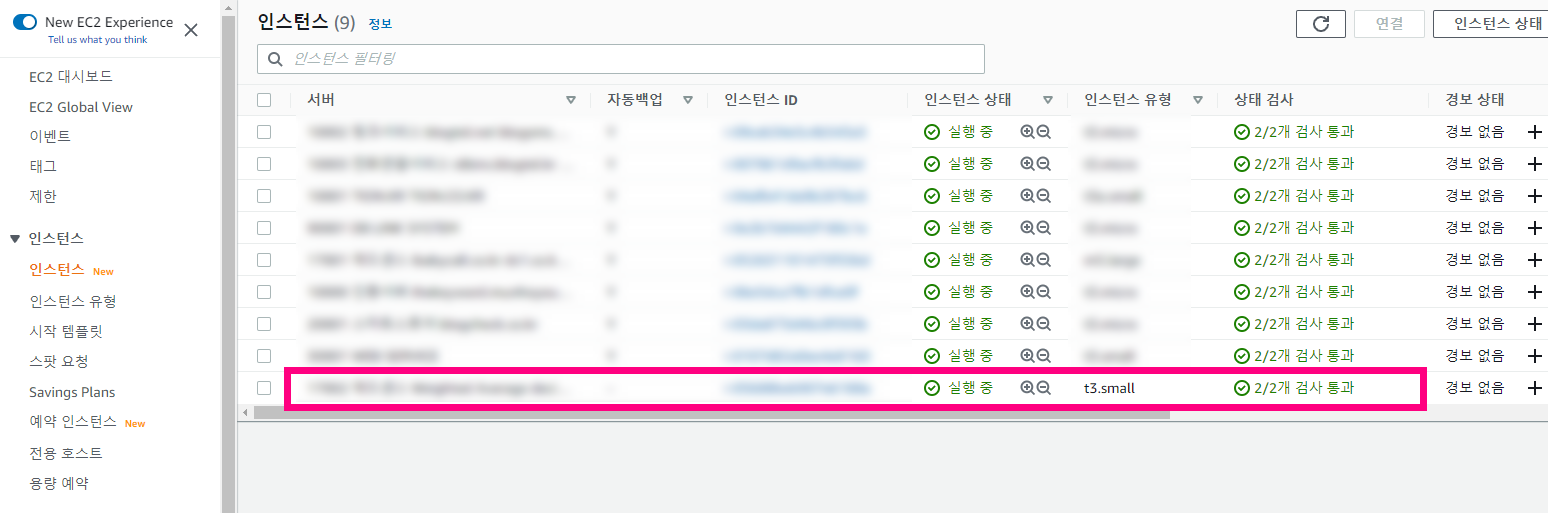
3. 탄력적 IP g할당 받고 인스턴스 연결하기
마지막으로 탄력적 IP 할당을 받아 연결하면 서버는 동작합니다.
할당된 IPv4 주소와 프라이빗 IP주소가 정상적으로 할당되었는지 확인하고 서버에 접속해보도록 하겠습니다.
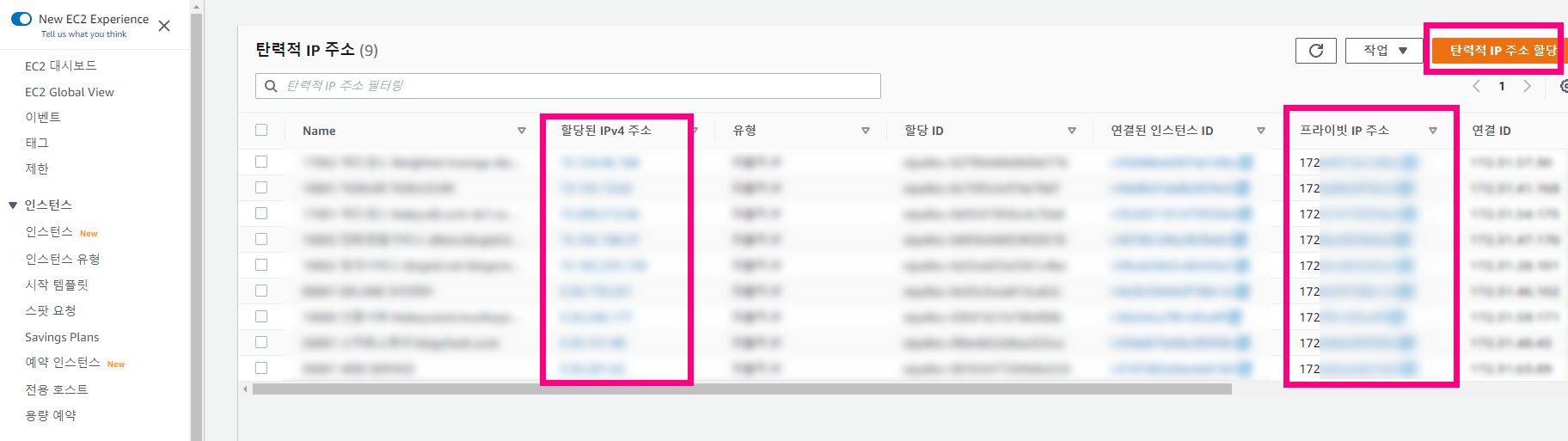
4. AWS 서버 접속 및 서버 상태 확인
SSH를 이용하여 서버에 접속해보았습니다.
처음에 보안으로 설정해놓은 키페어로 인해서 root 접속을 할 수 없습니다.
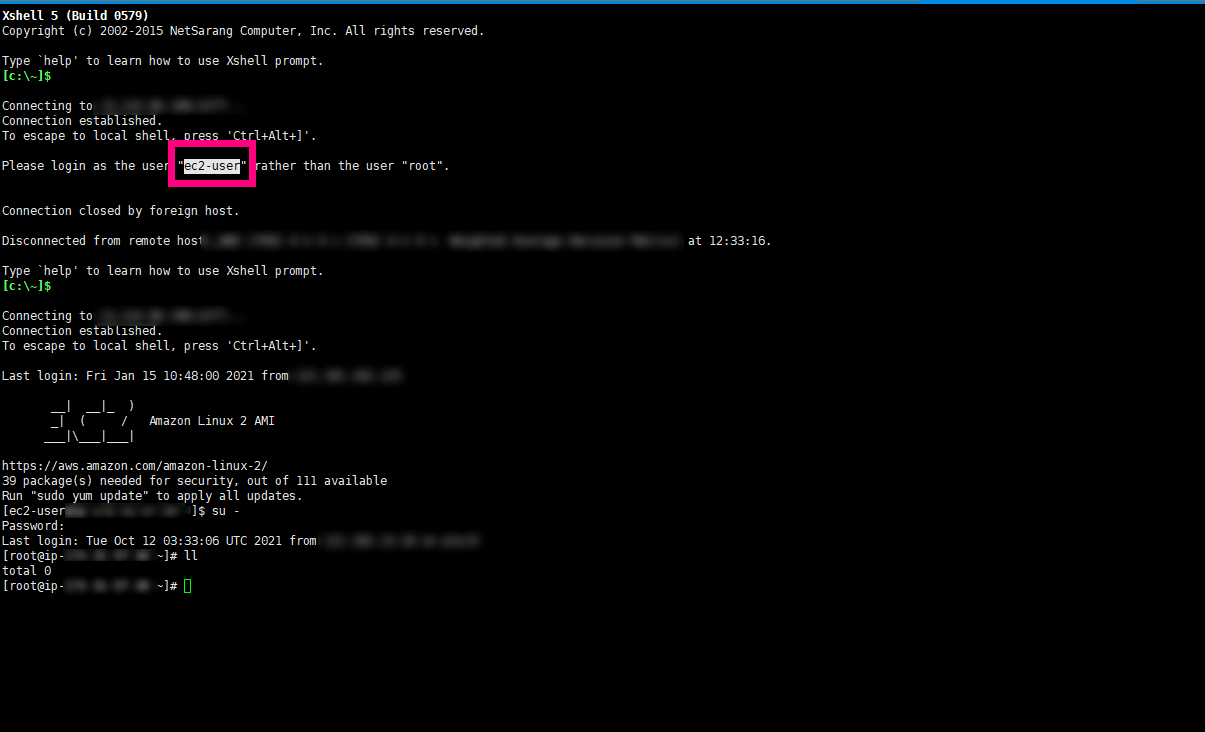
우선 ec2-user 로 변경해서 접속하고 su – 명령어로 root로 접속해야합니다.
저는 이 부분도 까다로워서 바로 root 로 접속하도록 아래 항목을 지워버렸습니다.
vi /root/.ssh/authorized_keys

지우고 접속하니
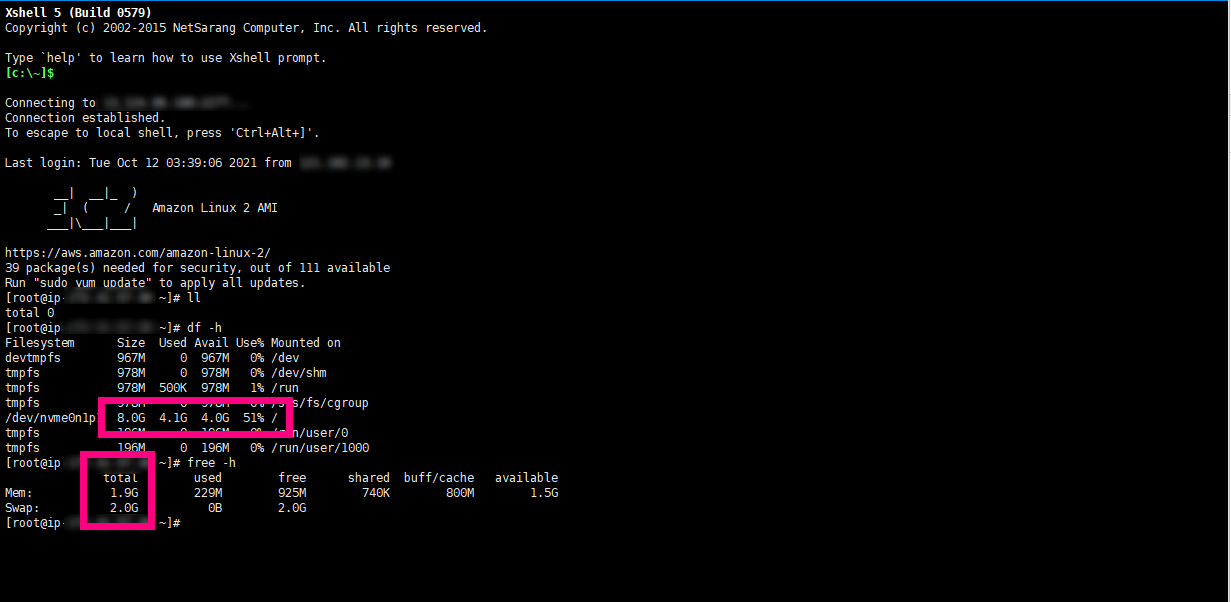
df -h 명령어로 SSD 용량을 확인해보니 8GB 용량 확인되었고, free -h 명령어로 메모리를 확인해보니 2G 용량이 확인되었습니다.
free -h df -h
리눅스 업데이트가 필요해보여서 yum update 명령어로 업데이트를 하여 최신 보안상태가 되도록 하였습니다.
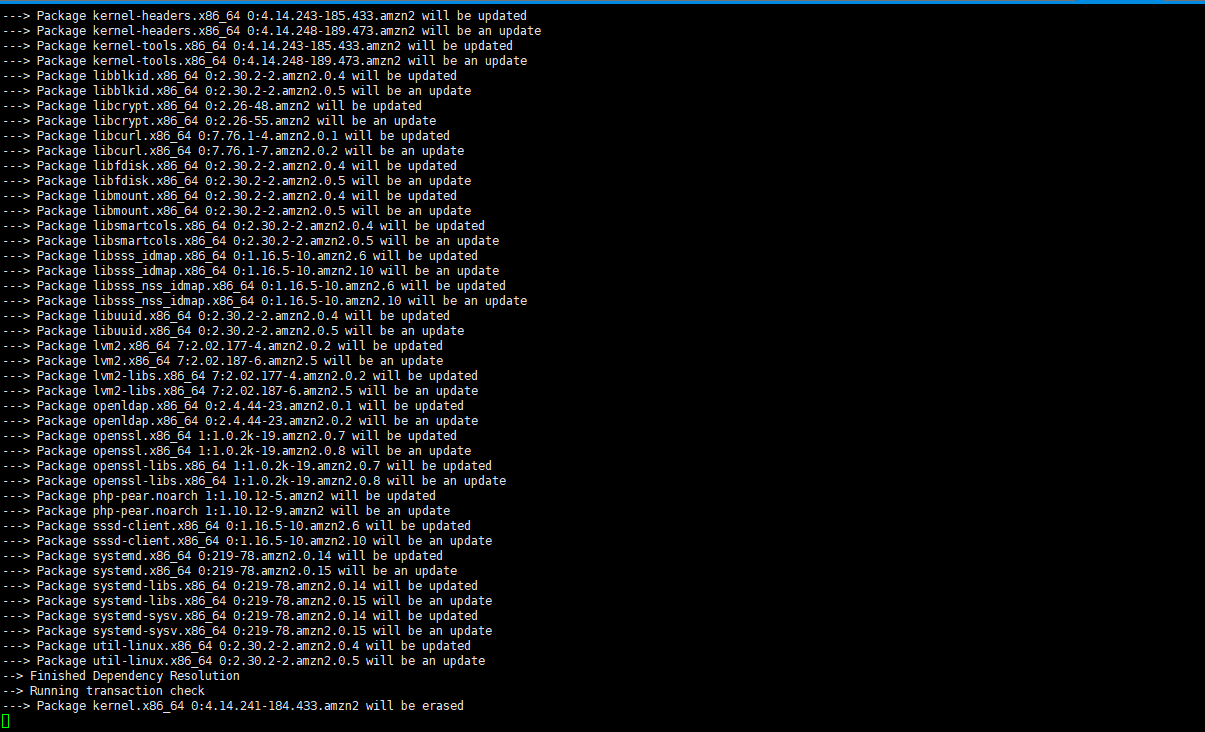
외부에서 홈페이지 접근이 되어야 하므로 IP 를 이용해서 접속해보았습니다.
지금 생각해보니 2021년 1월달에 만든 이미지라서 상당히 오래전에 만들었고.. 또 그사이에 많은 업데이트가 있었다는것을 알게되었습니다.
이번 서버를 기본으로 또 스냅샷 만들어야겠네요.
이미지 보관도 하드용량도 트래픽도 모두 돈으로 이어지기때문에 딱 필요한 만큼 만들어놓아야합니다.
1부는 이렇게 마무리하겠습니다.
2부 내용은 아래 링크 연결해놓았습니다.
블로그시크릿 회원님들 중에서 아마존 AWS 웹서버 만드실때 궁금하신 부분있으면 톡톡 보내주세요.
감사합니다.